I. Intro
Availability: BotBuilder is only available in select countries and regions. For inquiries, please contact Support.
In BotBuilder, you can create a bot app to introduce group rules, introduce newcomers to the group, or remind group members to check announcements.
For example, you can create a flow to send a message introducing the group to new joiners.
II. Steps
- Create app from template
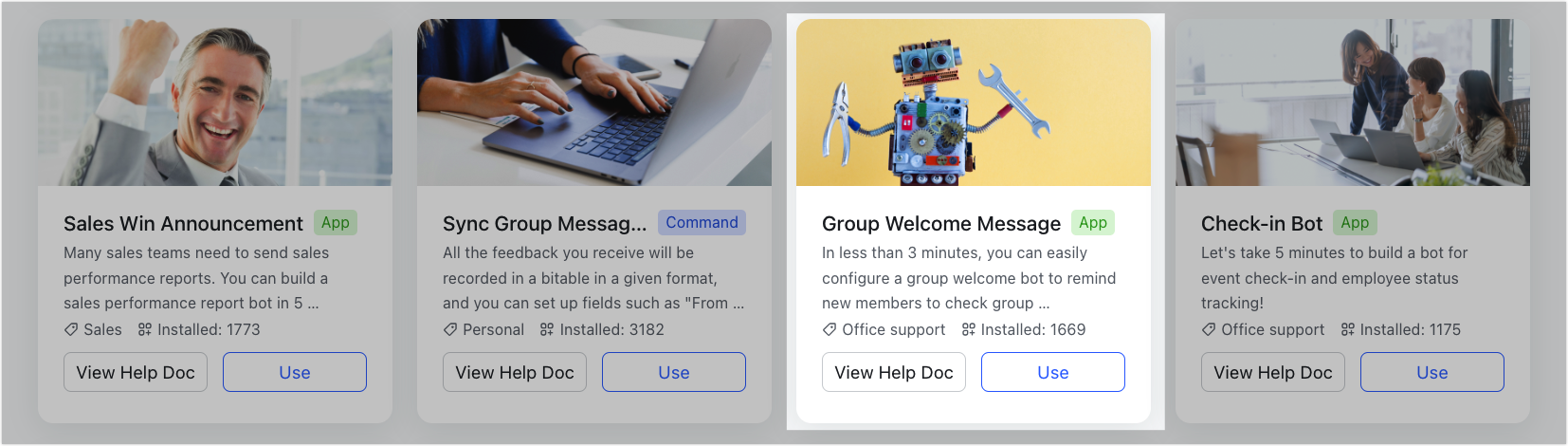
250px|700px|reset
- Customize the app flow
Click Flow Design, configure the flows, then turn them on.

250px|700px|reset
Configure the "Group welcome message" flow
This flow sends a welcome message in the group when a new member joins the group.
Enter the flow editing page, click the User joining group node, and select the group to which you want the flow to apply.
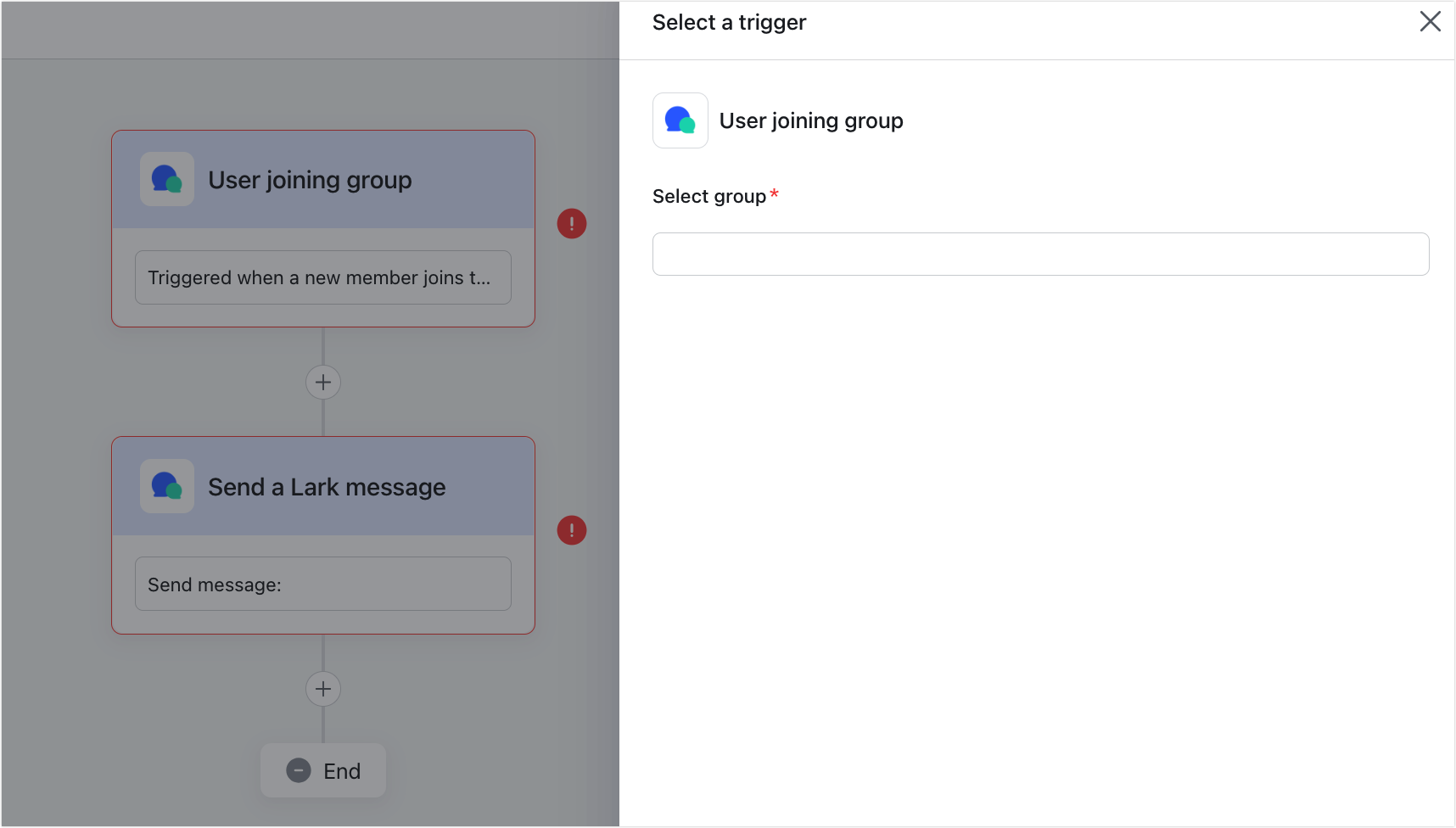
250px|700px|reset
Click the Send a Lark Message node and select the group you've selected in the previous node. Adjust the message content as needed. Images, hyperlinks, text, @member, buttons, system variables, and variables from the previous node can be added to the message.
Note: If the recipient is a group, go to the group and click the ... icon > Settings > Group Settings > Posting permission settings to make sure that everyone in the group can send messages, otherwise the flow will fail.
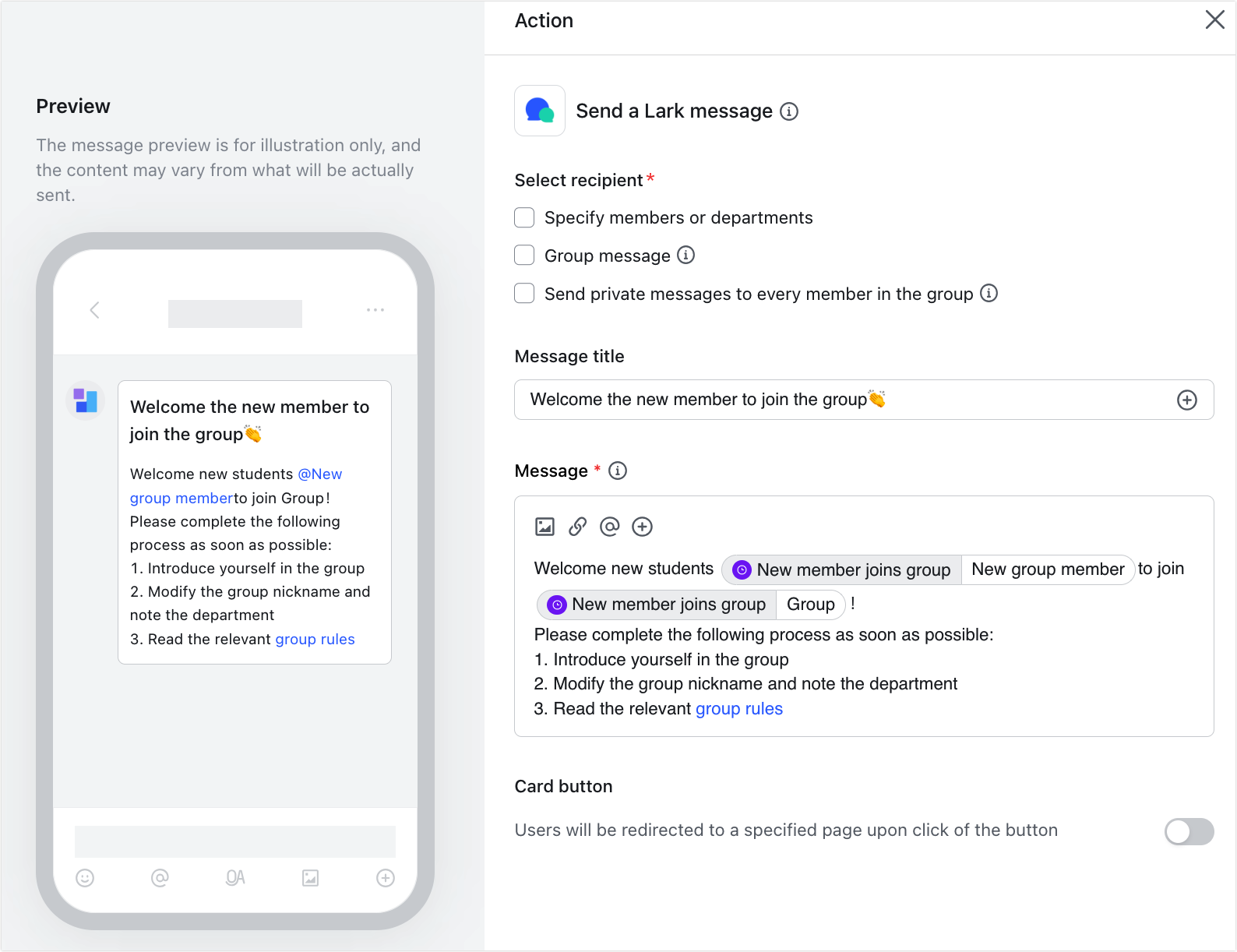
250px|700px|reset
Configure the "Private welcome message" flow
This flow sends a message to new members when they join the group.
Enter the flow editing page, click the User joining group node, and select the group to which you want the flow to apply.
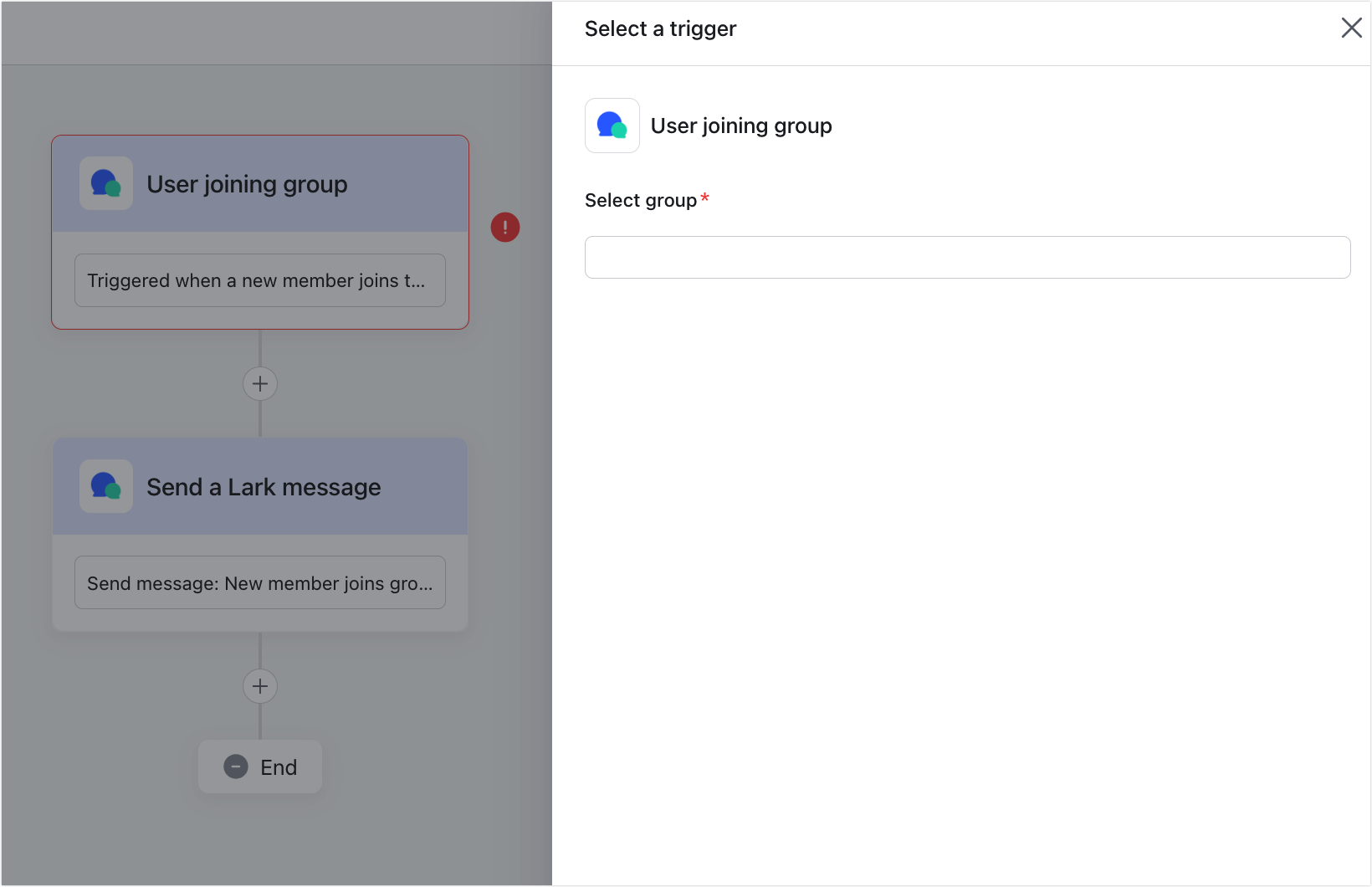
250px|700px|reset
Click Send a Lark Message node and adjust the message content as needed.
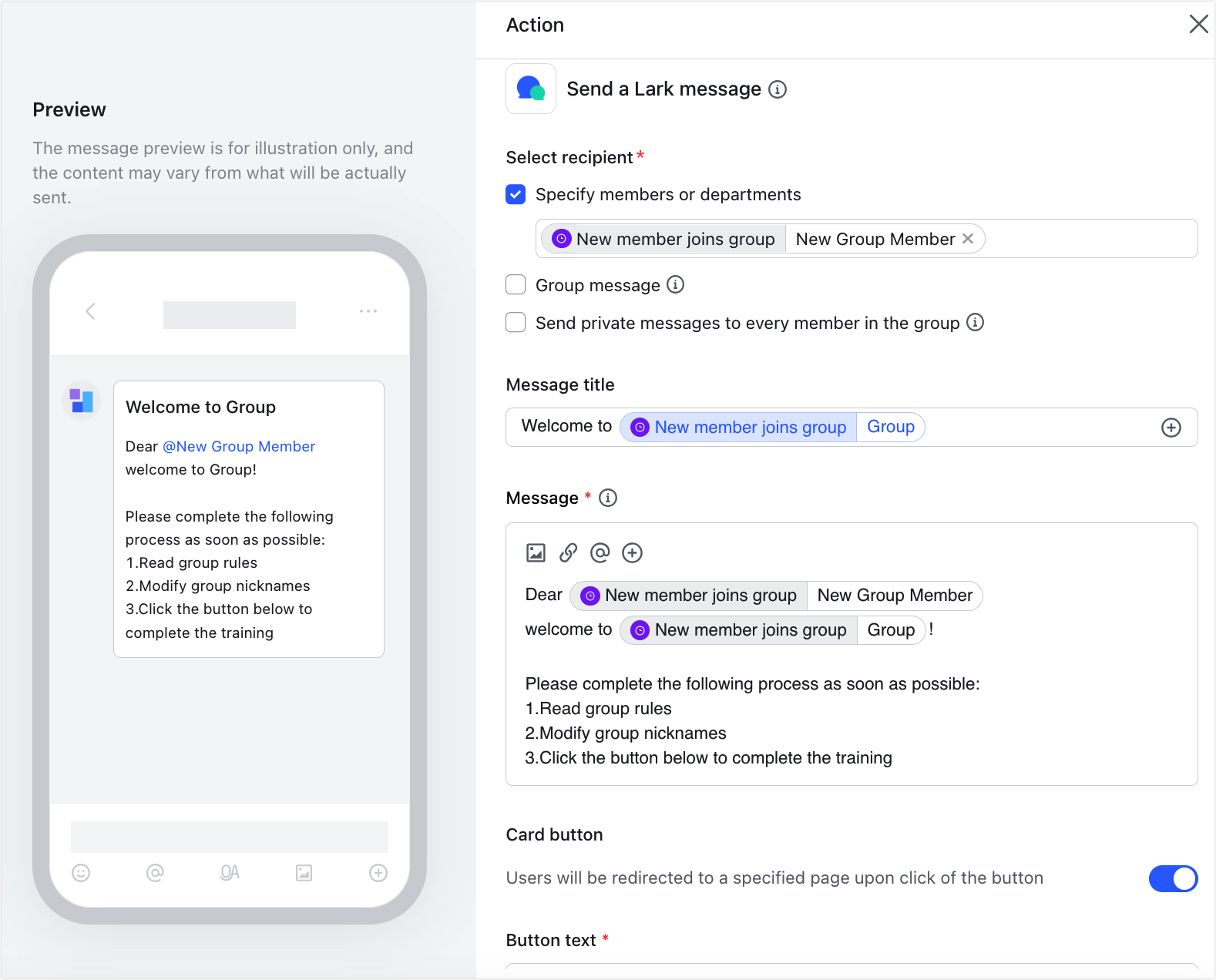
250px|700px|reset
Configure the "Scheduled group reminders" flow
This flow sends scheduled reminders to specified members, groups, or departments to check-in.
Enter the flow editing page, click the Scheduled task node, and set the time and frequency for sending reminders.
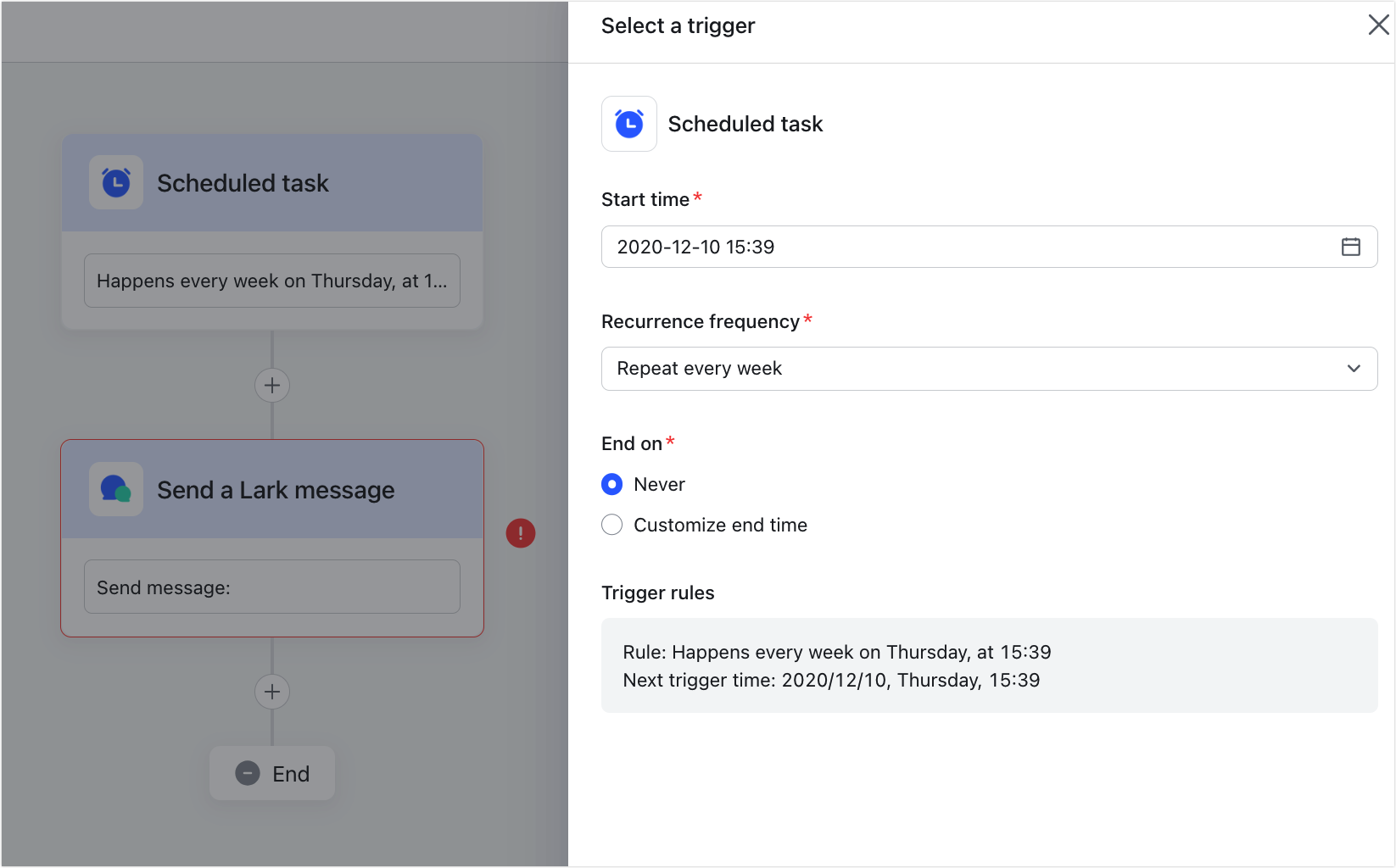
250px|700px|reset
Select the Send a Lark Message node, and choose the group to which to send the reminders. Adjust the message content as needed. Images, hyperlinks, text, @member, buttons, system variables, and variables from the previous node can be added to the message.
Note: If the recipient is a group, go to the group and click the ... icon > Settings > Group Settings > Posting permission settings to make sure that everyone in the group can send messages, otherwise the flow will fail.
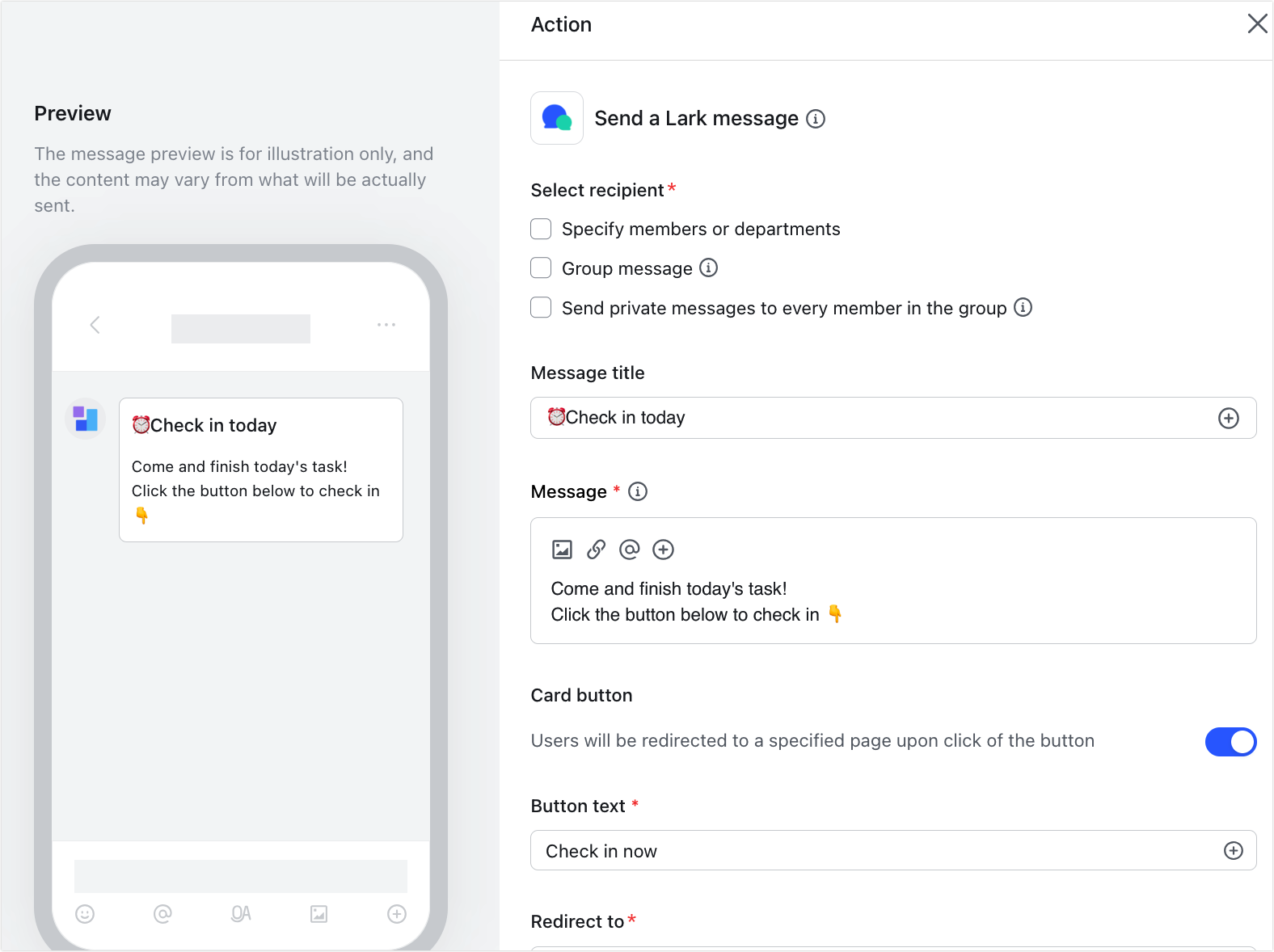
250px|700px|reset
Go to the Data Management page to view the check-in status of members.
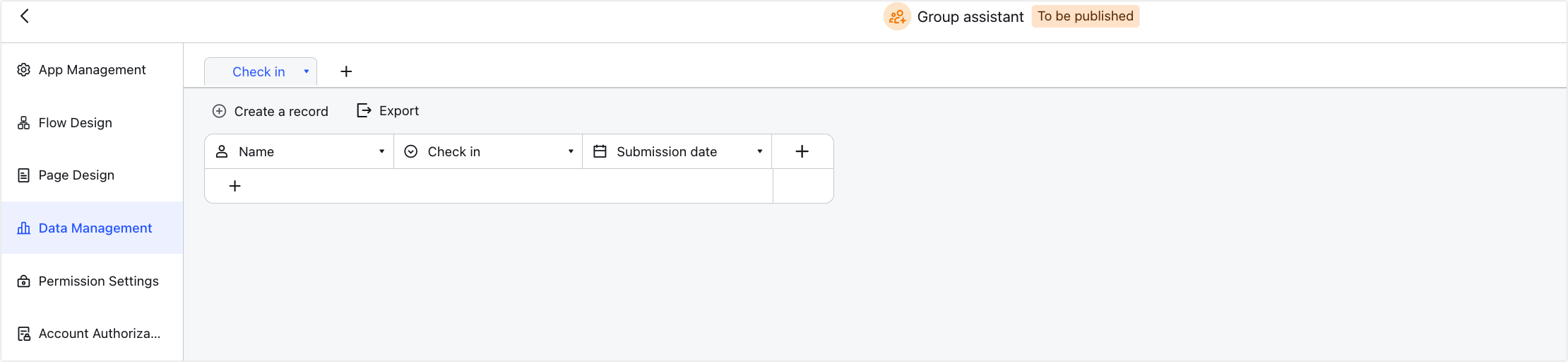
250px|700px|reset
- Configure app information and availability
Go back to the App Management page. Click Edit in the App info section to customize the bot's name, description, and profile photo.
Click Edit next to Availability to change the app's availability (who can receive messages from this bot).
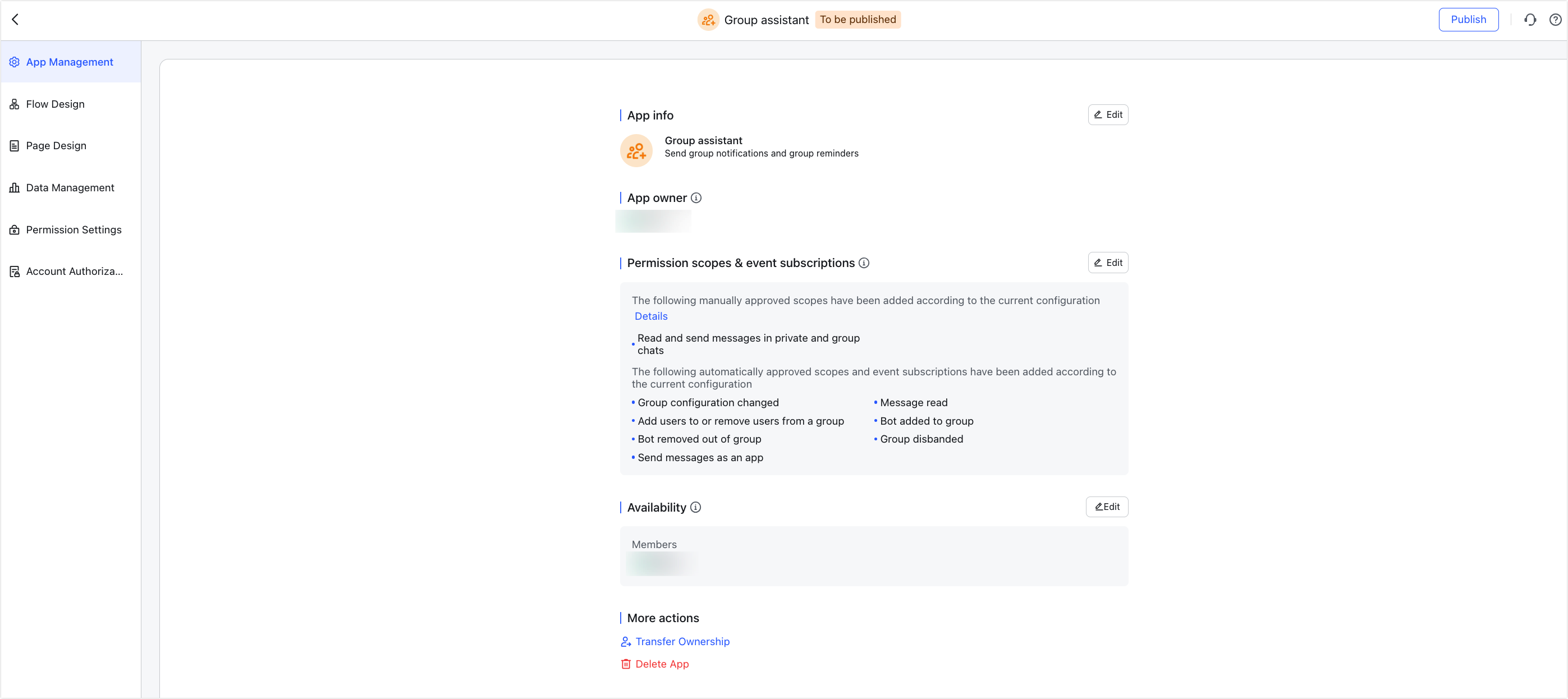
250px|700px|reset
- Publish the app
Click Publish in the upper-right corner to enter the app publication page, fill out the relevant information, and click Publish.
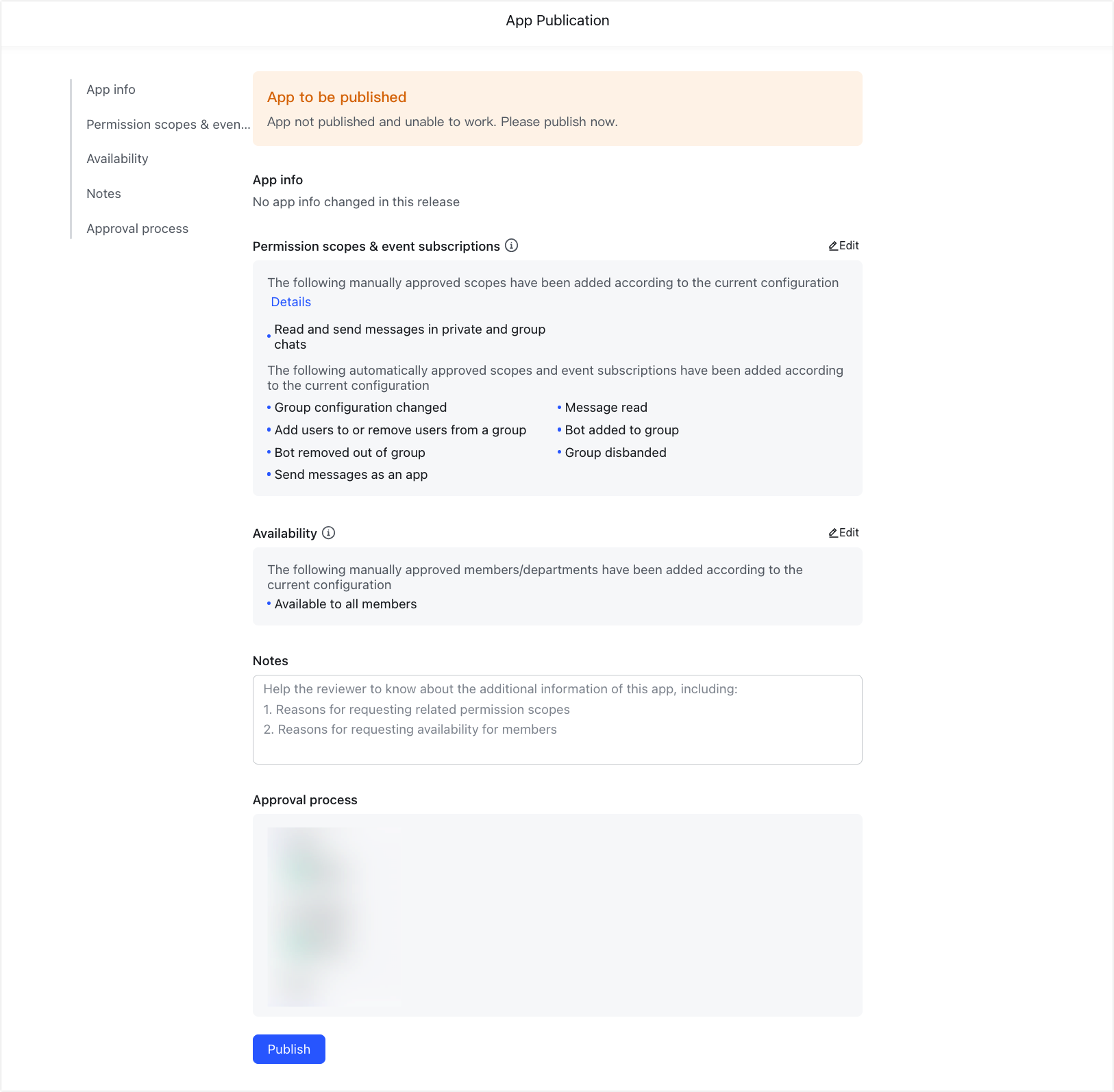
250px|700px|reset
- Use the app and view the runtime log
After the app is approved, you can search for the Group Welcome Message bot in the Lark app. The bot will automatically send relevant messages after new members join the group.
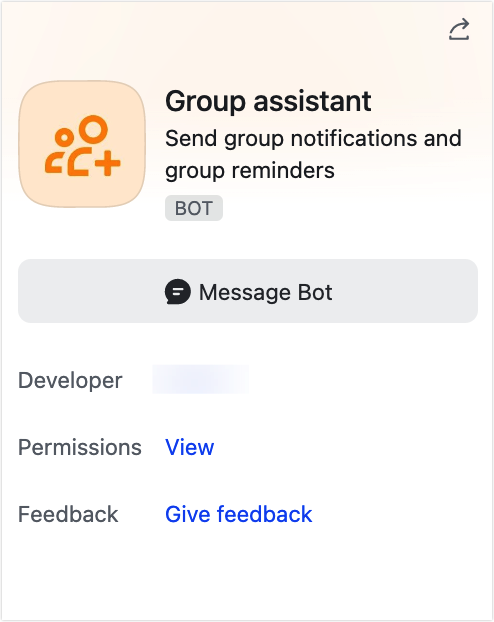
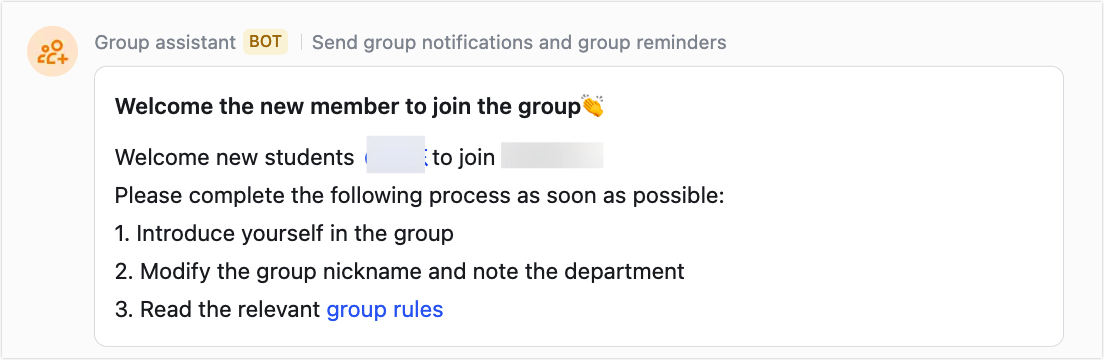
250px|700px|reset
250px|700px|reset
To view the number of times a flow has run, go to BotBuilder, open the Group Welcome Message app and click Flow Design.
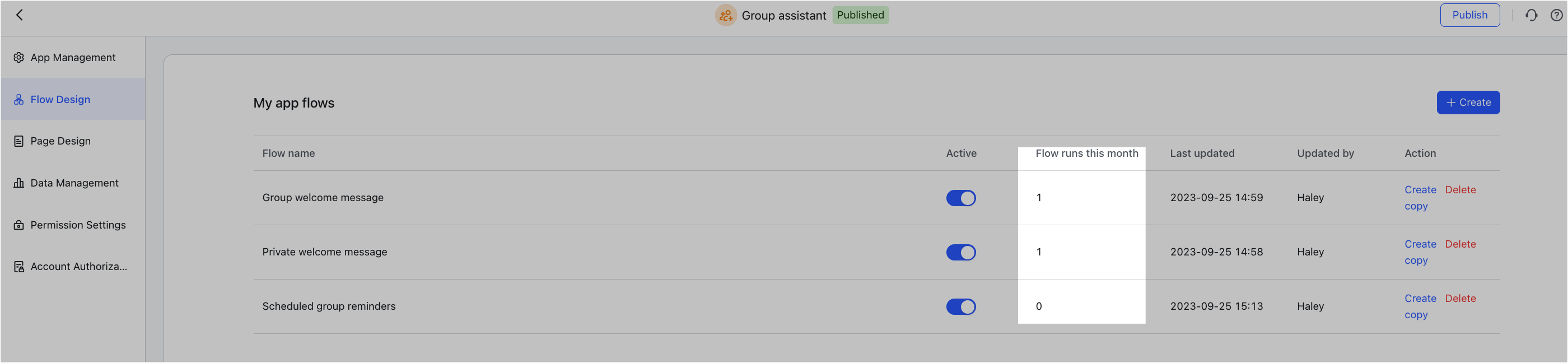
250px|700px|reset
Click a flow to enter the flow editing page, and click Runtime Log in the upper-right corner to view flow details, including whether the message was sent successfully, and read and unread status. You can also recall sent messages from here.
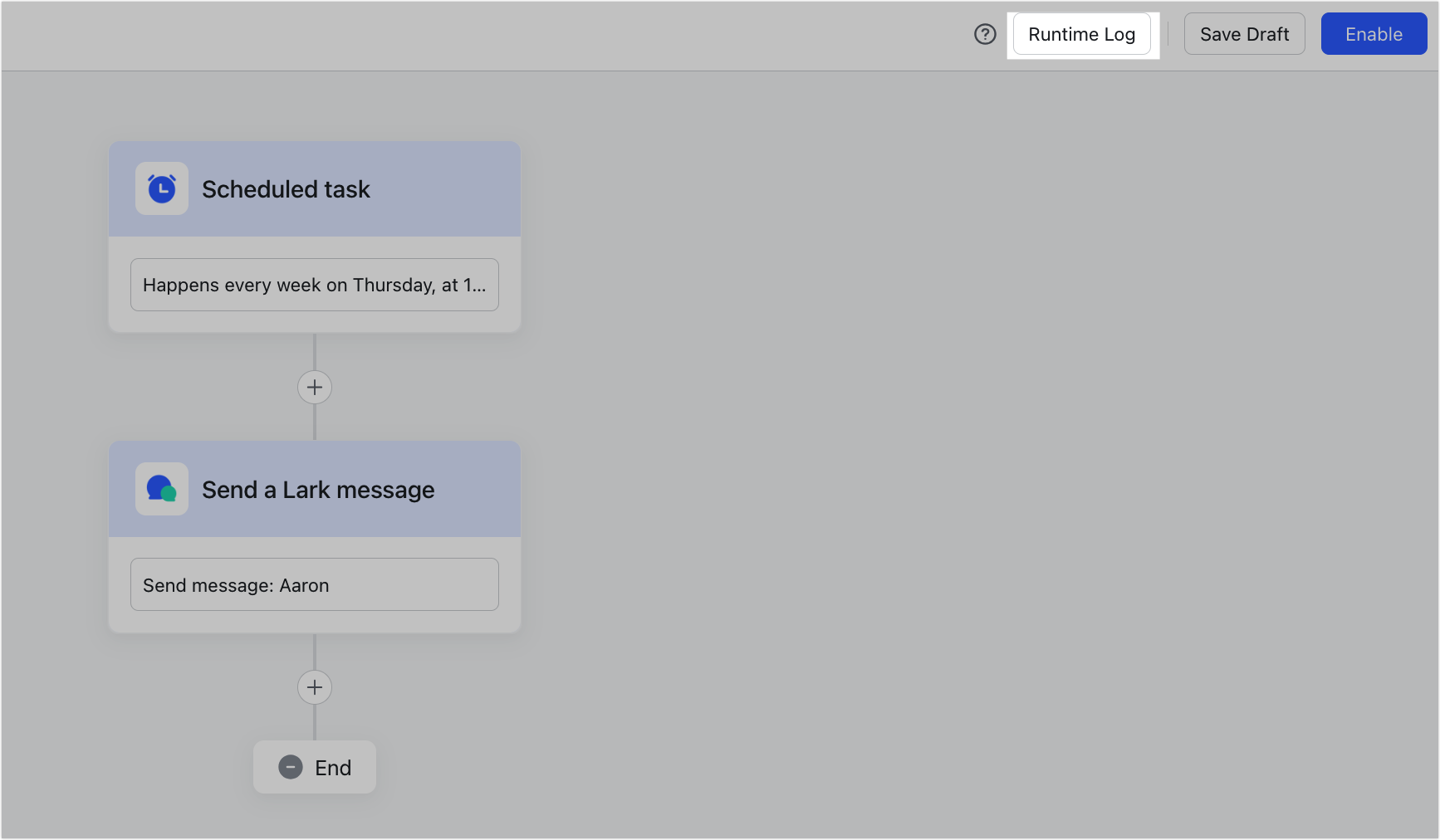
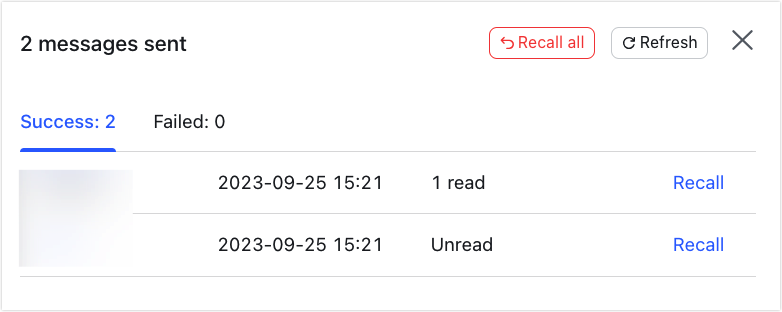
250px|700px|reset
250px|700px|reset
III. FAQs
