I. Issue
Users joining Lark Meetings on a Mac are notified to provide permission to enable audiovisual and screen recording features; however, "Lark" is not listed as an option when users click System Settings > Security & Privacy > Microphone/Camera/Screen Recording.
II. Solution
Try the following steps to reconfigure permissions in Terminal:
Reset microphone permissions
- Click Launchpad.

250px|700px|reset
- Search for Terminal.
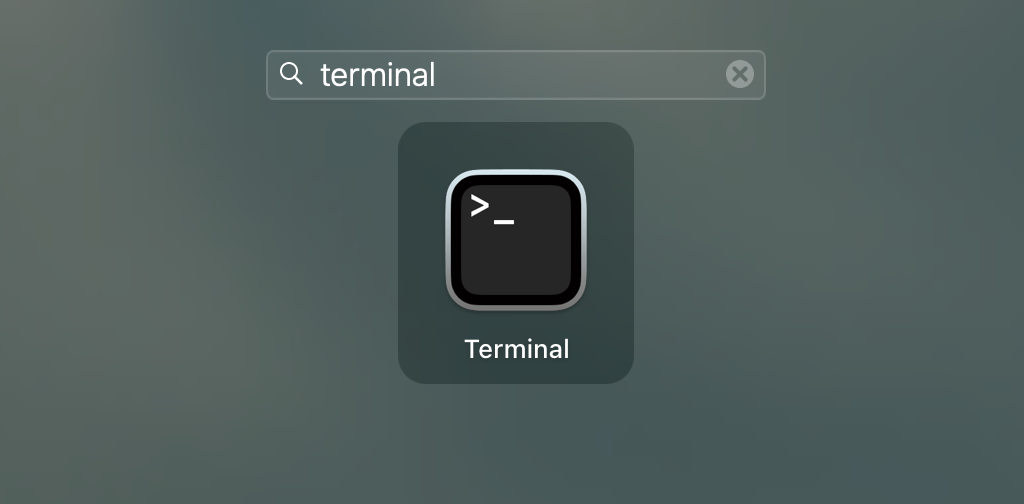
250px|700px|reset
- Open Terminal, type sudo tccutil reset Microphone and then hit Enter. Terminal will display a new line reading "Password". Enter the login password for the computer. For security reasons, the password will be hidden as you type. Finish entering the password and hit Enter. If the permissions have been successfully reset, Terminal will display "Successfully reset Microphone".
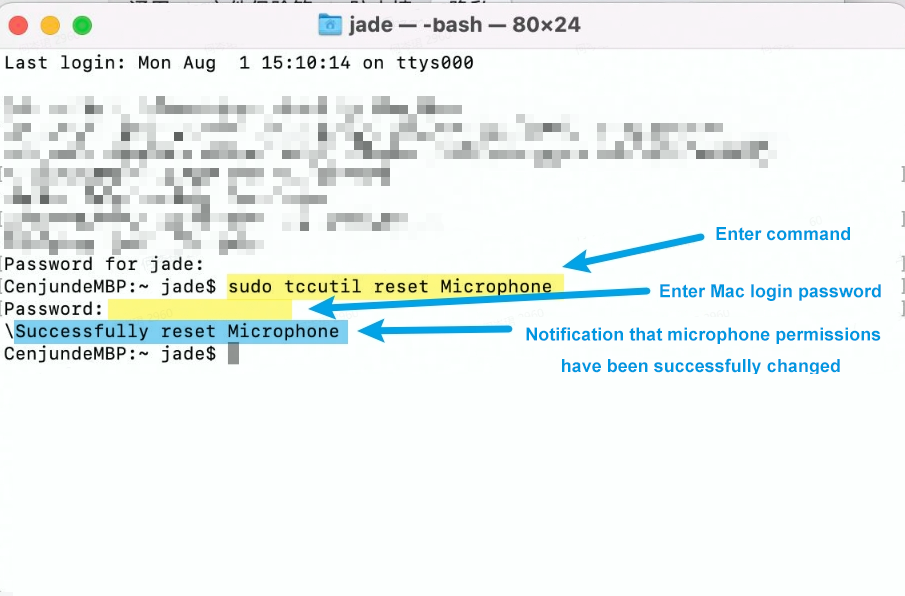
250px|700px|reset
- Reopen Lark, open Meetings, and click the pop-up reminder to the open microphone permission settings.
- Go to System Settings again. The Lark microphone permission will be on.
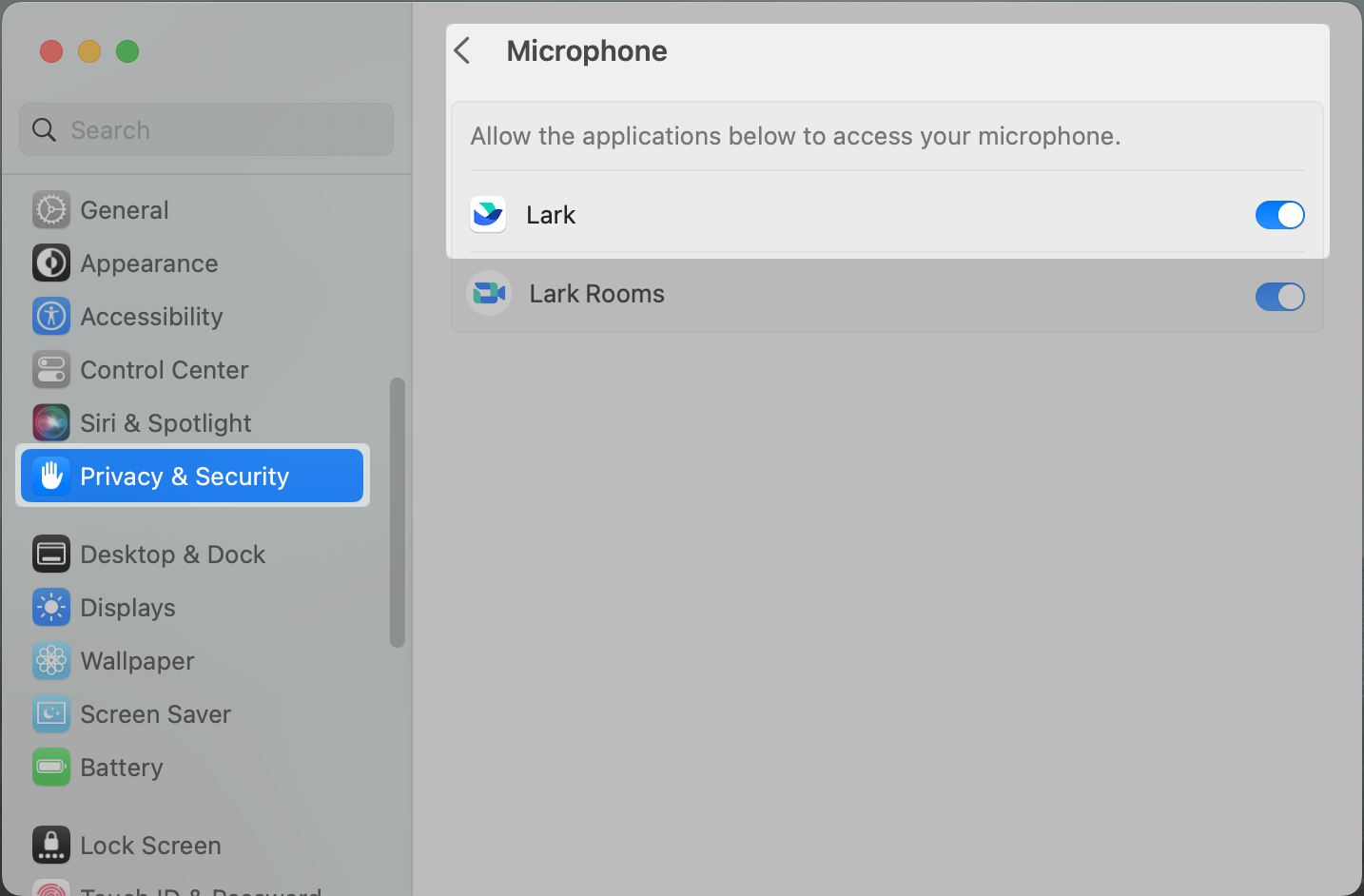
250px|700px|reset
Reset camera permissions
- Click Launchpad.

250px|700px|reset
- Search for Terminal.

250px|700px|reset
- Open Terminal, type sudo tccutil reset Camera and then hit Enter. Terminal will display a new line reading "Password". Enter the login password for the computer. For security reasons, the password will be hidden as you type. Finish entering the password and hit Enter. If the permissions have been successfully reset, Terminal will display "Successfully reset Camera".
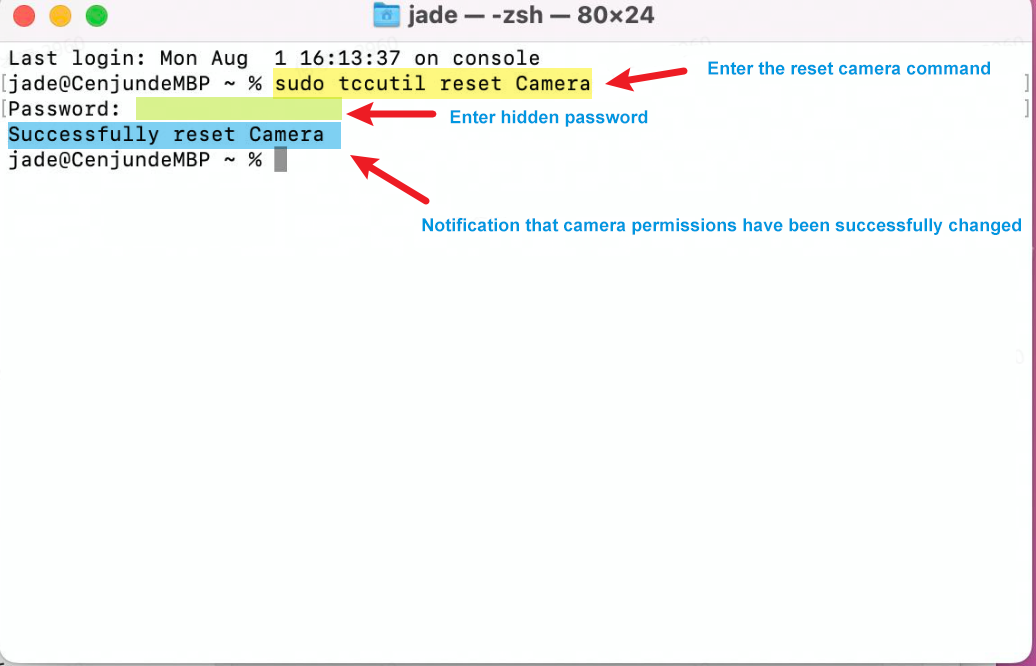
250px|700px|reset
- Reopen Lark, open Meetings, and click the pop-up reminder to open the camera permission settings.
- Go to System Settings again. The Lark camera permission will be on.
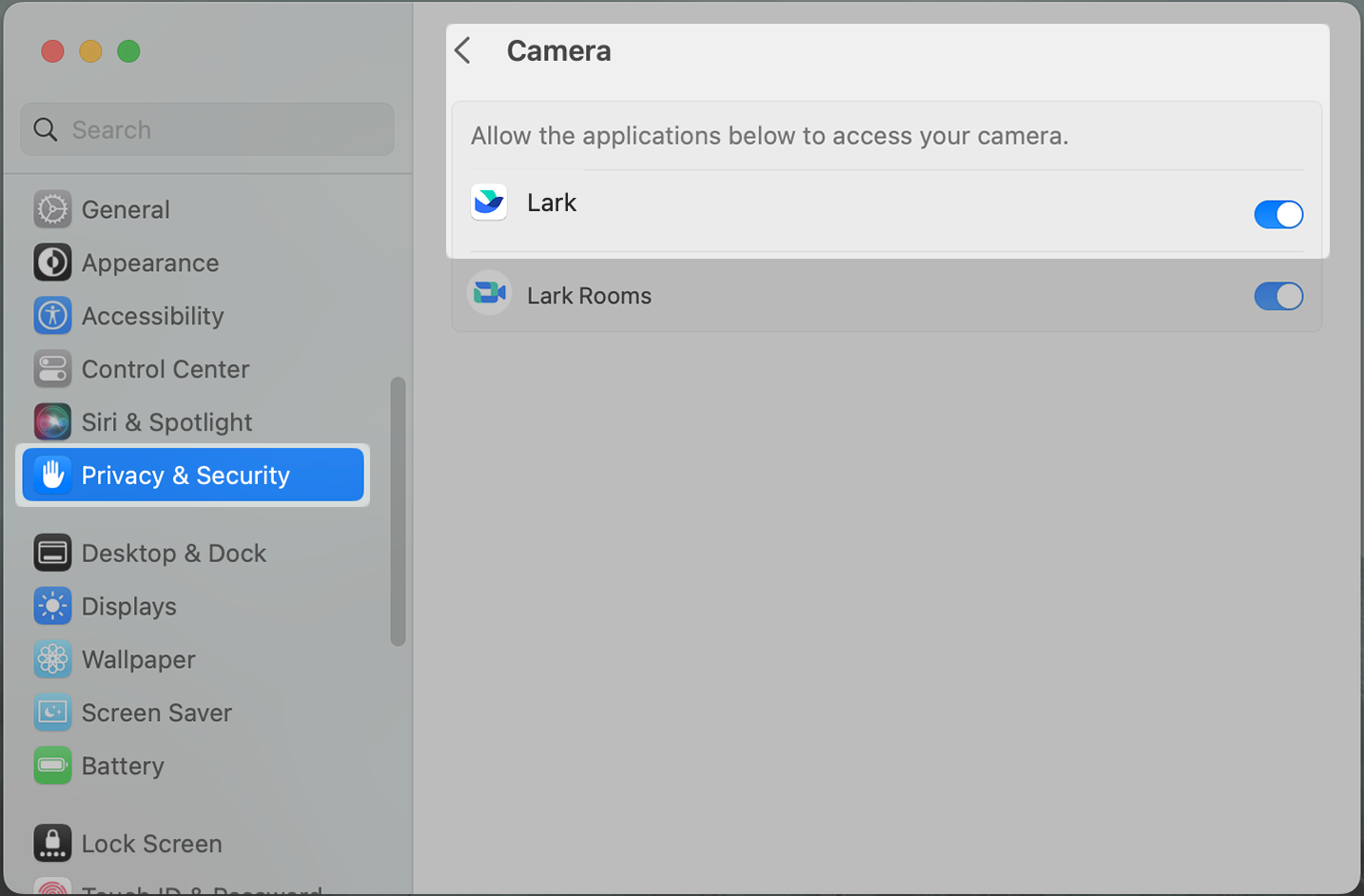
250px|700px|reset
Reset screen sharing permissions
- Click Launchpad.

250px|700px|reset
- Search for Terminal.
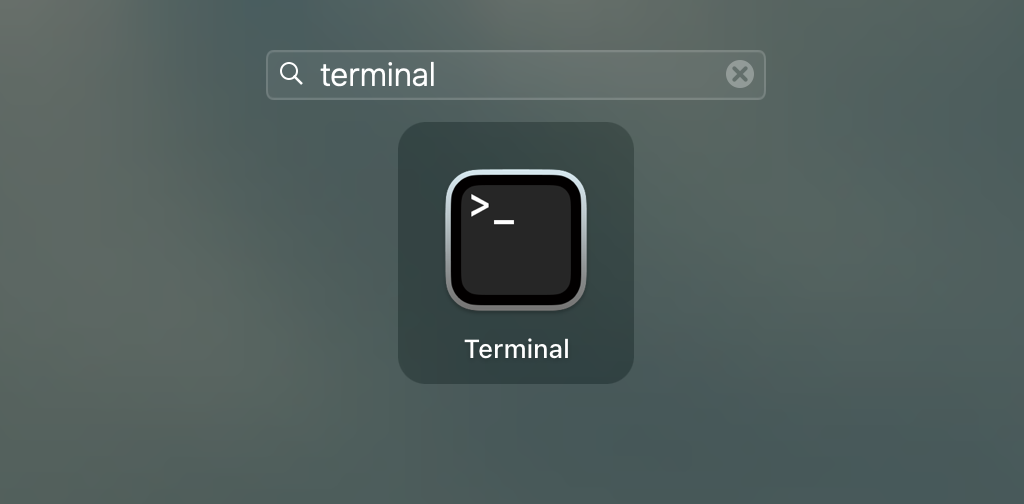
250px|700px|reset
- Open Terminal, type sudo tccutil reset ScreenCapture and then hit Enter. Terminal will display a new line reading "Password". Enter the login password for the computer. For security reasons, the password will be hidden as you type. Finish entering the password and hit Enter. If the permissions have been successfully reset, Terminal will display "Successfully reset ScreenCapture".
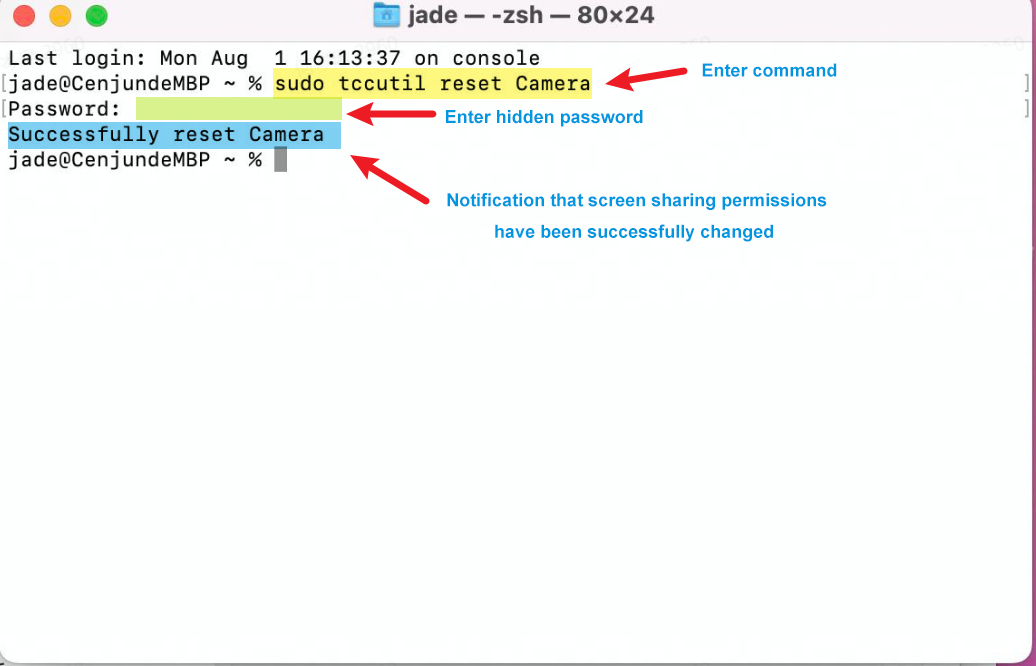
250px|700px|reset
- Reopen Lark, open Meetings, share your desktop, and click the pop-up reminder to open the screen recording permission settings.
- Go to System Settings again. The Lark screen recording permission will be on.
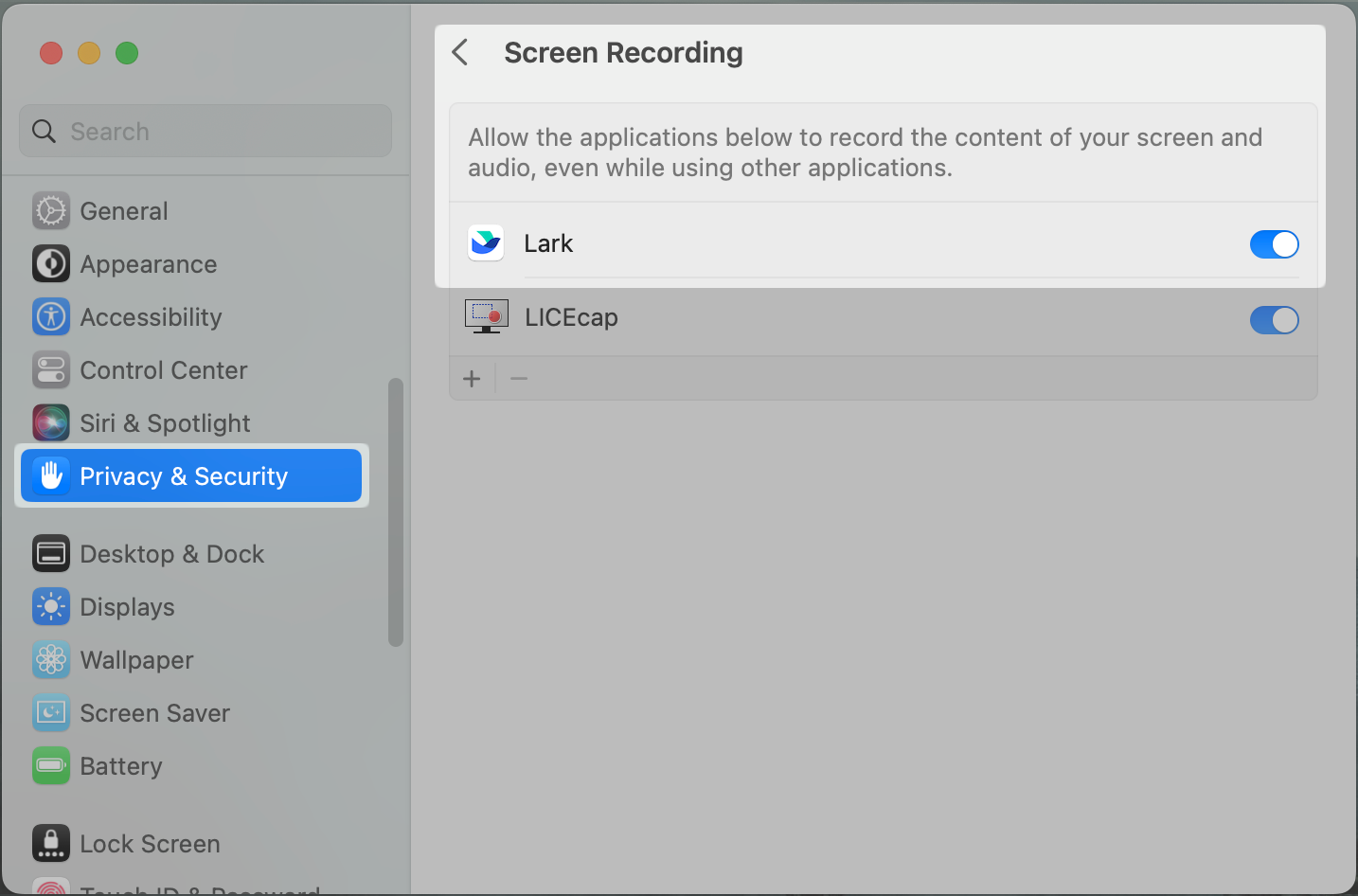
250px|700px|reset
If the problem persists, save a screenshot of the issue for reference. Contact Support or send an email to support@larksuite.com.
