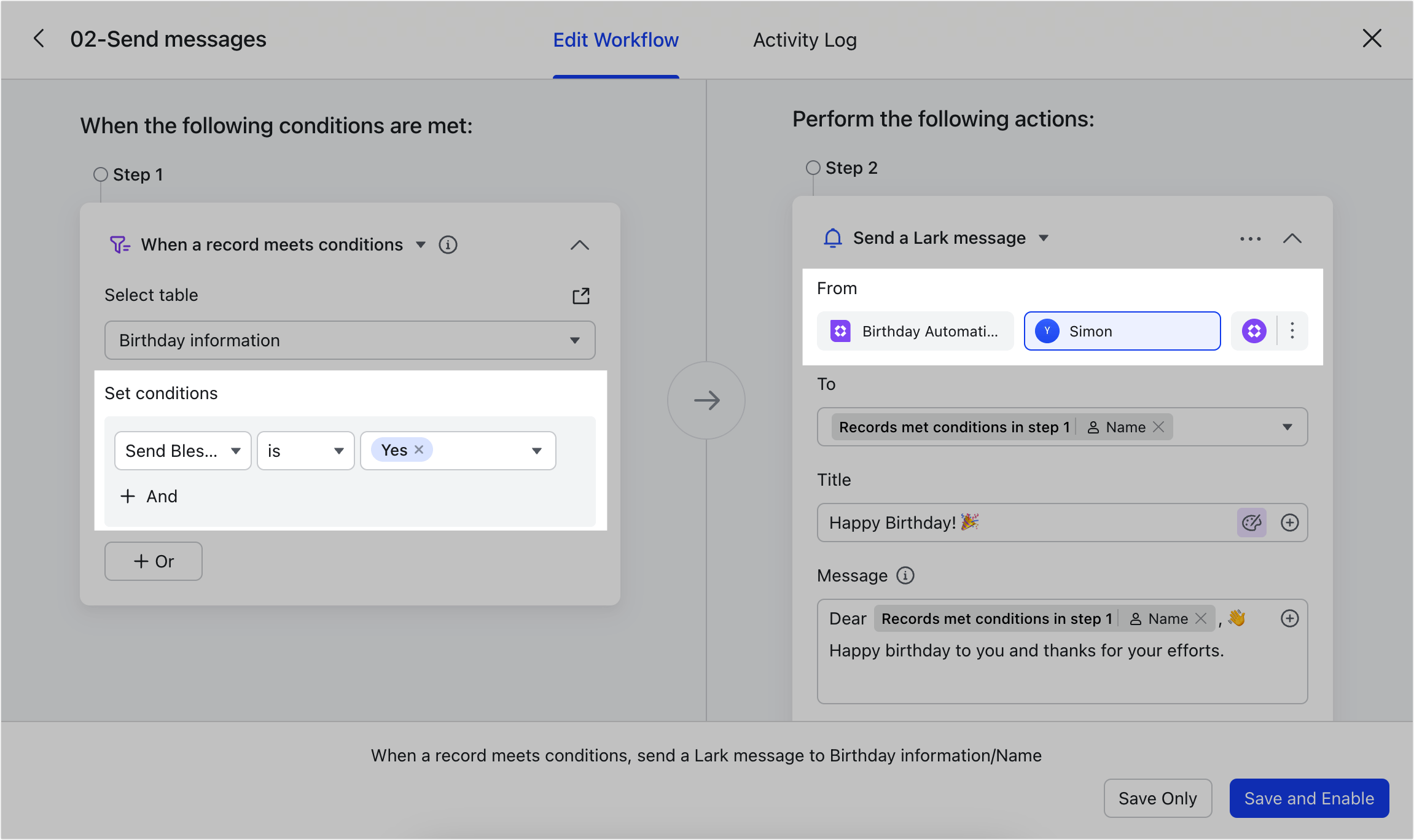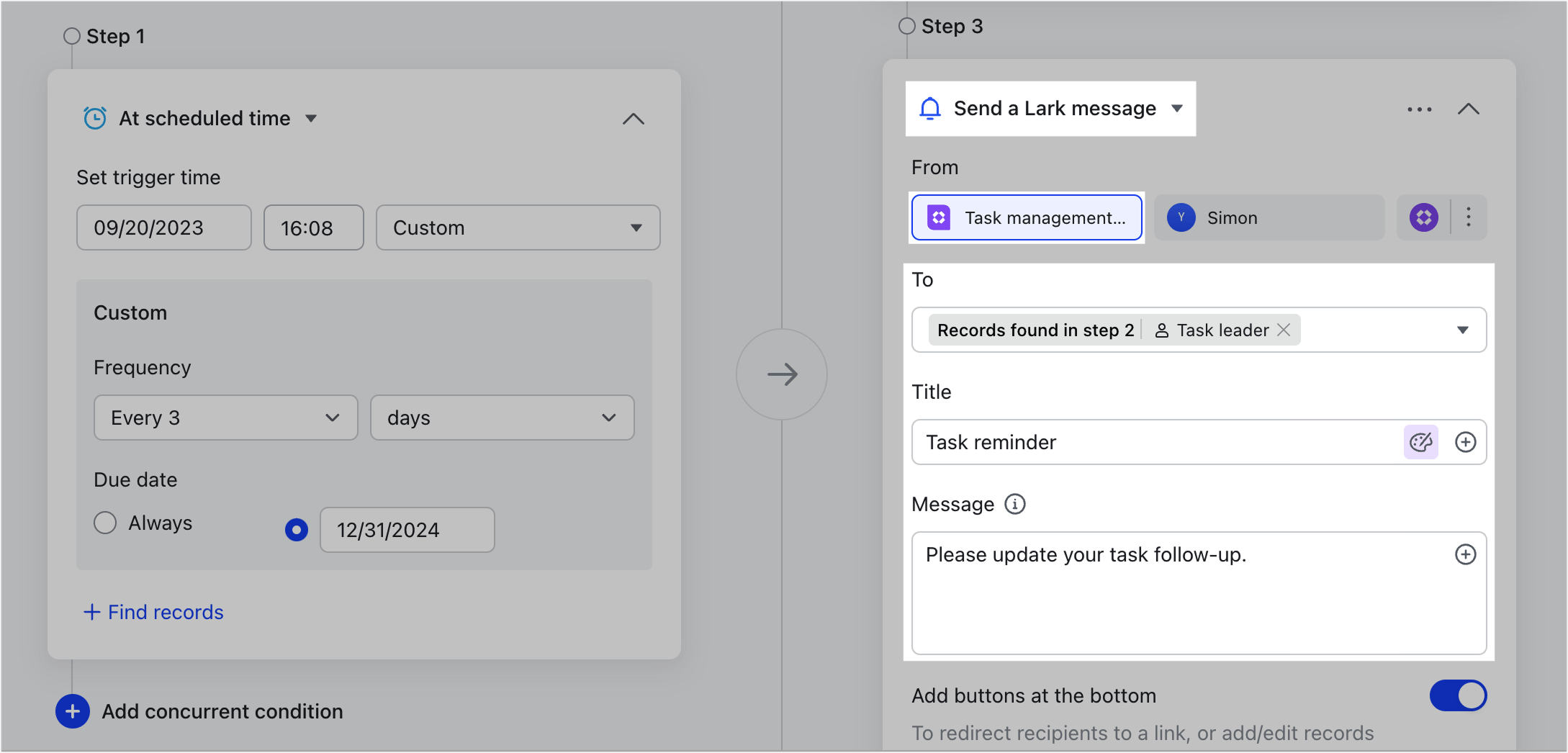I. Intro
You can use Base's automated workflow to send messages using different identities, including your own identity, personalized Base bots, Base Assistant, or custom bots. The recipients can be individual users and group chats. In the automated workflow page, you can configure the following:
- From: In addition to Base Assistant, you can also select a personalized Base bot, your own identity, or a custom bot as the sender, depending on your needs. (To learn more about sending messages to groups with custom bots, see: )
- To: You can select both individual users and group chats as recipients. If Base bot or Base Assistant is set as the sender, and the recipients are group chats, you can also select Send private messages to group members. The automated messages will then be sent to the group members individually, and not in the group chat.
Note: The Send private messages to group members option only supports groups with less than 200 members.
Using a personalized Base bot to send automated messages to external users or external groups is not supported.
At the bottom of the automated messages, the recipients will see from [Base Name], which they can click to go to the source base.
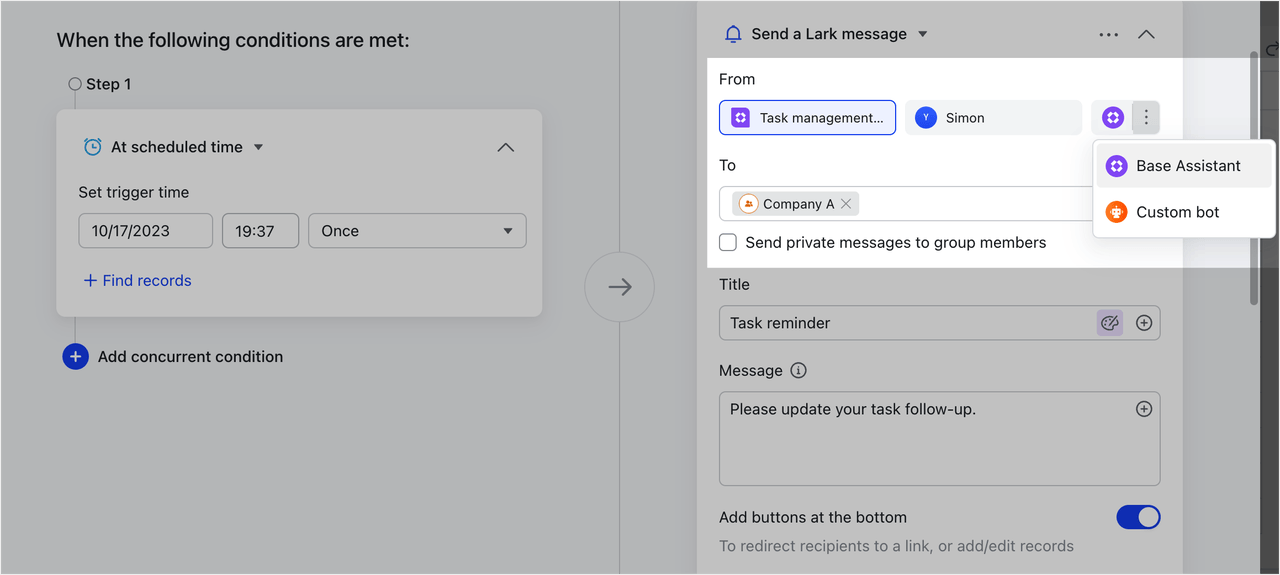
250px|700px|reset
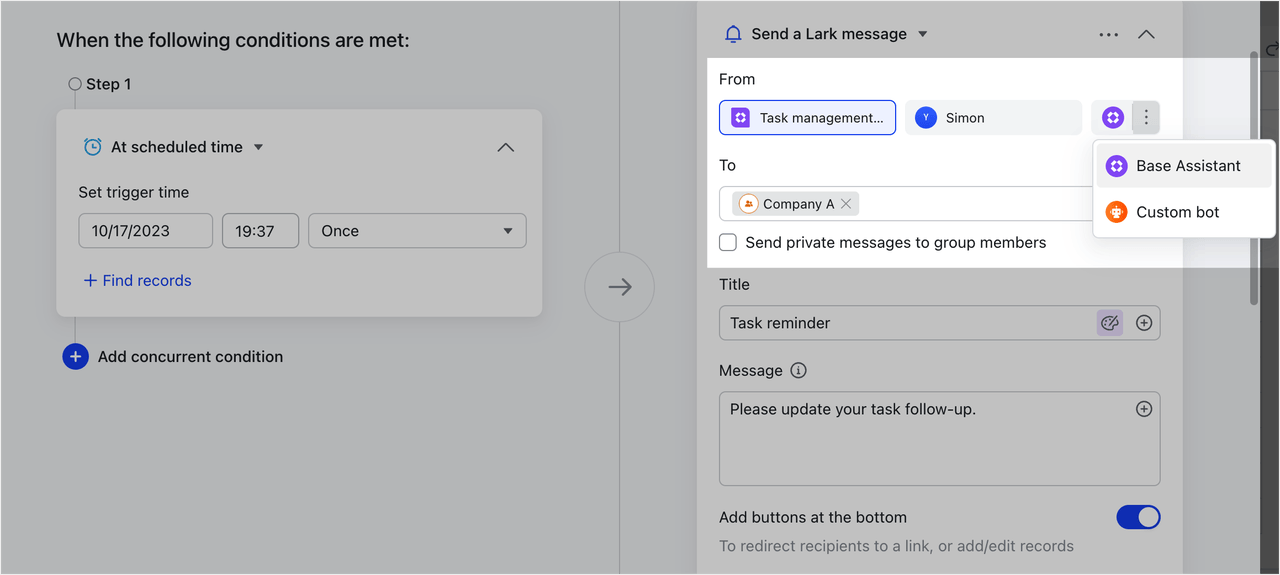
Different identities have different capability restrictions as shown in the table below. If you need to send automated messages to a lot of recipients, using Base Assistant is recommended.
II. Example use cases
Send messages using your own identity
You can configure an automated workflow to send messages as yourself to give a more personal touch while reducing repetitive work, saving both time and energy.
Note: To send automated messages using your identity, you must be the one configuring the automated workflow. No more than 20 individual chats or 5 group chats can be selected as recipients.
Use case: Send blessings on member's birthday
Example: After adding members' birthday details in a base, HR or managers can set up an automated workflow to send birthday blessings on the member's birthday, using their own user identities as the sender.
Example of an automated message sent using the user's own identity.

250px|700px|reset
Send messages as a Base bot
What is a Base bot?
Similar to Base Assistant, a Base bot is a type of bot managed by the Base team. It has the same permissions and functions as Base Assistant, except a Base bot cannot send messages to external users or external groups.
Any base can be made into a Base bot.
When setting up an automated workflow to send messages, select the base for which you want to create a bot in the From field. Save and enable the automated workflow and a Base bot will be created. The name of the base will be used as the the bot's name.
In the Lark app, click the bot chat, then click the bot's profile photo to view its details:
- The owner of the Base bot is the developer of Base.
- Click Give feedback to submit bug reports or product suggestions.
- Click Actions at the bottom of the chat to open the base corresponding to the bot.
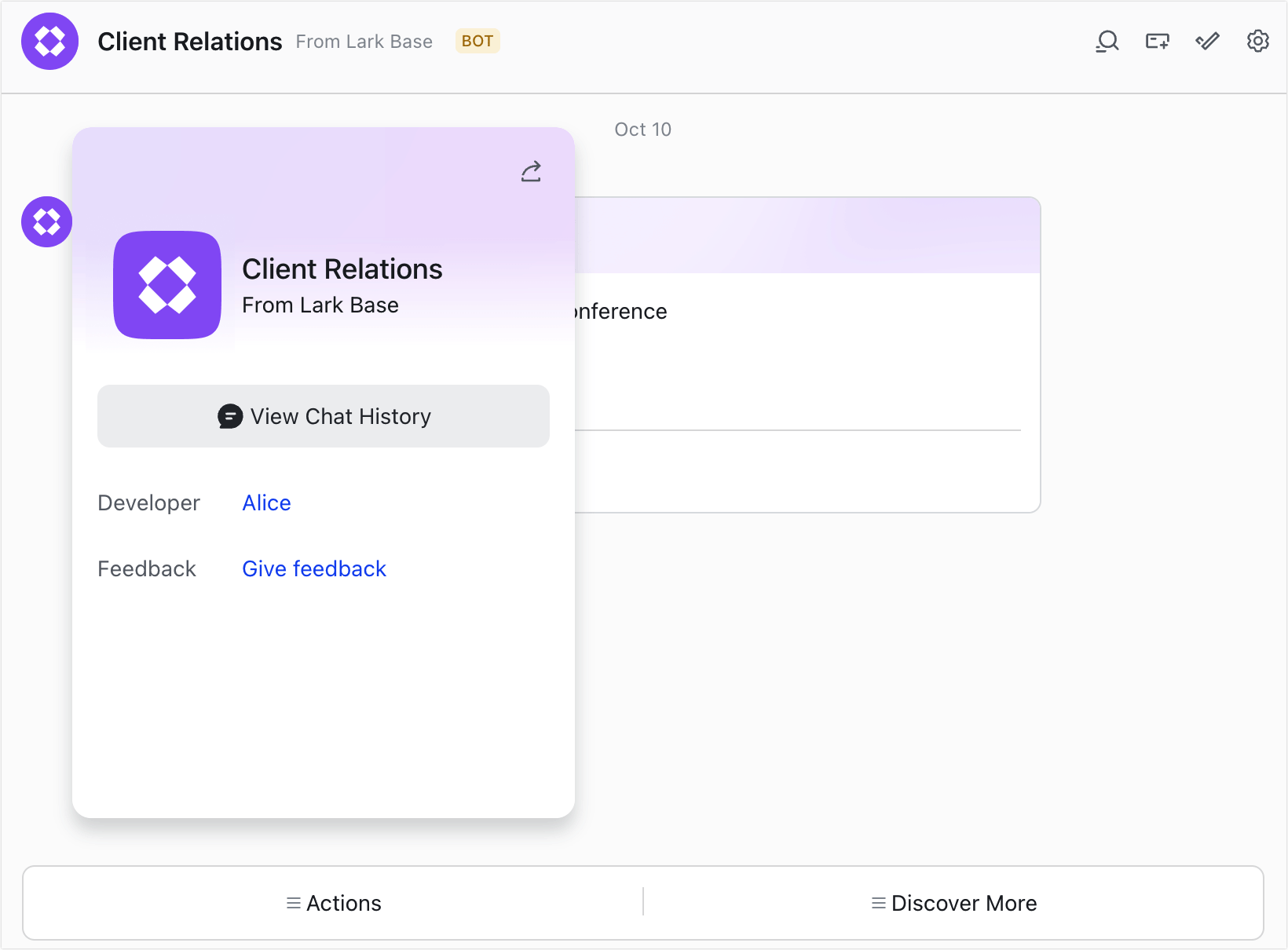
250px|700px|reset
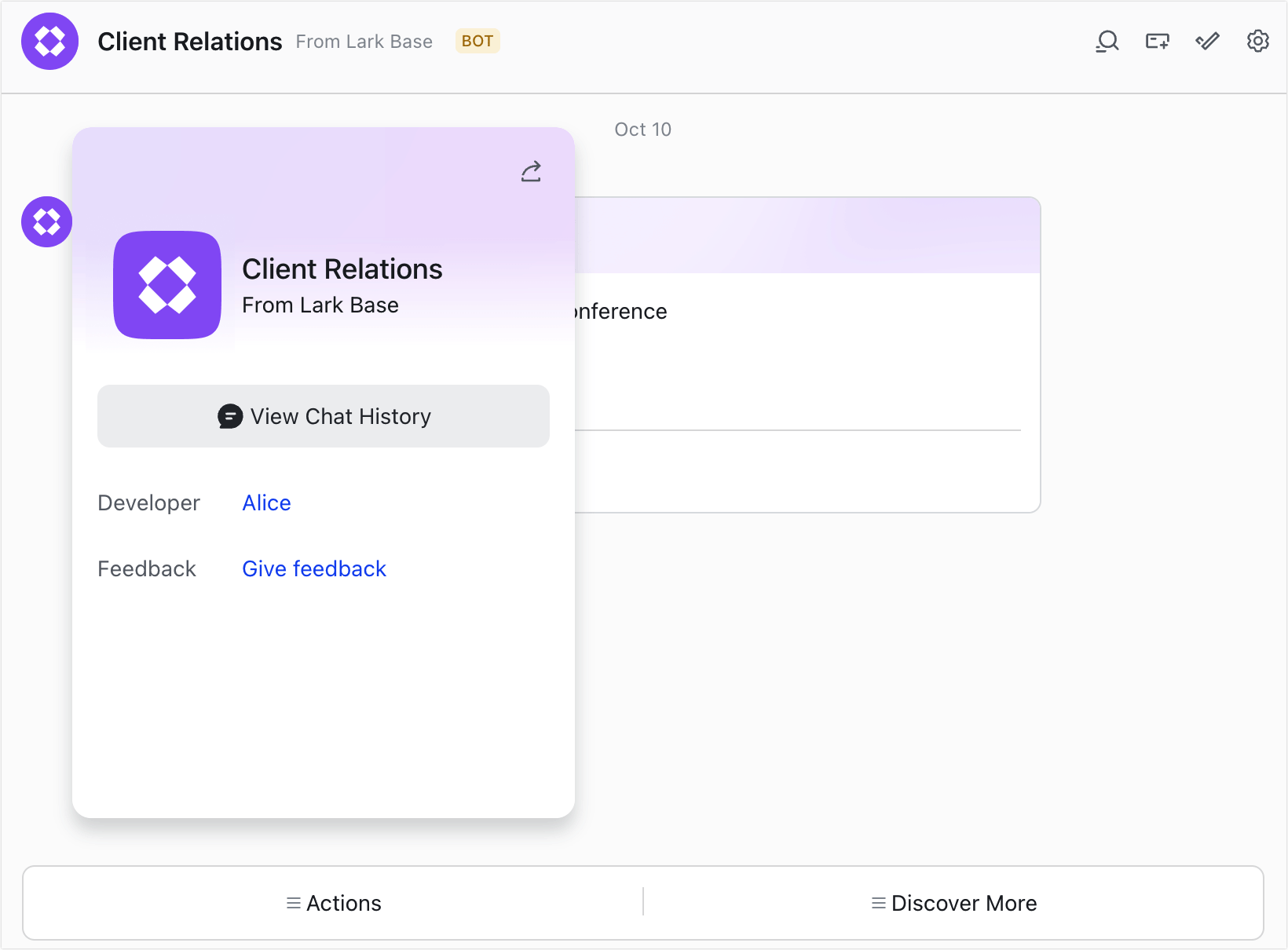
Use case: Send follow-up reminders for task management
You can use a personalized Base bot to send messages, so recipients can easily tell which base the notification pertains to.
You can further personalize the bot by changing the file icon and name of the base, which will be used as the
bot's name.
The bot will automatically be granted edit permission for the base and will be added to the base's applications. (To check base applications, click the ... icon in the upper-right corner of the base, then the … More icon > Add Applications.)
Example: Set up an automated workflow to regularly search for unfinished tasks in the Task Management Q4 base, and send follow-up reminders to the corresponding task leaders. Automated messages will then be sent by a personalized Base bot, allowing recipients to find all relevant notifications for that base in one place.
Example:
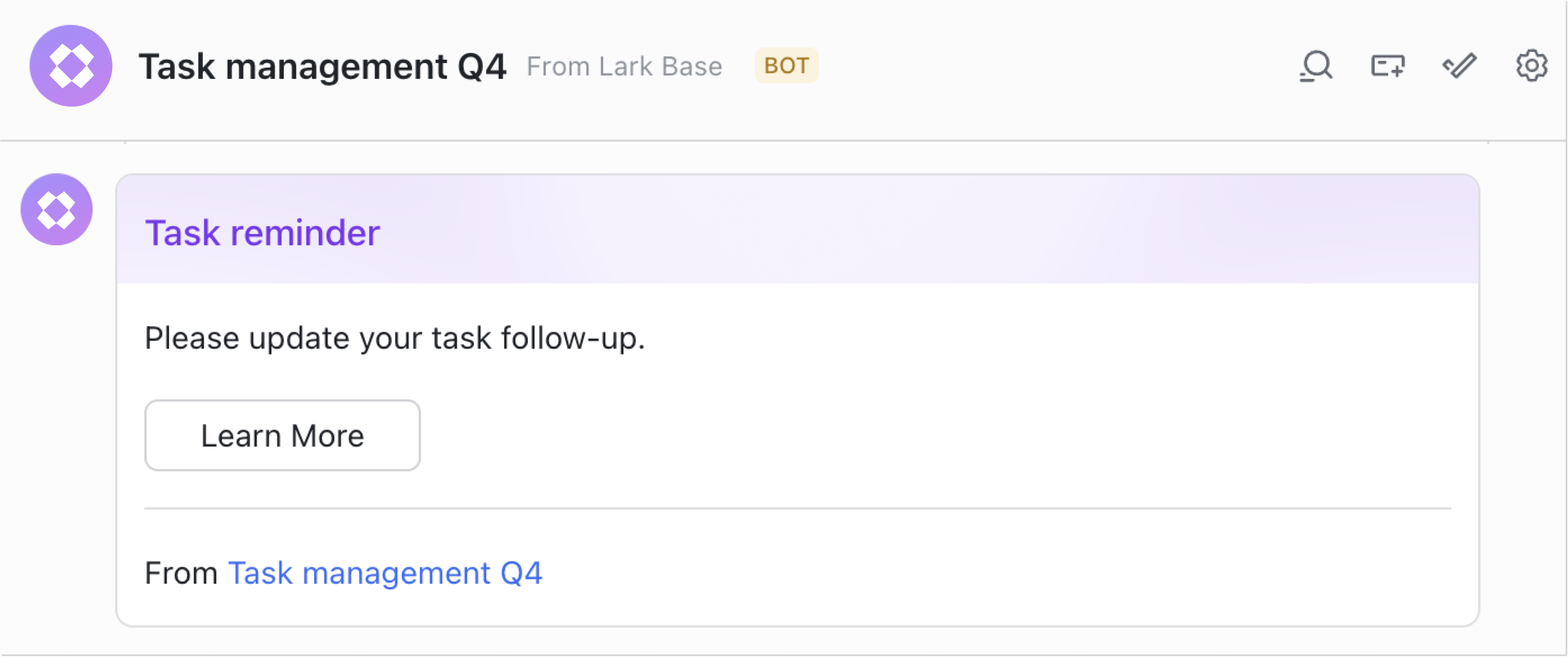
250px|700px|reset
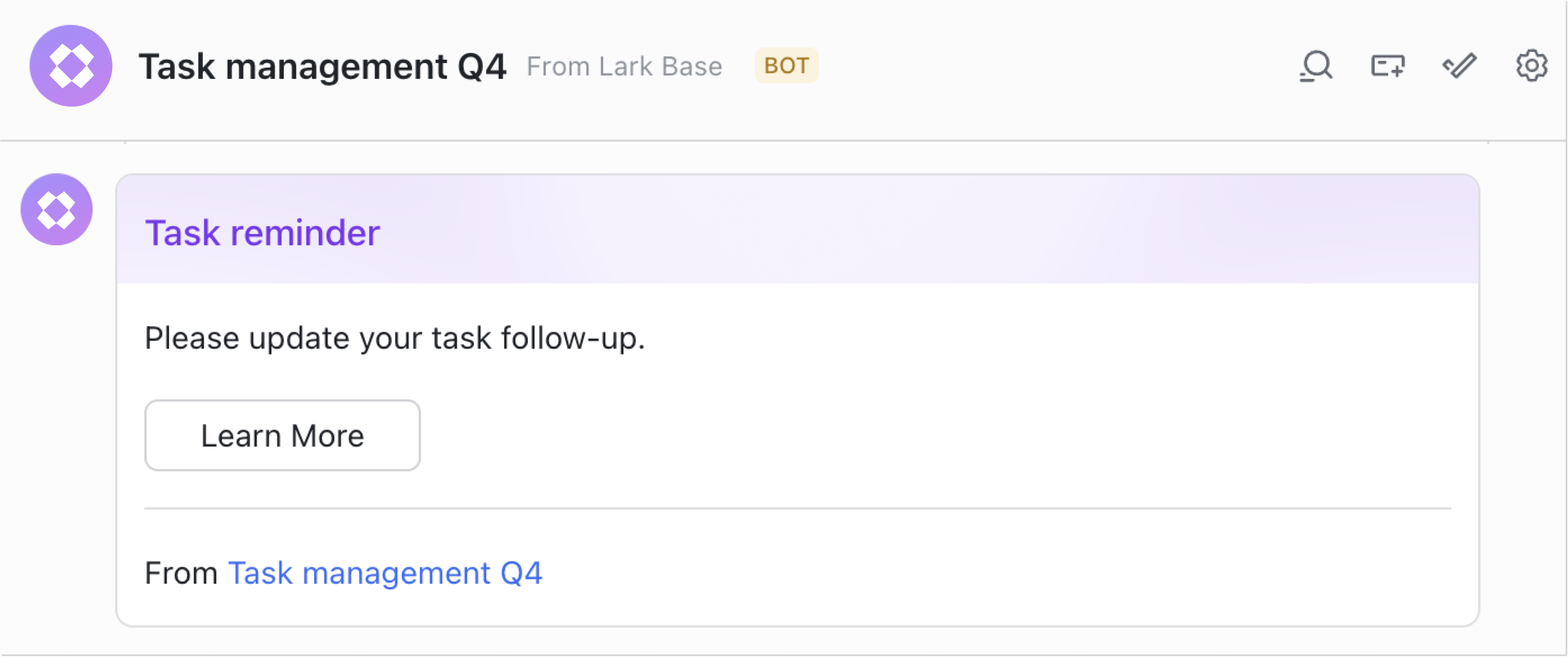
III. FAQs