I. Intro
You can insert images on your slides to enhance the visual impact of your presentation. Additionally, you can edit the images, such as cropping them to a specific ratio or shape, adjusting brightness, contrast, and adding rounded corners.
II. Steps
Insert an image
On the slide page, you can either paste a copied image directly or click Image in the upper toolbar. Clicking Image opens a window where you can perform the following actions:
- Click Upload to select and insert images from your device.
- Click Gallery to select an image from the gallery. You can enter keywords to help you find the right image.
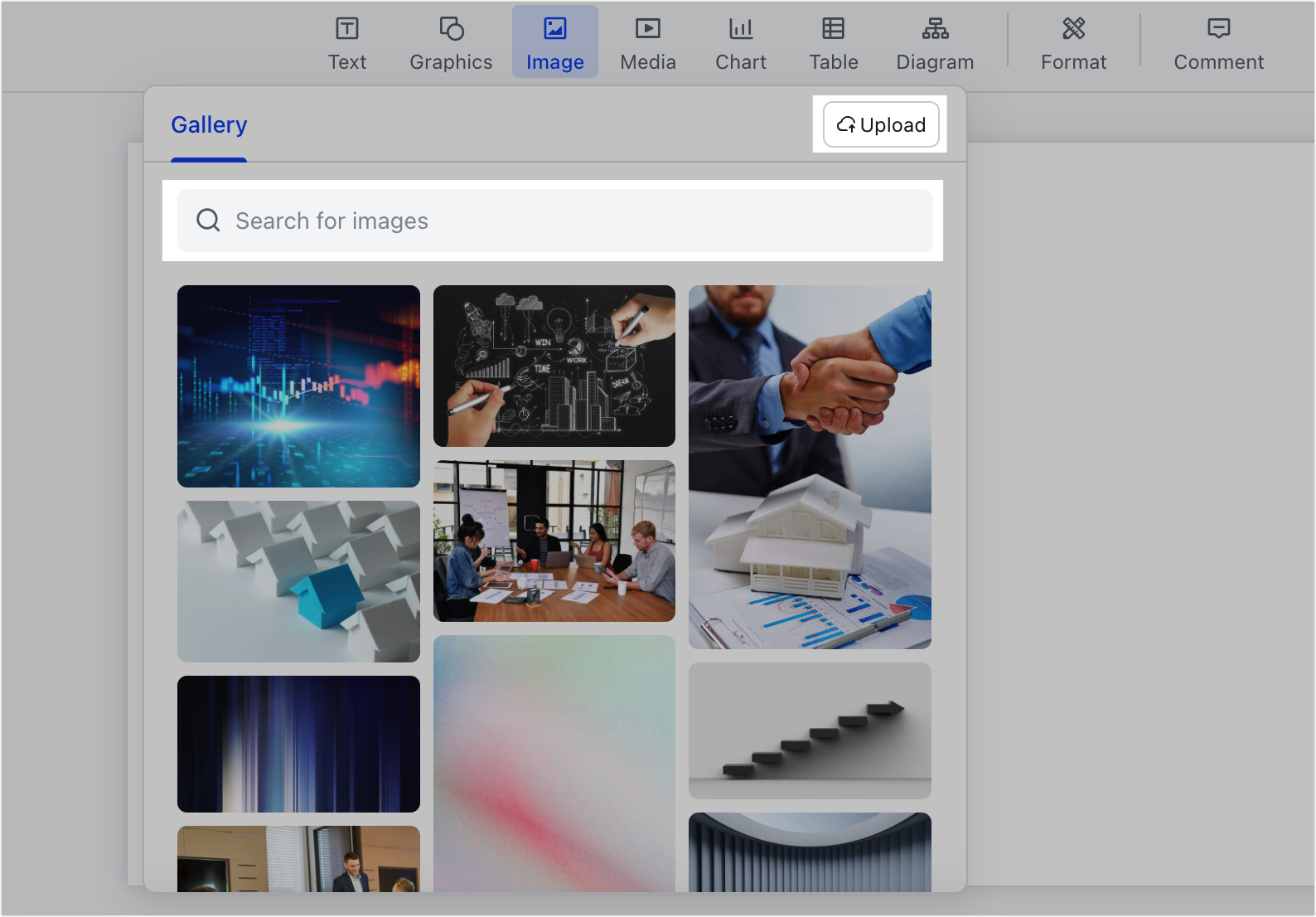
250px|700px|reset
Edit an image
Click an inserted image to bring up the floating toolbar. You can now perform actions on the image, including cropping it, replacing it, restoring the image to its default size, downloading the image, adding comments, and more.
You can also click the Format icon and a format pane will appear to the right of the slide. Here you can perform additional formatting on the image including setting the image corners, adjusting the colors, adding borders, adding shadow and reflections, and more. To learn more, visit Format objects on slides.
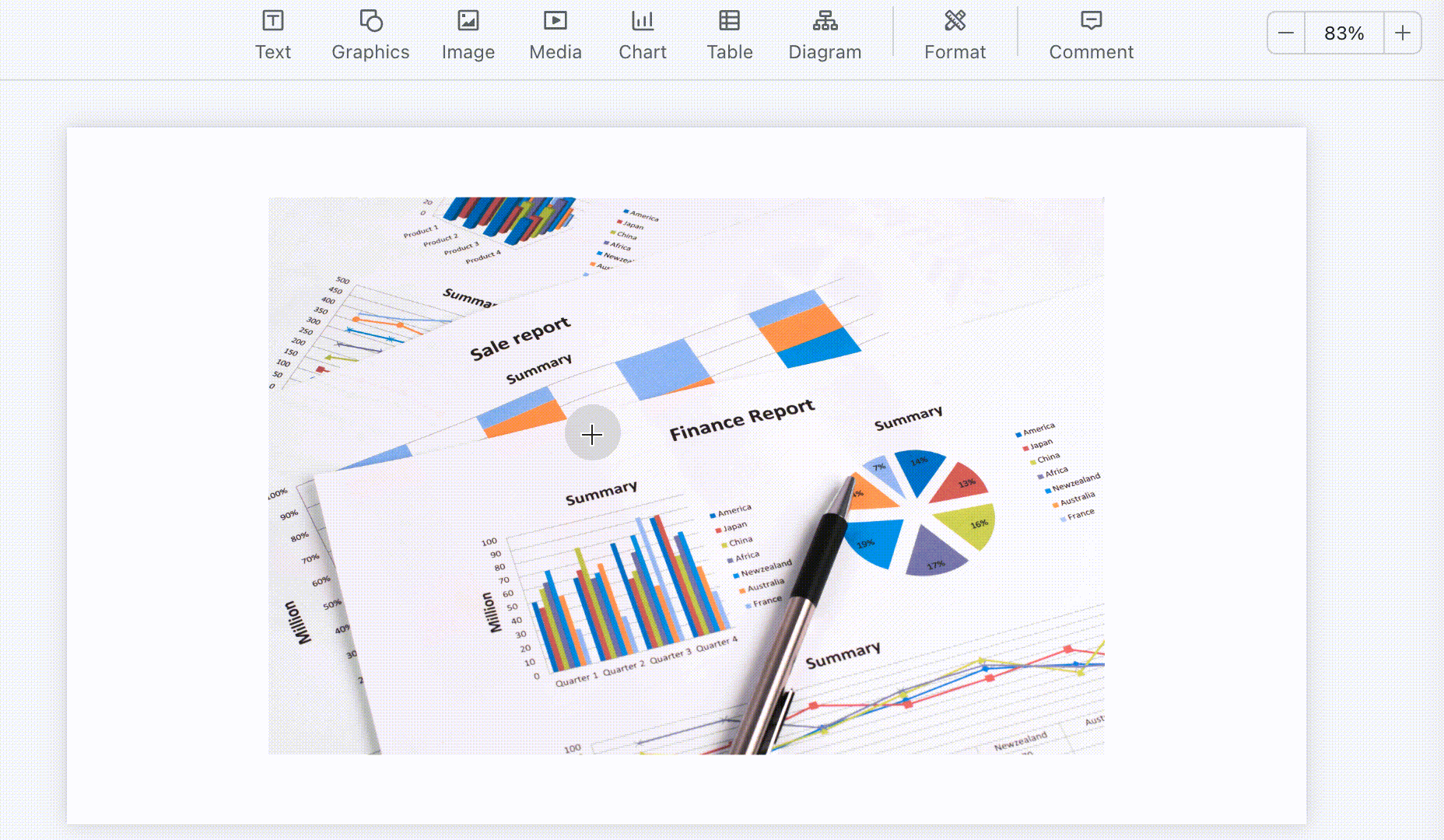
250px|700px|reset
Note:
- When you crop an image, you can crop it at a certain ratio or crop to a specific shape.

250px|700px|reset
- If you are setting the roundness of the image corners through the format pane, you also have the option to adjust the roundness by hovering over the image and dragging one of the white dots that appears.
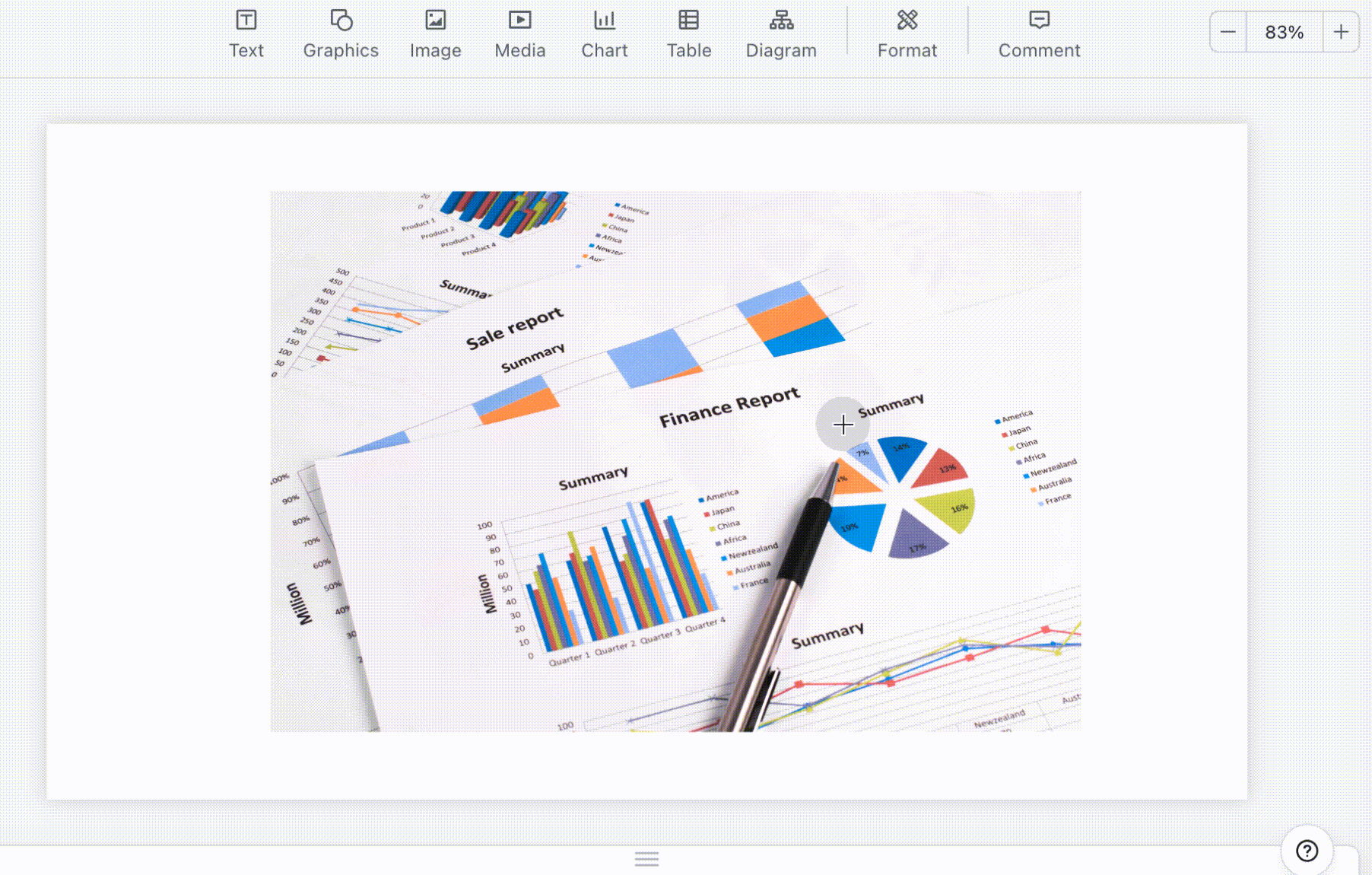
250px|700px|reset
III. Related
