I. Intro
Who can perform these steps: Primary administrators or administrators with "Attendance" permission.
If your organization uses a free shift attendance system and all members can clock in/out at any time with no shifts scheduled, follow the steps below to set up free shift attendance.
II. Steps
1. Select free shift
Go to the Attendance admin console > Attendance Settings > Group Settings. Then, click Add attendance group and select Free Shift as the shift type.
Note: After an attendance group is created, the shift type can't be changed. However, you can follow step 2 below to change other shift settings.
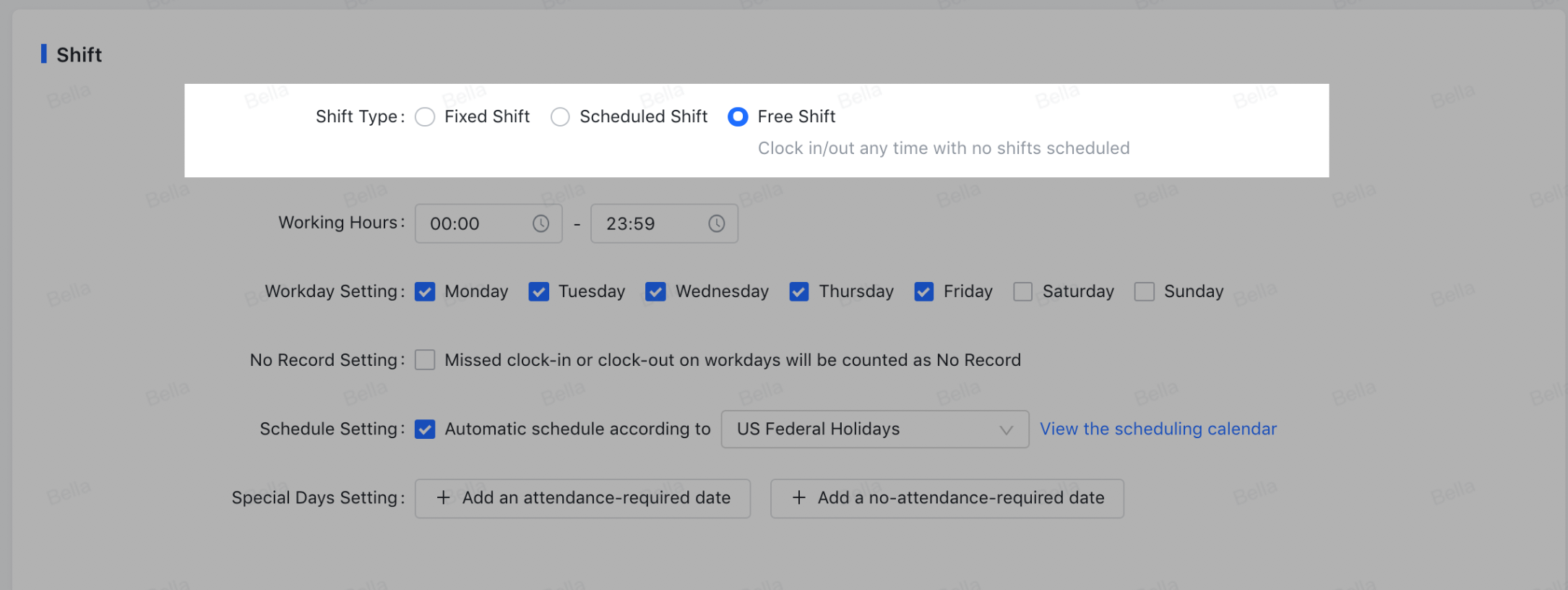
250px|700px|reset
2. Set shift rules
- Working hours: Set attendance start and end times. Members will only be able to clock in/out during those hours (up to 16 times a day). Attendance won't be recorded outside of the specified working hours.
- Workdays and Days Off Settings: The default workdays are Monday to Friday. You can check and uncheck the boxes to adjust the workdays and days off.
- No Record Setting: Set whether or not Missed clock-in or clock-out on workdays will be counted as No Record. If left unchecked, then members' missed clock-ins or clock-outs will be recorded as Non-attendance-required instead of No Record.
- Schedule Settings: The Automatic schedule according to statutory holidays is available. Currently, the statutory holiday calendars of several countries/regions are supported. If you uncheck this option, then days off won't be automatically scheduled according to statutory holidays.
- Special Days settings: Click Add an attendance-required date or Add a non-attendance-required date to specify days that require or don't require attendance clock-ins. You can also set the shift cycle to Bi-weekly to Admin | Set rotating off days.
Notes:
- The attendance and clock in/out policies of different date types:
- Workday: Clock in/out is required and unusual attendances will be recorded, such as No record for missed clock-in/outs and Late in for late clock-in times. Unusual attendance notifications will be sent.
- Day off: Clock in/out is available. Unusual attendances will not be recorded and unusual attendance notifications will not be sent.
- Statutory holiday: If Automatic scheduling according to statutory holidays is set, attendance policy on the statutory holidays will be the same as the day off attendance policy.
- Prioritization order when a day is more than one date type (from highest to lowest priority):
- Special days (days when clocking in/out is or isn't required) > Statutory holidays > Workdays or days off
- If special days are set to a Bi-weekly cycle:
- You need to set a cycle start and end date (cycle end date is set to 2 months after the start date by default. You can adjust it to any date within a year of the start date).
- Edits made to a special day created using shift cycles can only take effect on that day.

250px|700px|reset
III. FAQs
