I. Intro
Paste Special allows you to paste specific cell properties only, such as values, format, formulas, or data validation.
II. Steps
Paste values only
After copying the content, right-click a cell, and select Paste special > Paste values only.
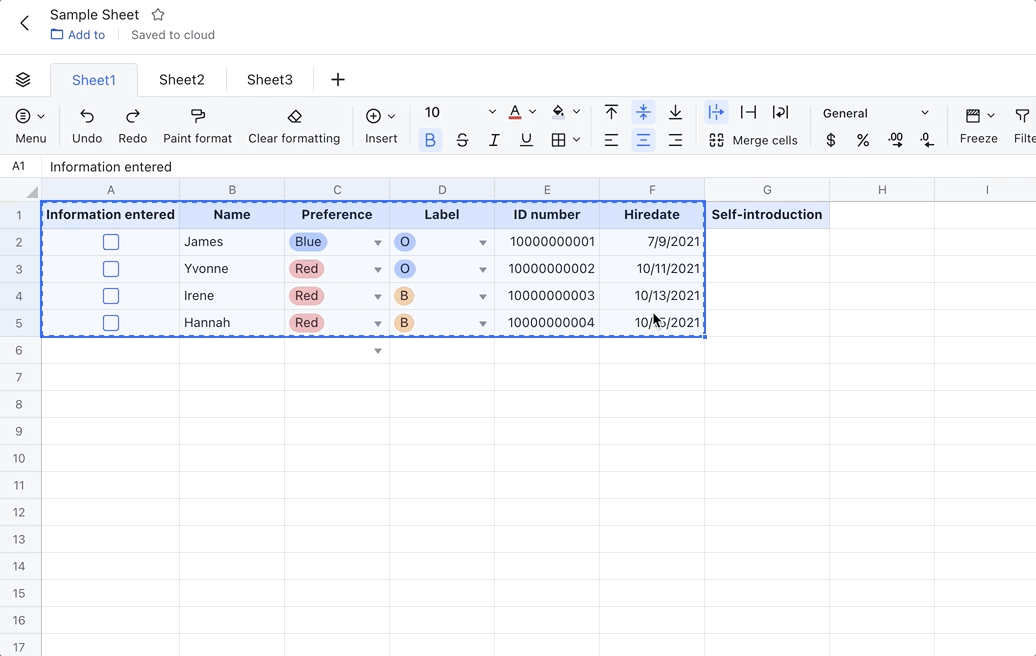
250px|700px|reset
Paste format only
After copying the content, right-click a cell, and select Paste special > Paste format only. Font colors, fill colors, and other formatting will be pasted.
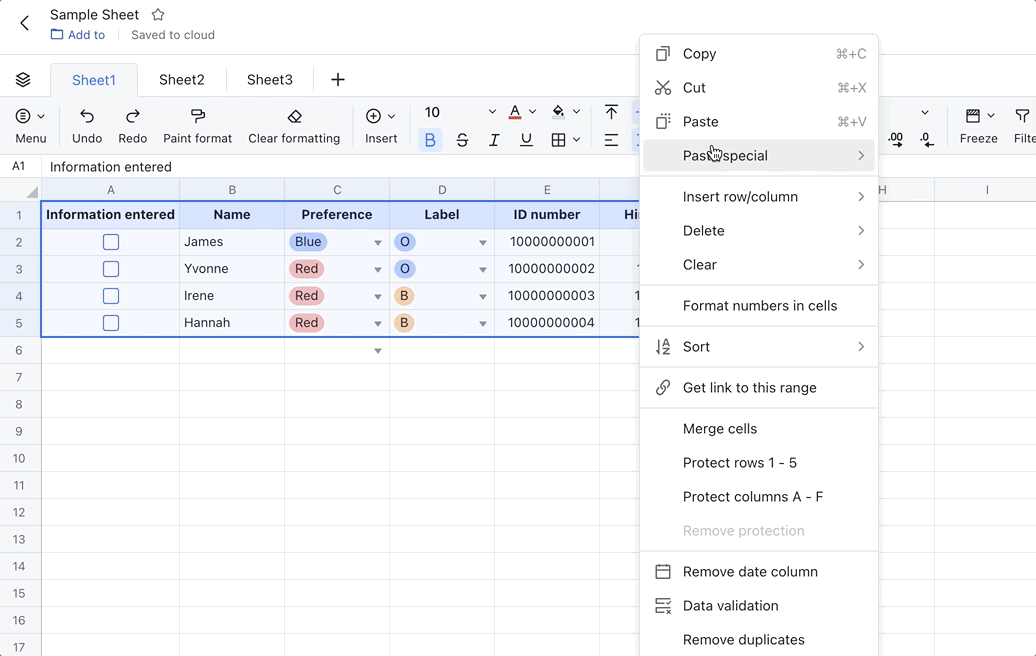
250px|700px|reset
Paste formula only
After copying the content, right-click a cell, and select Paste special > Paste formula only.
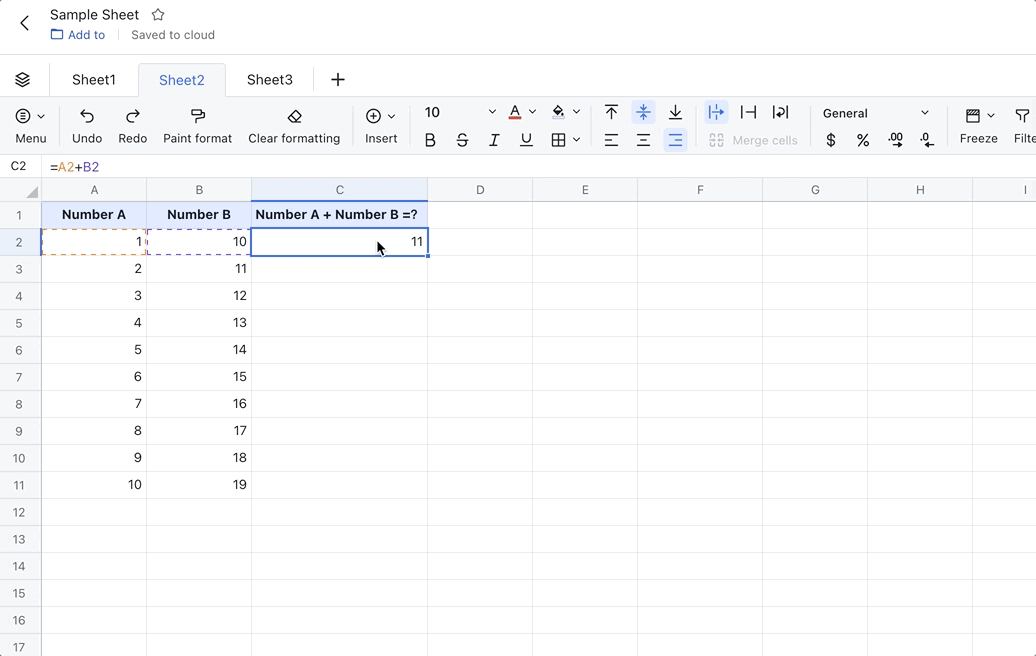
250px|700px|reset
Paste data validation only
After copying the content, right-click a cell, and select Paste special > Paste data validation only.
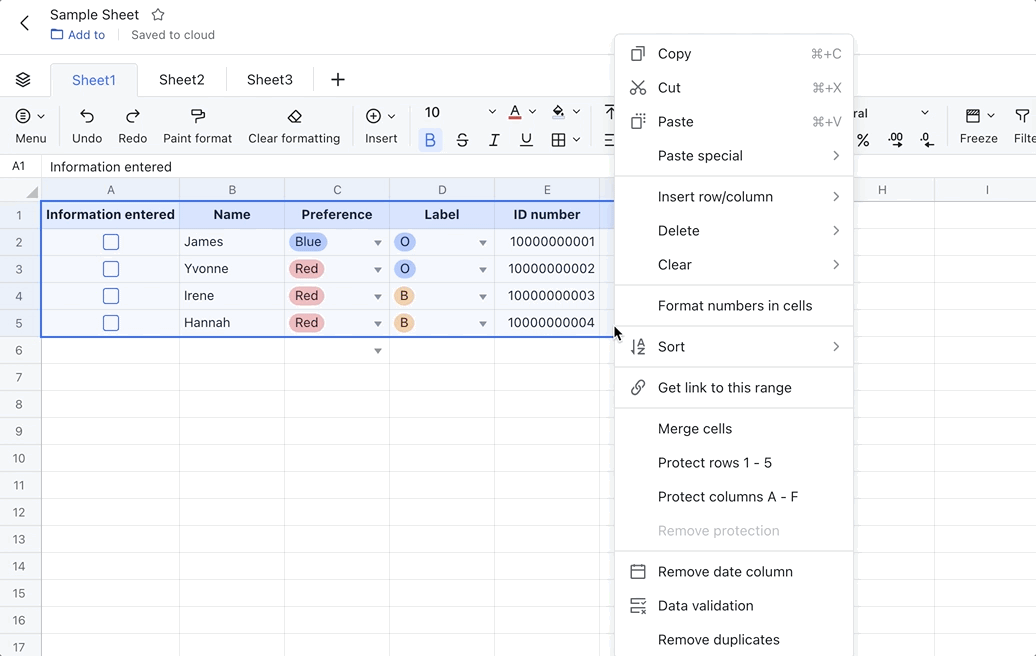
250px|700px|reset
III. FAQs
