I. Intro
If the speakers identified by Minutes are not accurate, you can manually rematch the speakers with the transcript.
Minutes associates the transcript with the speakers according to their accounts used in the meeting. If multiple people share the same microphone, they may be marked as the same speaker. In that case, you can re-identify and split the speakers using the Rematch Speakers function to ensure accurate transcriptions.
Notice: You can only rematch the speakers in Minutes created within 30 days. Minutes created over 30 days will not be able to re-identify and split speakers.
II. Steps
The Minutes owner or a member with edit permission can manually identify different speakers under the same participant name.
- On the meeting or recording details page, select Transcript.
- Click the ··· More icon next to the search box > Rematch Speakers.
- Select the participant whose device was used by multiple speakers.
- Select Select the number of speakers and set the number of speakers that used the device.
- Click Rematch.
- Note: You can't rematch speakers when you or another participant is editing the transcript. When Minutes is rematching the speakers, you won't be able to edit, translate, locate keywords, view or edit participants, and export the file.
The newly identified speakers will automatically join the list of Speakers and appear in Minutes as Speaker 1, Speaker 2, Speaker 3 and so on.
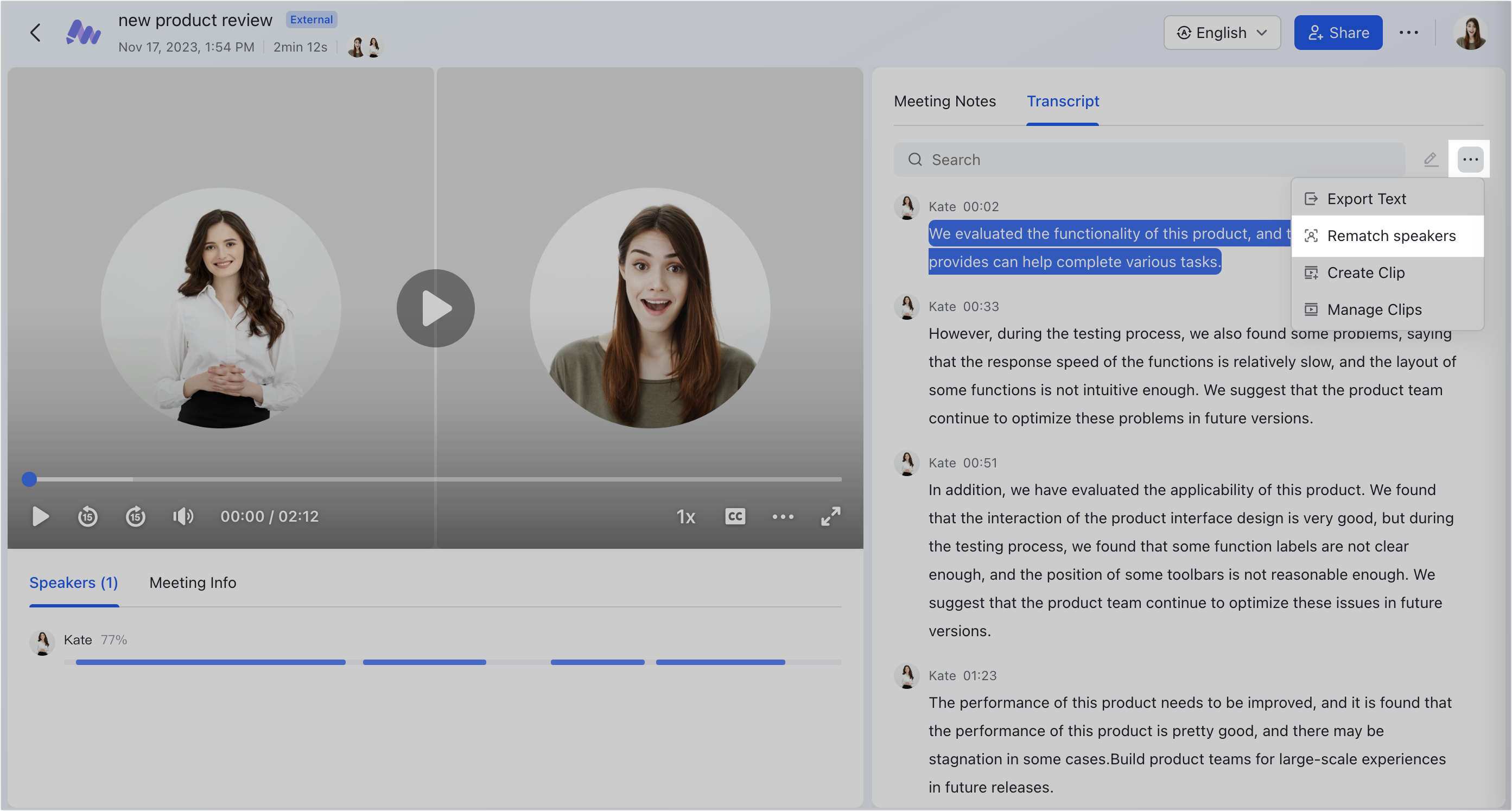
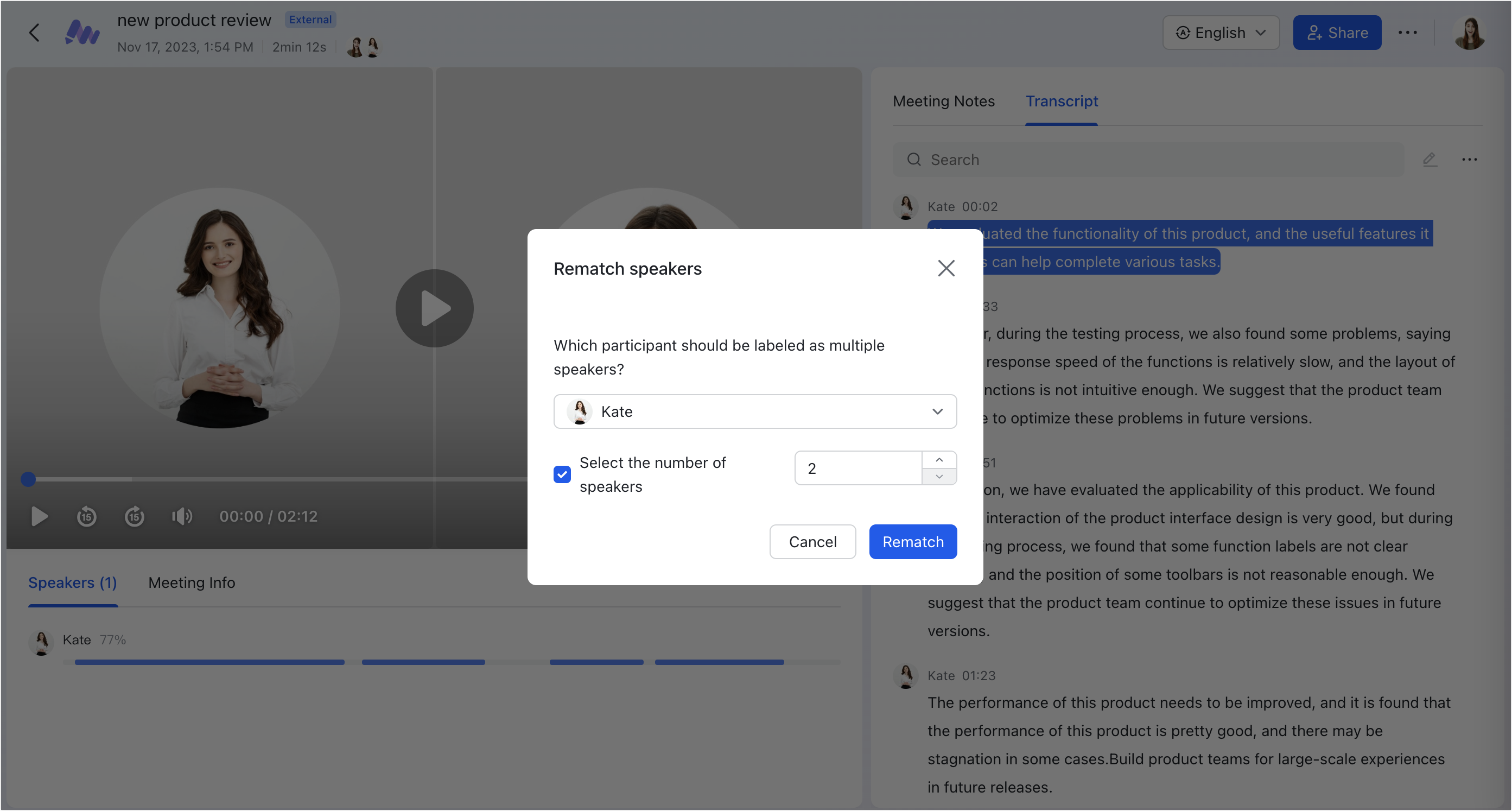
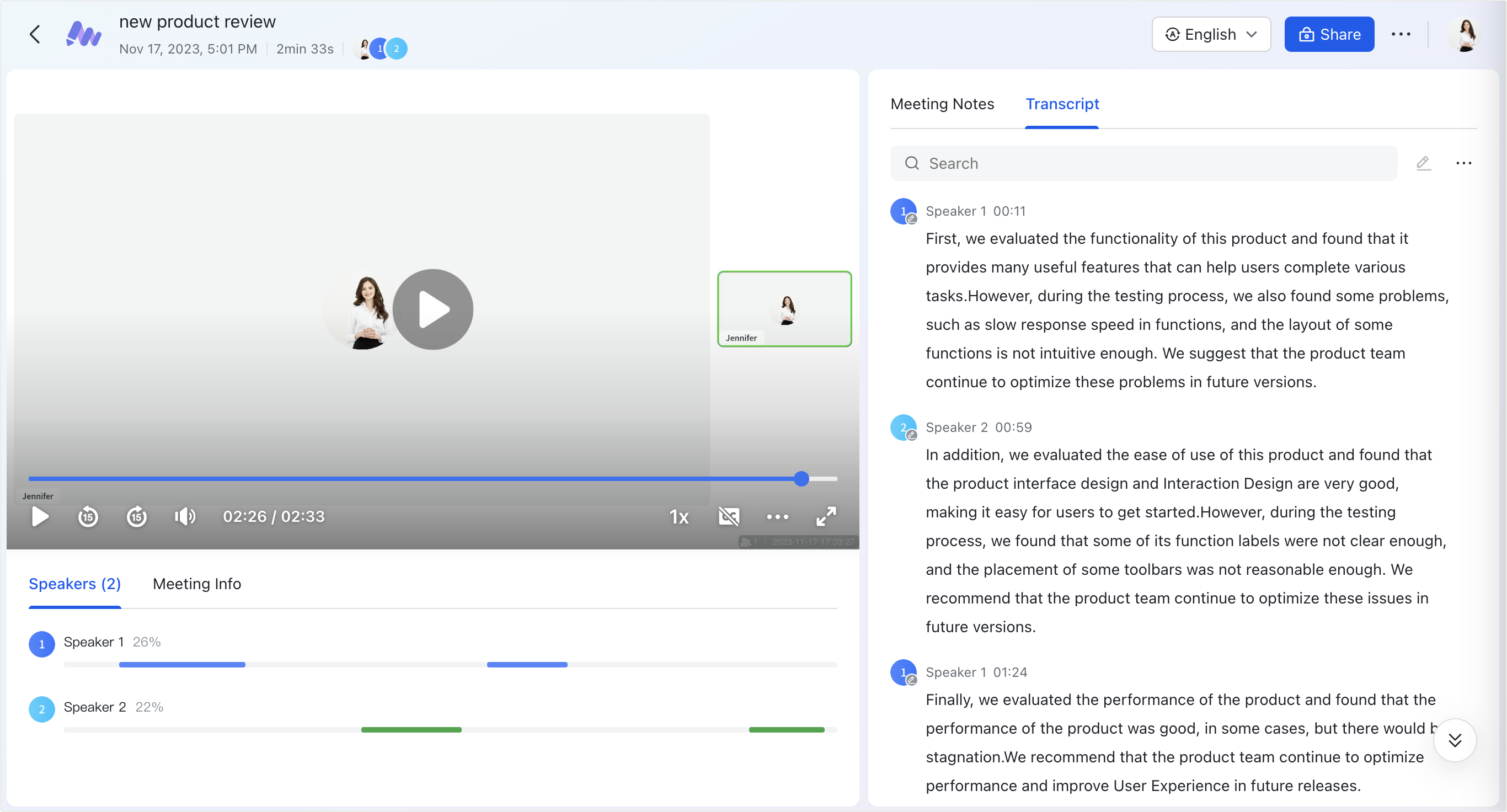
250px|700px|reset
250px|700px|reset
250px|700px|reset
When a meeting room acts as a participant and multiple speakers use the same meeting room microphone, Minutes automatically identifies multiple speakers and matches each speaker to their section of the transcript.
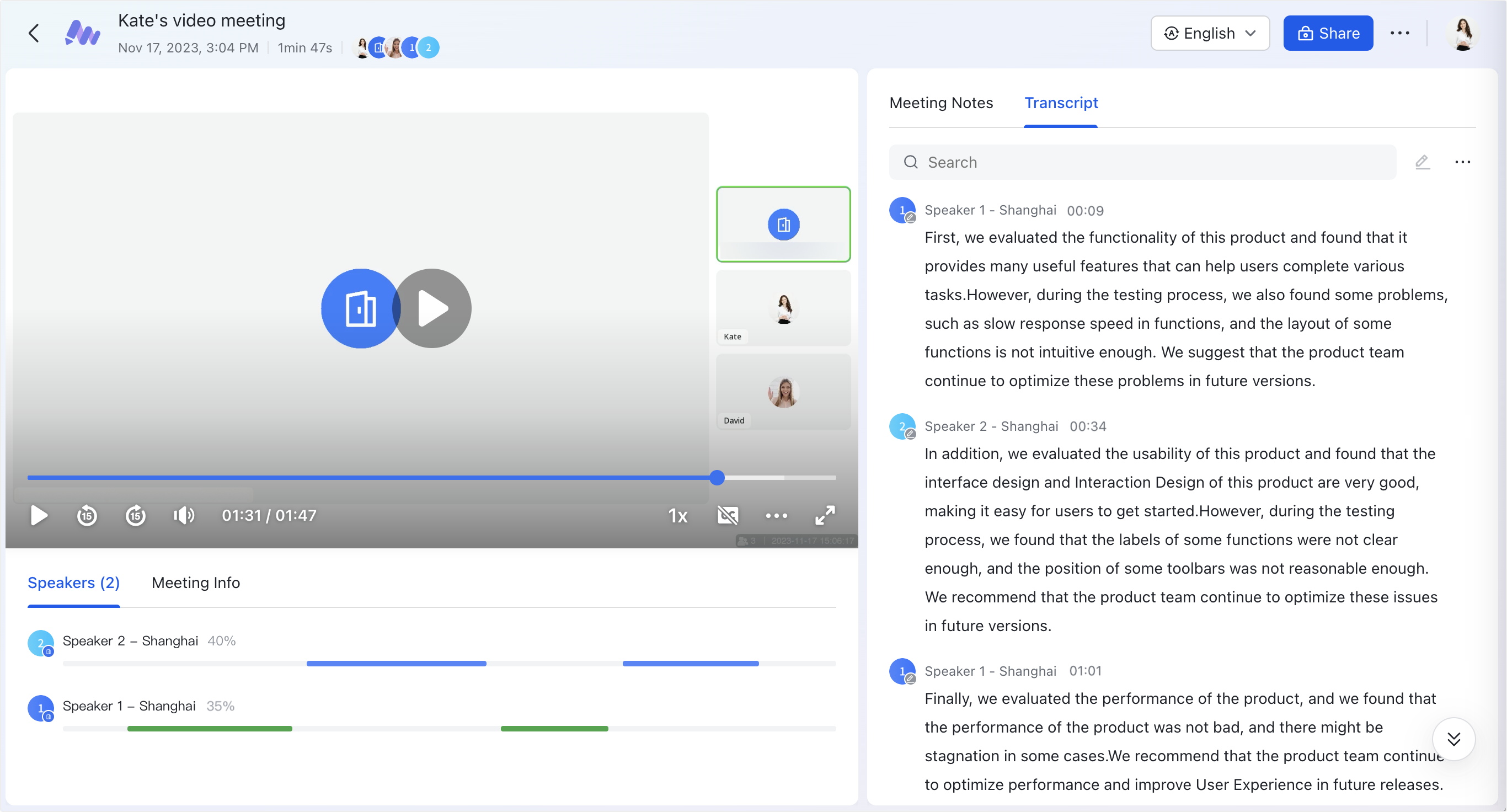
250px|700px|reset
III. FAQs
