I. Intro
Who can perform these steps: Primary administrators or administrators with "Reports" permission.
As an administrator, you can learn the data of your organization in detail with Reports, such as member activity and functionality usage over a specific period of time.
II. Steps
View and export data overview
You can view and export details of users, Messenger, Docs, Calendar, Mail, Tasks, Video Meetings data in Data Overview. The Docs data includes members' usage of Docs, Sheets, Slides, MindNotes, Base, and uploaded files. For more information on Docs, see Introduction to Lark Docs.
- Go to the Lark Admin Console, and click Reports > Data Overview.
- Select the data residency location and time range to pull out the corresponding data.
- Note: The data residency filter is only available with separate payment. For more information, contact Support or your Customer Success Manager.
- 250px|700px|reset
- Optionally, click Export on the right side, select a time slot and statistical dimensions, and click Confirm. The exported Excel file shows the daily data details, including account statuses and feature usage of all team members within the selected period.
- 250px|700px|reset
- Note: The export dimension can be refined to different department levels. For example, if the organization structure is "Company A - Commercialization - Asia Sales", then the department at the same level as "Commercialization" is the Level 1 department, and the department at the same level as "Aisa Sales" is the second level department.
View and export member activity data
View and export the overview data of member activity
You can view and export detailed data of members' Lark usage and activation status (including active users and proportion, activated users and proportion and average daily active time) within a specified period of time, as well as the number of new members, the number of new offboarded members, and other relevant details.
- Enter the Lark Admin Console, and click Reports > User Activity> Overview.
- Select the data residency, time range, and department to filter the overview data.
- Note: The data residency filter is only available with separate payment. For more information, contact Support or your Customer Success Manager.
- 250px|700px|reset
- Optionally, click Export on the right side, select the statistical dimension of the data to be exported, and select Include Messages, Docs and other usage data as needed, then click Confirm to export the overview of member activity data.
- 250px|700px|reset
View and export the detailed member activity data
- On the User Activity page, click the User activity details tab.
- Select the data residency, time range, and department, or search for a specific member (by name, email, phone number, and so on) to view the details of the specified members' activity.
- Note: The data residency filter is only available with separate payment. For more information, contact Support or your Customer Success Manager.
- Optionally, click Export to download the data.
- Note: You can only view employee activity details within the last one month, and you can export a maximum of 1 million data entries at a time.
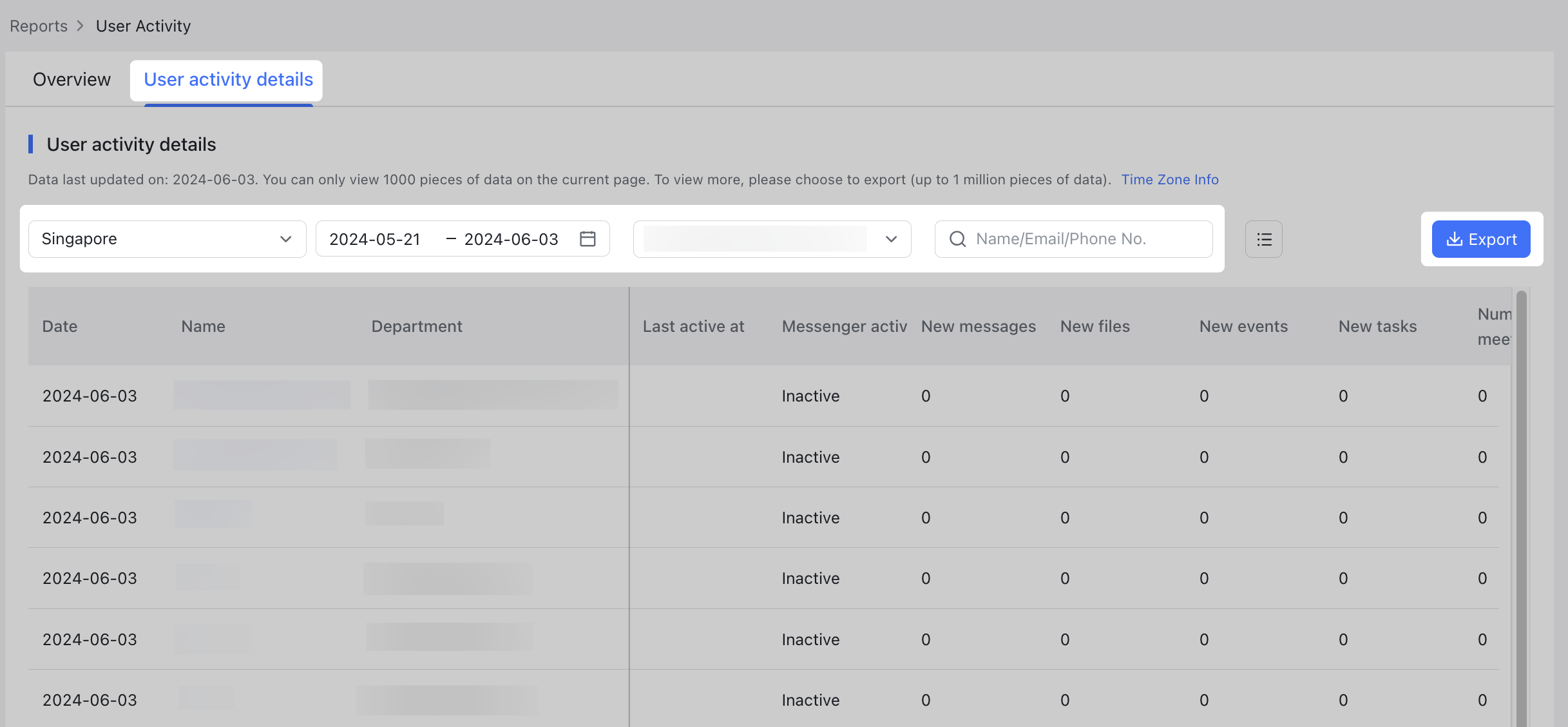
250px|700px|reset
View and export functionality usage
You can view the usage of Messenger, Docs, Calendar, Mail, Tasks, Video Meetings, Help Desk, and Wiki in terms of active users, average usage, and so on.
- Enter the Lark Admin Console, and click Reports > User Activity> Feature Usage.
- Select a feature from Messenger, Docs, Calendar, Mail, Tasks, Video Meetings, Help Desk, and Wiki, and use the filters to get the data you need.
- For example, if you select Messenger, you can then select the data residency location, time range, and department to view the usage data of Lark Messenger.
- Note: The data residency filter is only available with separate payment. For more information, contact Support or your Customer Success Manager.
- Optionally, click Export on the right side, select the statistical dimension of the data to be exported, then click Confirm to download the data of how members use this feature.
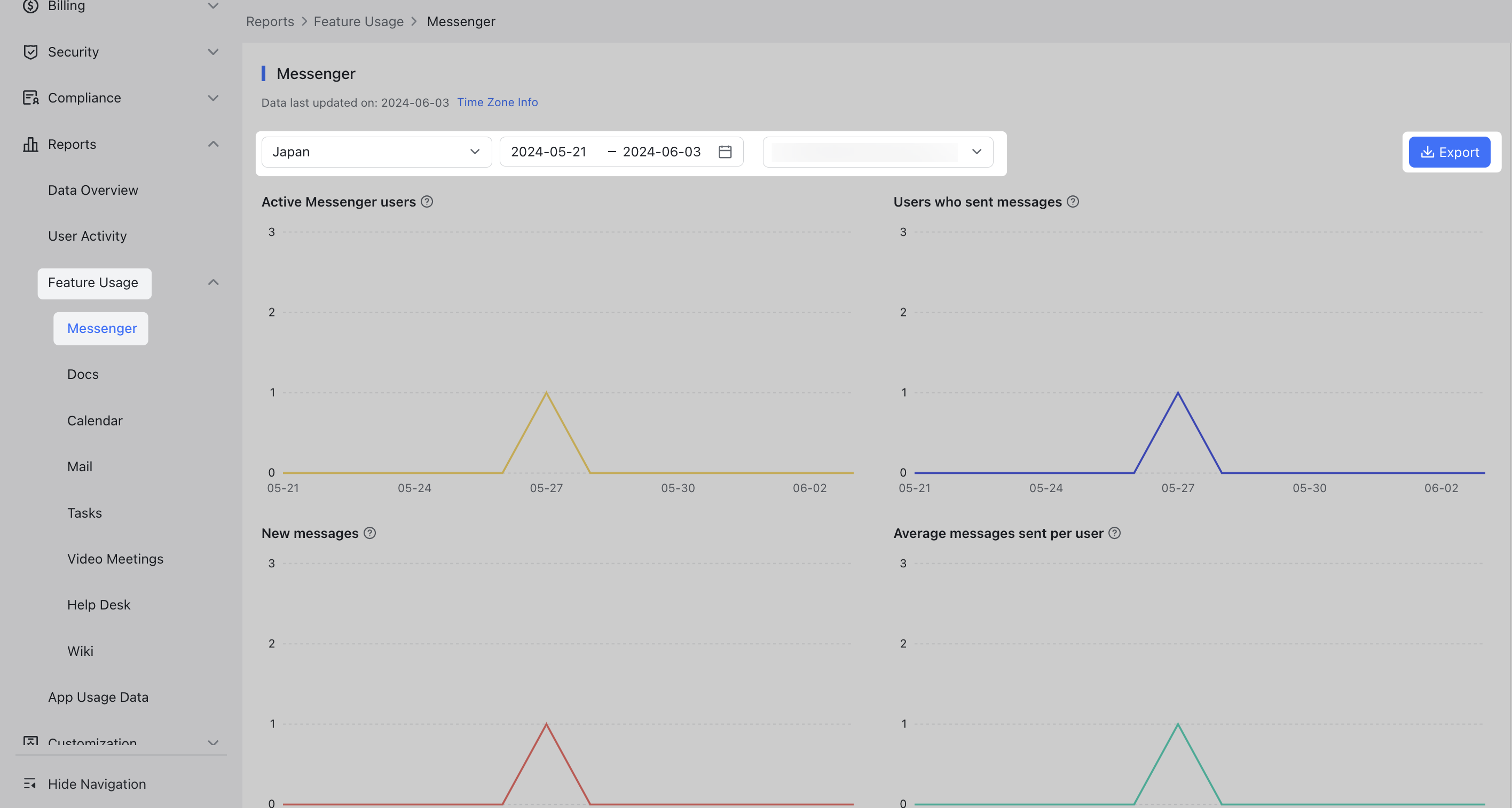
250px|700px|reset
III. FAQs
