I. Intro
Are cumbersome systems, complicated forms, and undecipherable summaries plaguing your financial management?
Resolve those issues once and for all with Base. With automation, digital forms, and data syncing, Base can be used to build a nimble financial management system that's suited to your specific needs.
Let's take a budget management example to illustrate how Base can streamline the whole process.
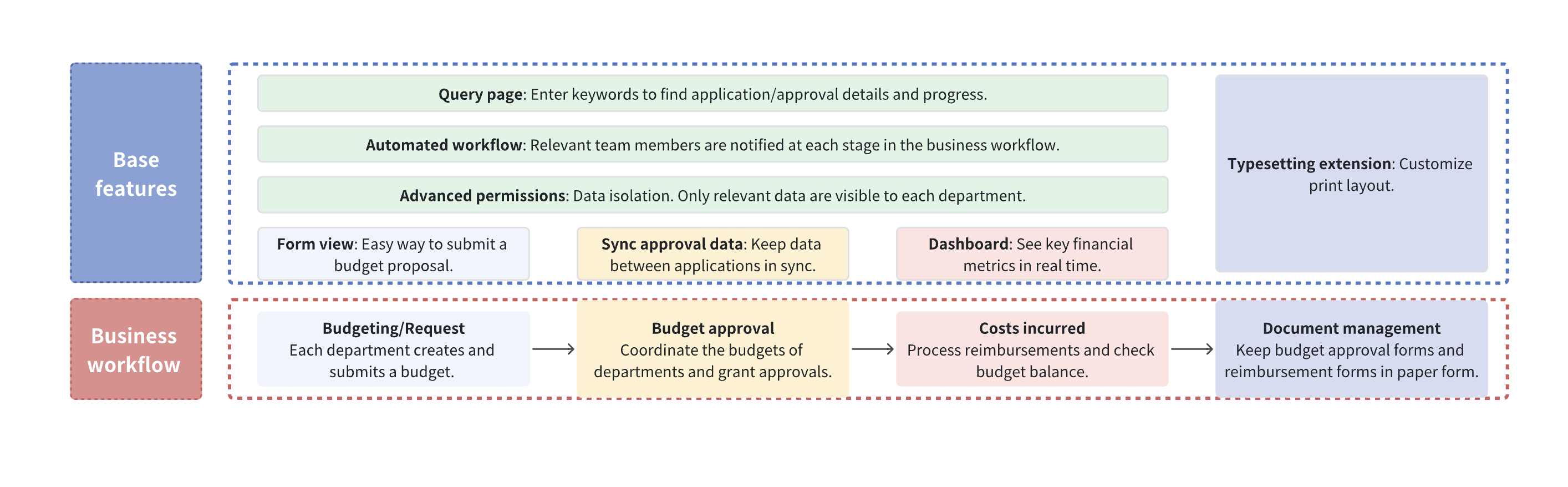
250px|700px|reset
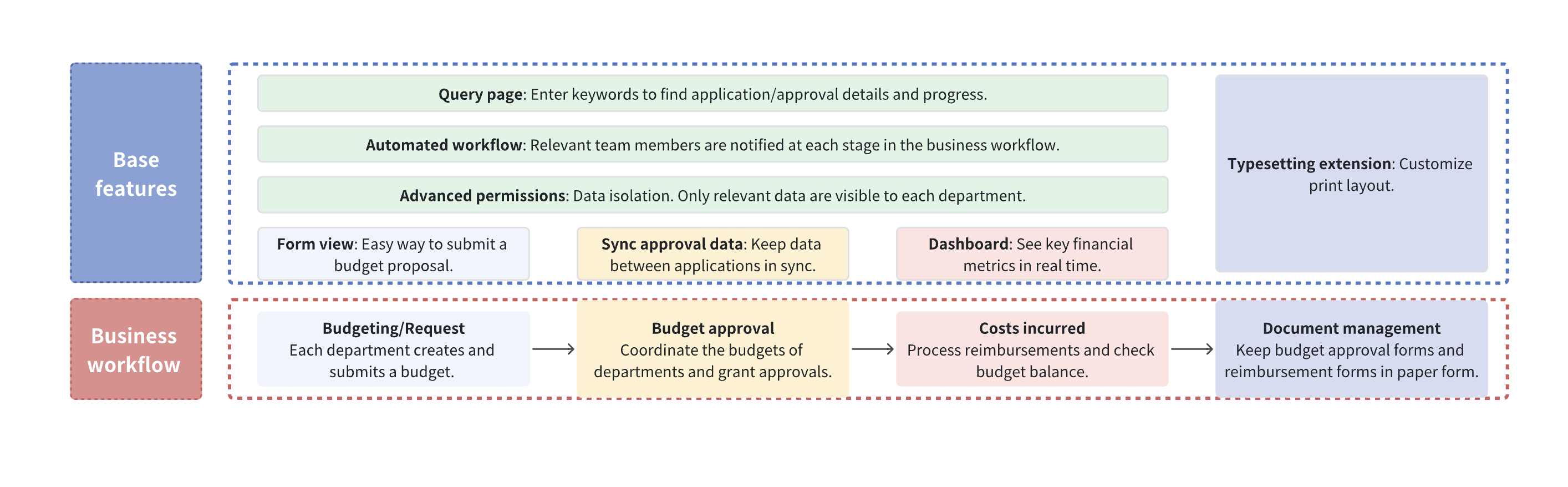
II. Improve efficiency with forms and query pages
- Use form view to simplify budgeting and reimbursement
Create a form in the base and send it to users who need to fill it out. Their submissions will also be automatically added to a table in the base, with the data in a standardized format.
Scenarios:
- Departments use the form to submit a budget plan, which includes key information such as document number, relevant department, amount, subject, notes, and more.
- Departments use the form to submit reimbursements, which includes information such as form number, department, expense amount, notes, and more. Each expense record is associated with the department's budget.
Steps:
- In the base, select Form View to add and edit questions.
- Turn on form sharing, copy the sharing link, and send it to the recipient.
Members can click the shared link to complete and submit the form, and their submissions will be added to the base.
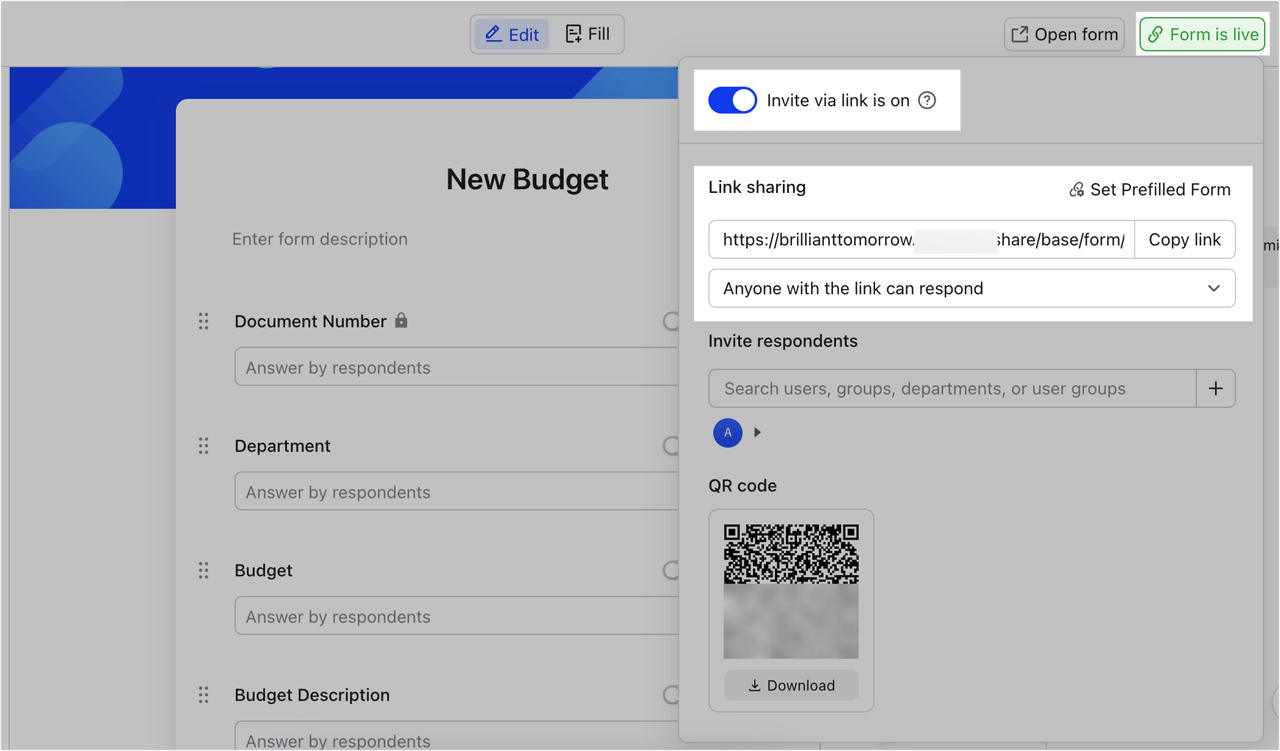
250px|700px|reset
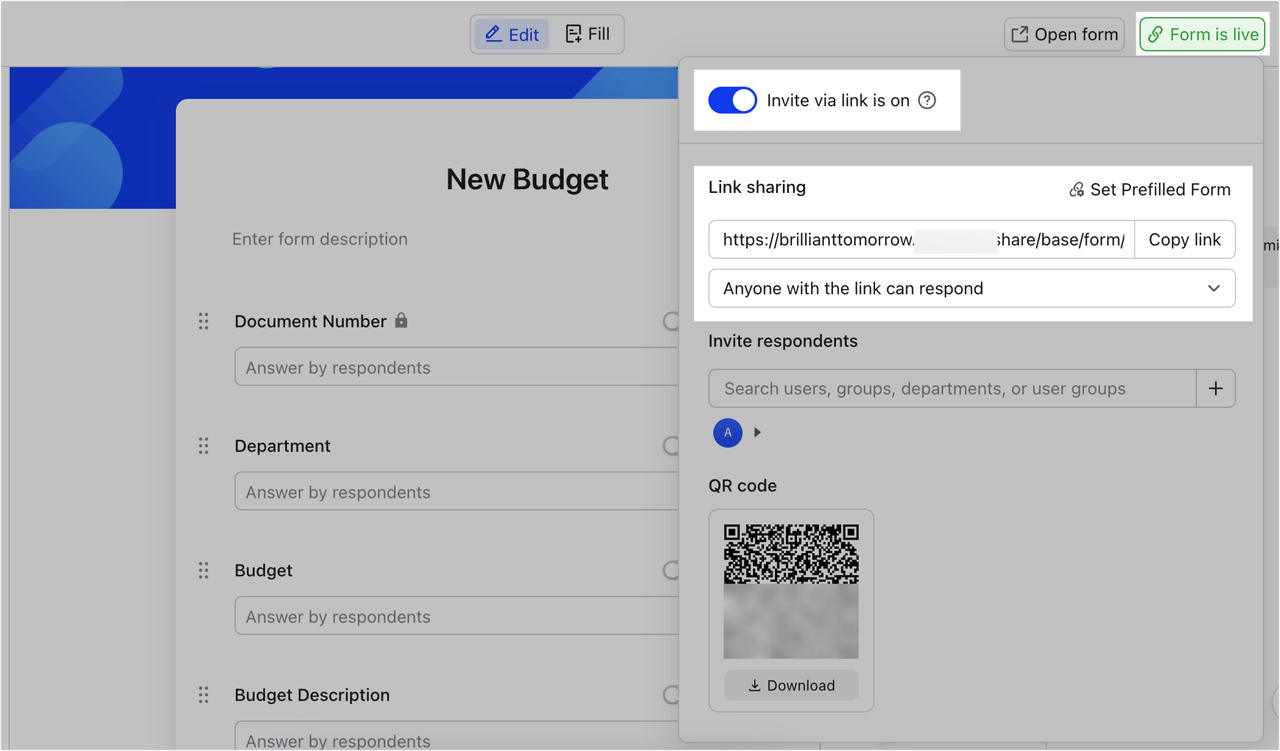
- Sync approval data and optimize the financial workflow
If you're already using Approval to handle financial workflows, Base can be seamlessly integrated into the process. You can sync relevant data from Approval, such as expense reimbursement, budget declaration, and more to the base for summary and analysis. Any updates to approval information will be automatically synced to the base.
Steps:
- Click Sync Data From in the lower-left corner of the base, then select Lark Approval.
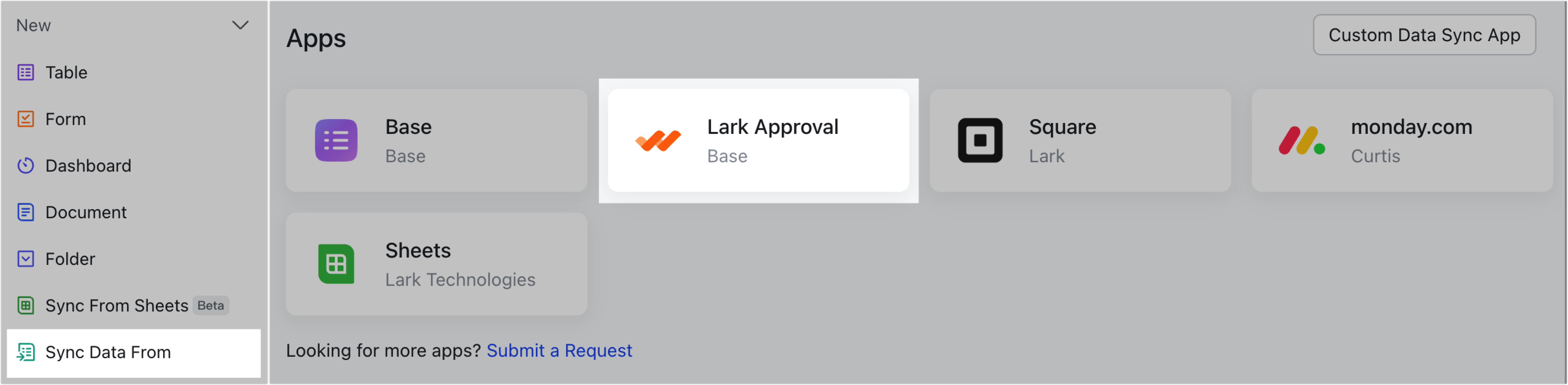
250px|700px|reset
- Select the approval process, time range, and fields to be synced, and turn on auto sync as needed.
After completing sync setup, all fields and approval records of the approval process will be synced to the base.
- Use the query page to check on application progress
Administrators can create a query page and set the submitter and department as query conditions to allow members to check on their applications. Members can view information that's relevant to them and check the application progress using their name, department, or other conditions.
Scenarios:
- A member from department A submits a budget plan. The head of department B can query, view, and modify the submitted records by department.
- A member submits a reimbursement form. They can then check the progress of the reimbursement based on the document number or their own name.
- A member can enter the name of their department to query how much of the budget is used up and how much is remaining.
Steps:
- Create a query page as an administrator: Click Add View to the right a view tab, and select Query Page. Configure the settings as needed.
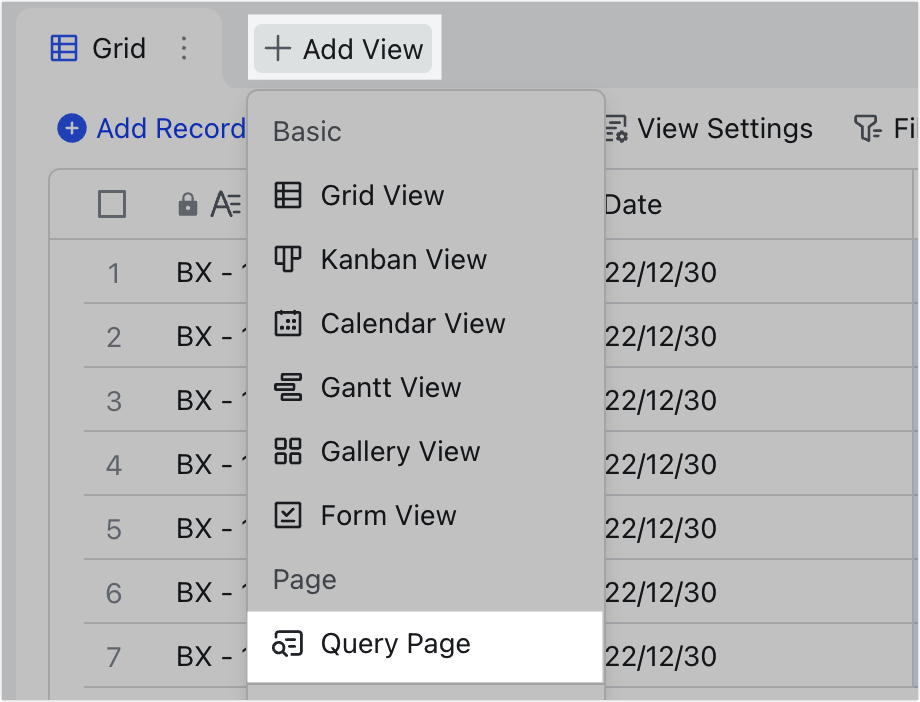
250px|700px|reset
- Click Publish in the upper-right corner of the query page and copy the sharing link or share the QR code with members.
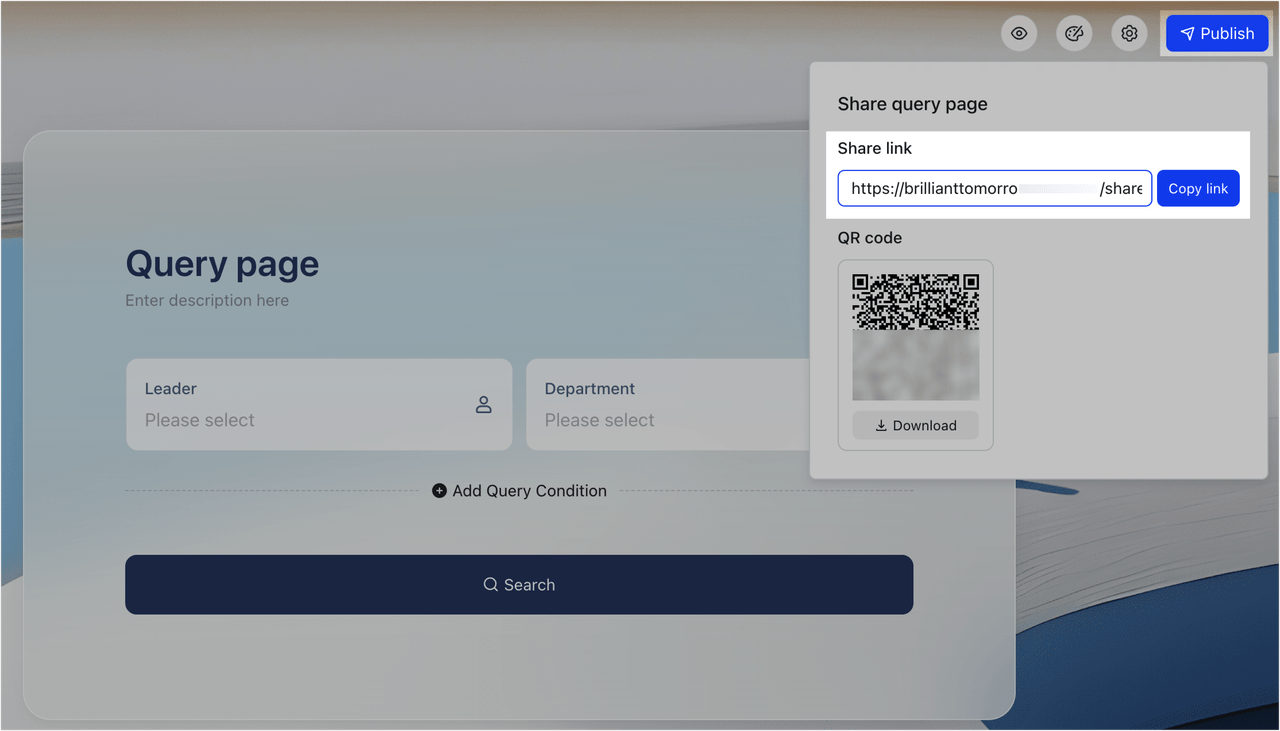
250px|700px|reset
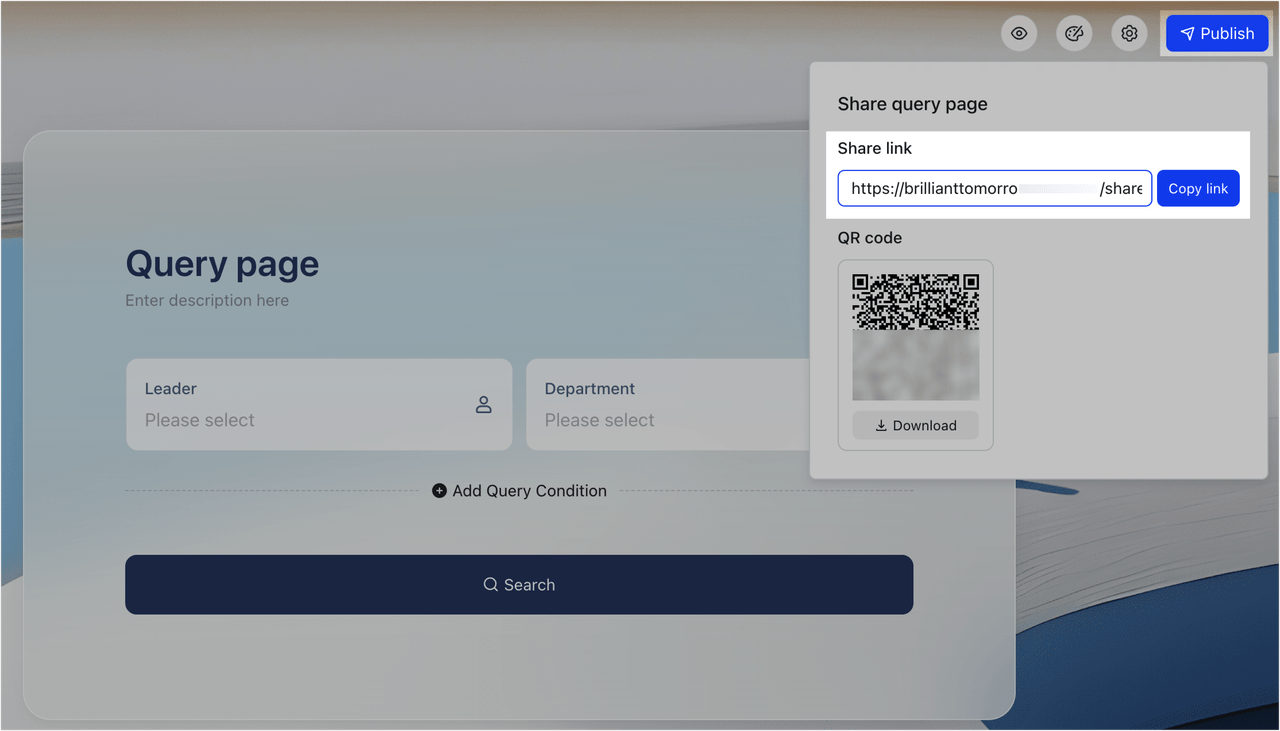
Members can click the sharing link or scan the QR code to go to the query page to find the results they need.
III. Efficient collaboration, granular control, comprehensive details
- Use automation for due date reminders and targeted notifications
With different people in charge of different steps in a financial workflow, getting everyone up to speed on the latest can be a challenge. Base's built-in automation can help. It can be used to automatically send notifications to the relevant person in charge as well as send follow-up reminders. Applicants can also be sent a notification when their application is completed.
Scenario:
- When a new reimbursement is submitted, a notification will be sent to the relevant financial approver.
- When the department's budget plan is approved, a notification will be sent to the applicant, which they can click to see more details.
Steps:
Click Automations in the upper-right corner of the base, create a new workflow, and configure the triggers and actions.
For example, you can set the trigger to When a new record is added and select Send a Lark message as the action. When someone submits a new reimbursement, a notification will be sent to the financial approver to inform them a request is pending their approval.
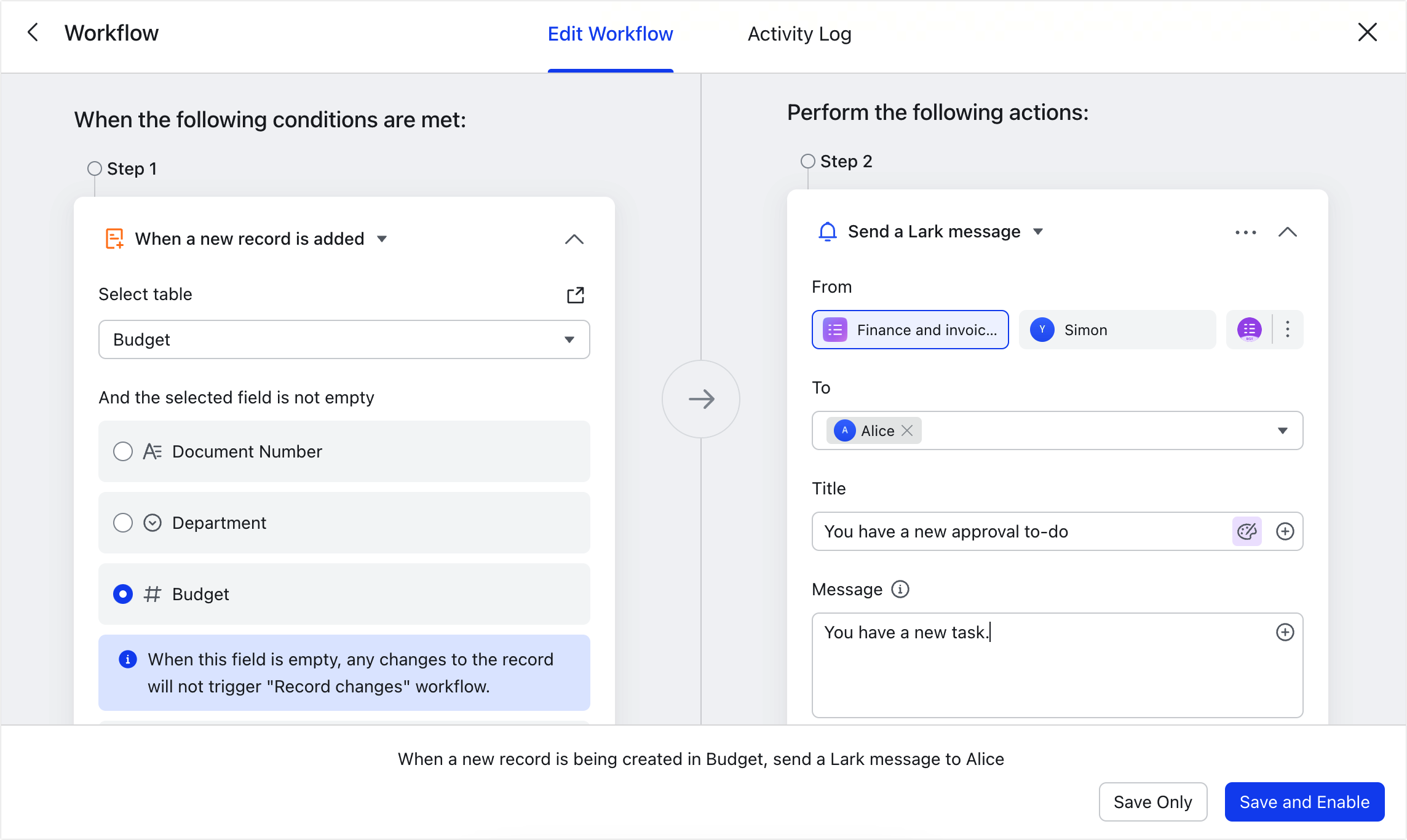
250px|700px|reset
- Ensure data security with advanced permission control
It's imperative to keep financial data secure at all times.
Base's advanced permissions allow you to manage permissions at a granular level, ensuring only the right people can see the right data. You can configure settings to assign permissions to different roles to control what they can see or edit in different tables, views, records (rows), and fields (columns). For example, you can allow users to edit content related to themselves only, view certain records only, restrict them from seeing certain tables, and more.
Scenario:
- Set advanced permissions for the budget information table, set roles by department, and allow members to only view the financial details of their own department.
- Set advanced permissions for the reimbursement table, so that members can only view the reimbursements they've submitted.
Steps:
- Click Advanced Permissions in the upper-right corner and turn on advanced permissions.
- Modify role permissions and set record and field permissions as needed. For example, the "Marketing Department" role in the following figure allows members of the department to edit and view records that they've submitted themselves under the marketing department. Viewing of any other records is restricted.
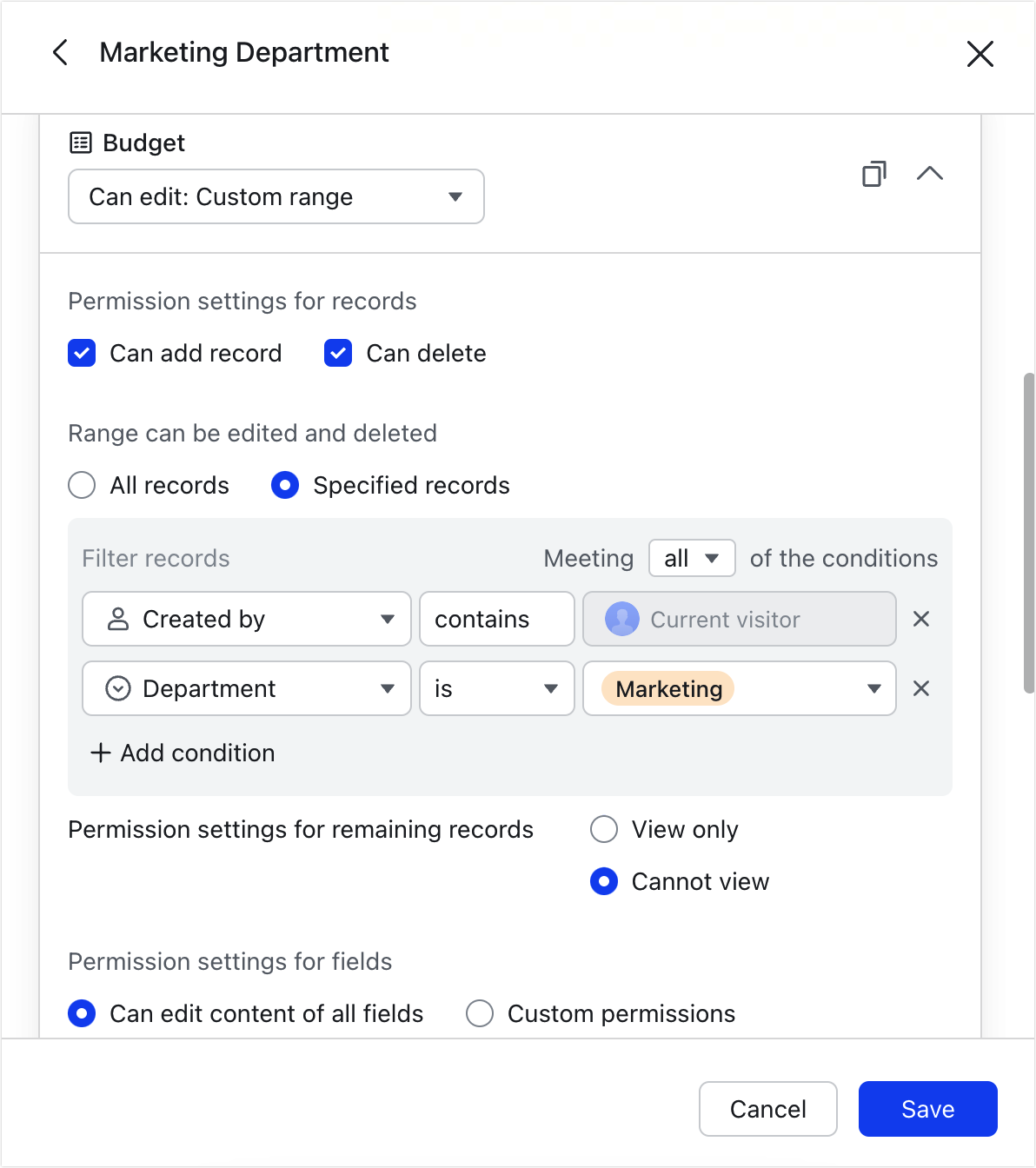
250px|700px|reset
- Use the dashboard to show key metrics
With so much data coming in from different departments, extracting insights may prove difficult. Base dashboards can remedy that by turning all those text and numbers into more intuitive charts. Important information, such as remaining budget and total expenses, is clear at a glance.
Steps:
- Click Dashboard in the lower-left corner to create a new dashboard.
- Click Add Block to add charts, graphs, or other blocks as needed.
You can use pie charts to show the budget by department or use the statistics block to show key numbers. You can show the dashboard in full-screen as well as share it separately from the base.
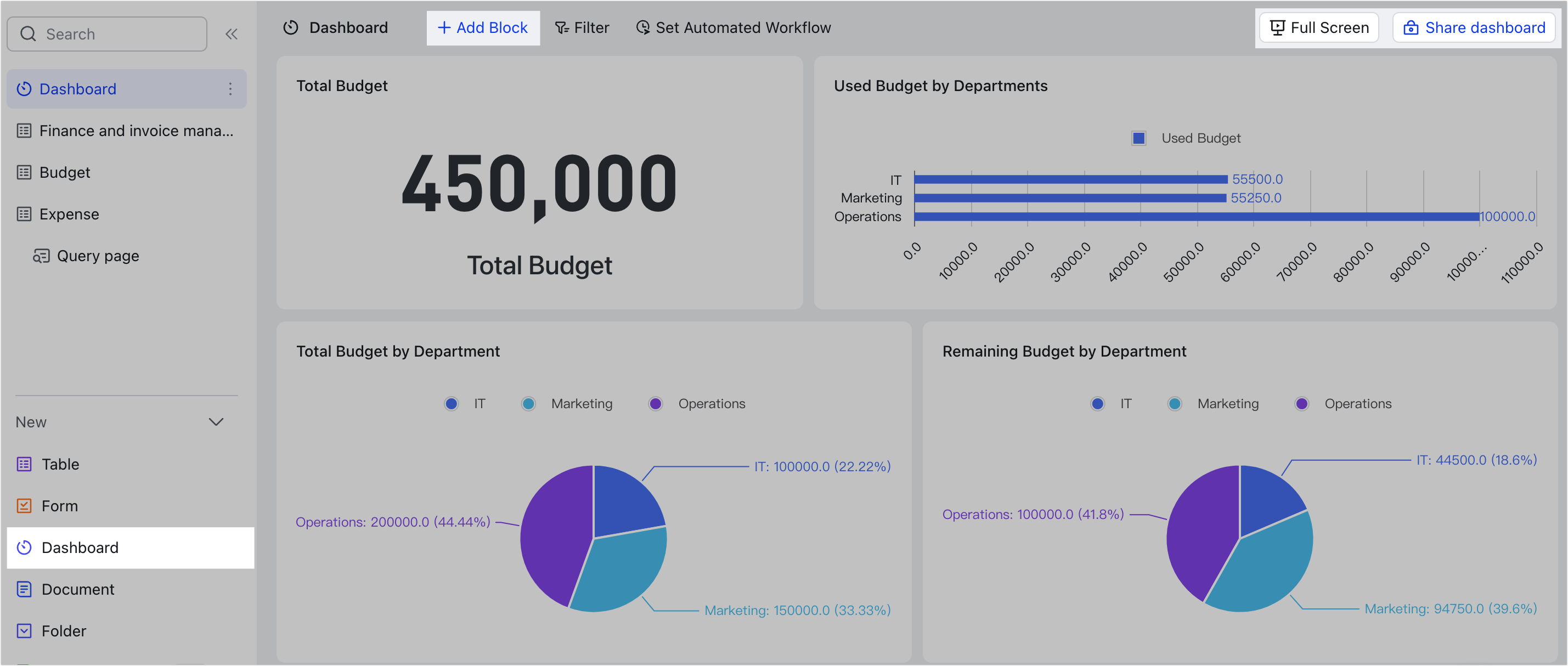
250px|700px|reset
- Format the layout and print documents
If you need to keep paper copies for archival, in-person approvals, or record-keeping, you can use the DocuGenius extension to get the job done. You can customize the print layout as needed.
Steps:
- In the table you need to print, click the + icon > Print View - DocuGenius.
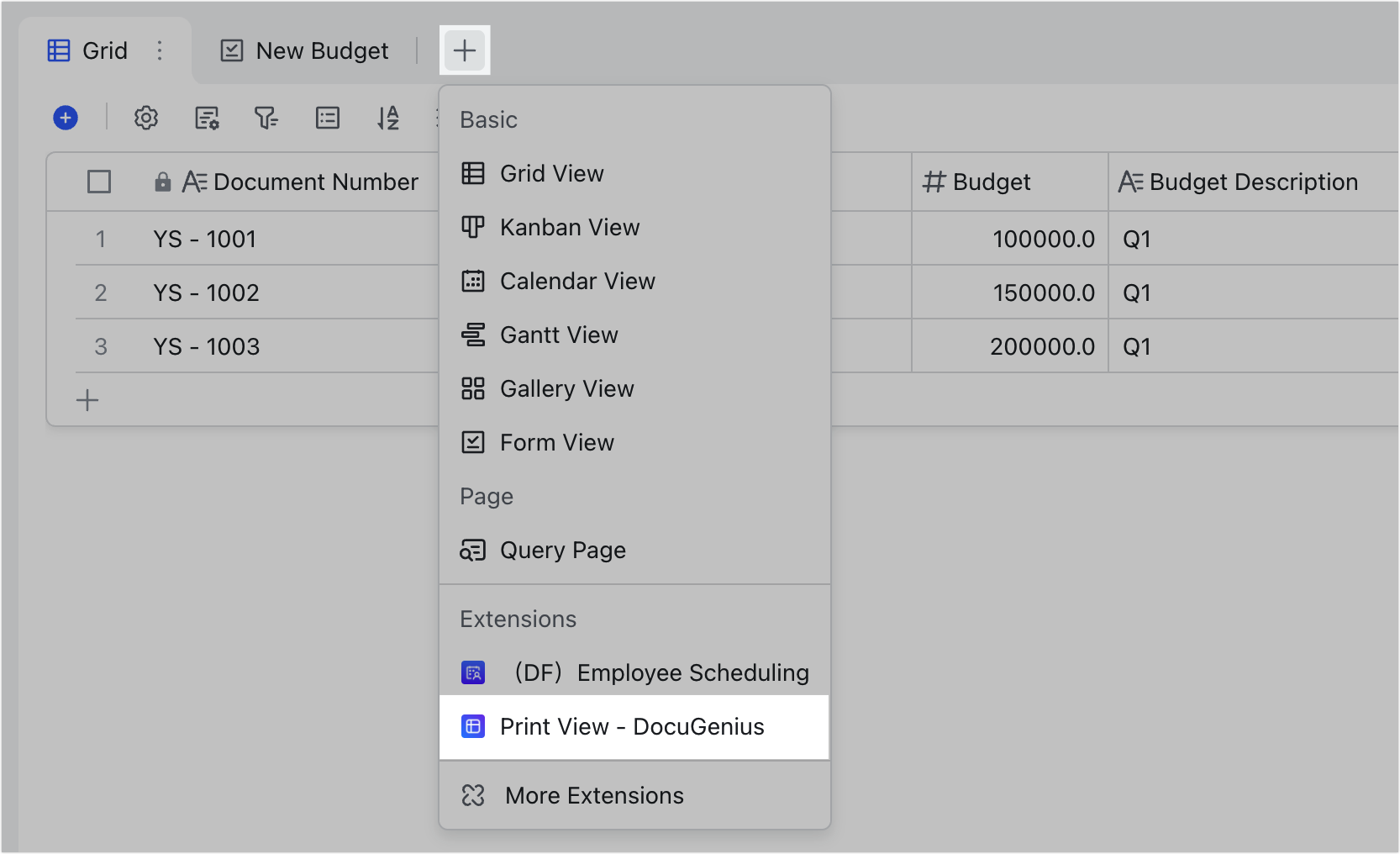
250px|700px|reset
- Click Edit and customize the layout according to your needs.
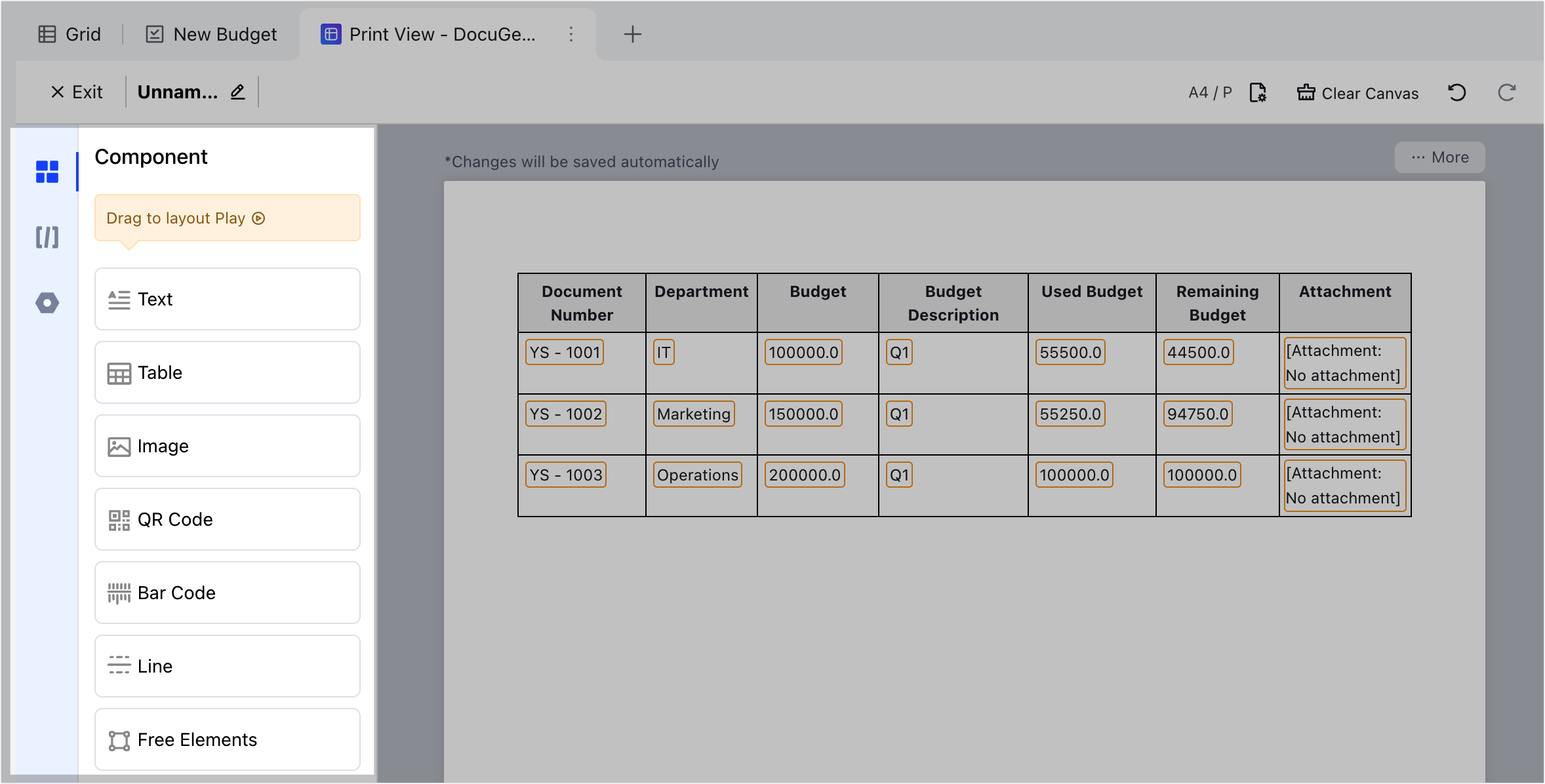
250px|700px|reset
