I. Intro
In Lark Mail, you can mark unwanted emails as spam. These emails are moved to the Spam folder. The more emails you mark as spam, the better Lark becomes at accurately identifying similar emails as spam. You can also unmark emails if they have been incorrectly classified as spam.
Notice:
- When you mark an email as spam, a copy of that email is sent to Lark. The copy of the spam email is analyzed and used for learning purposes only, with the aim of better protecting you from spam.
- When Lark scans your email for possible risks, it doesn't read your email content.
II. Steps
Mark an email as spam
There are three ways to mark an email as spam and move it to the Spam folder.
Method 1: Open the email, click the Move to icon in the upper toolbar, and select Spam.
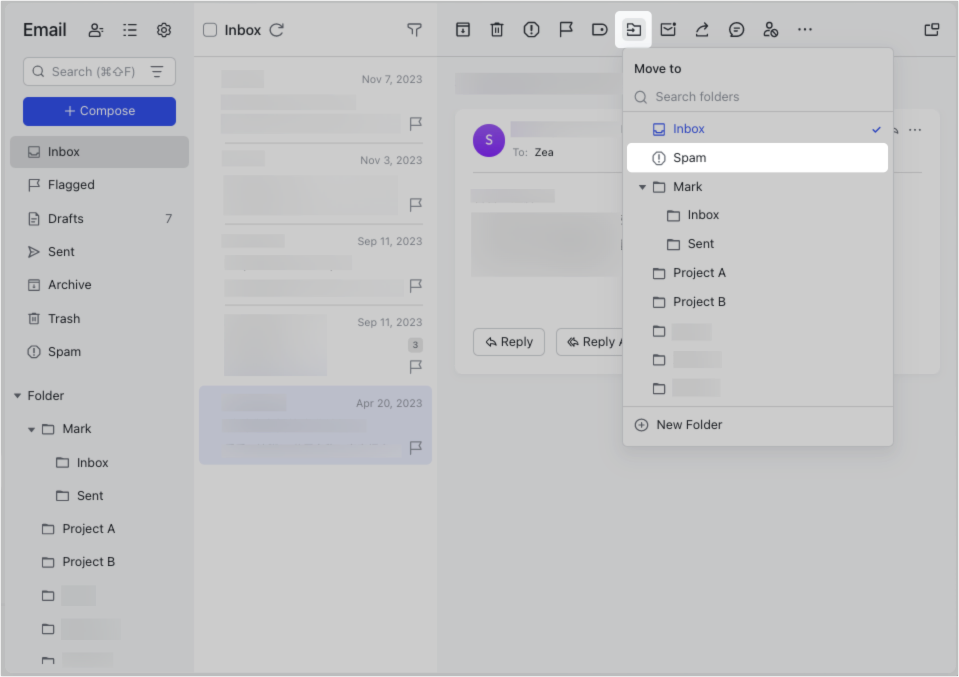
250px|700px|reset
Method 2: Open the email and click the Mark as spam icon in the upper toolbar.
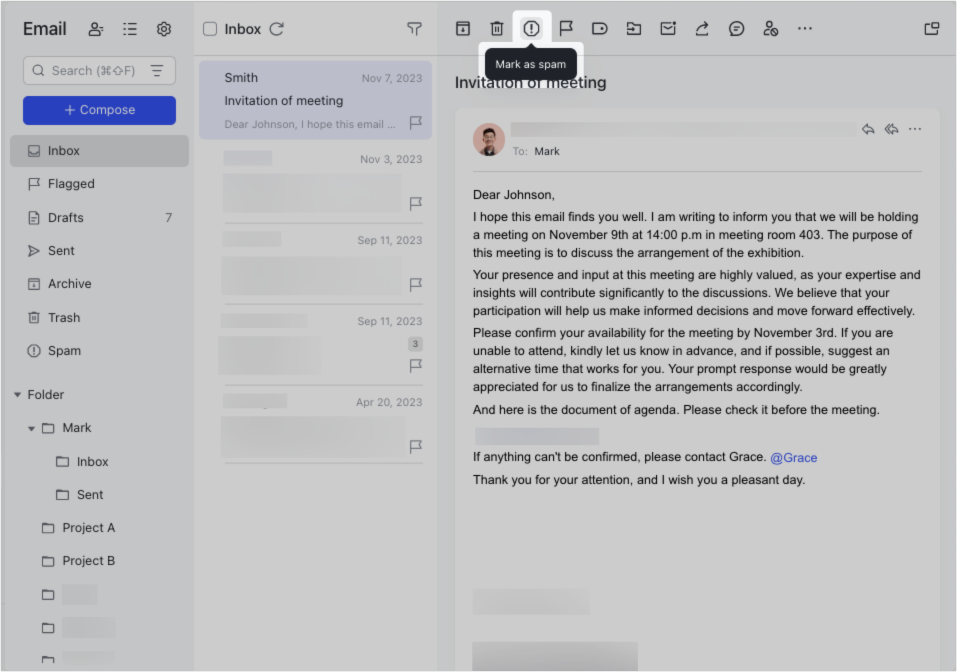
250px|700px|reset
Method 3: In your Inbox, Trash, Flagged, or Archive folder, drag an email to the Spam folder.
If an email from an external sender is moved to the Spam folder, a pop-up message will appear. After you click Confirm/Mark in the pop-up, the email will be moved to the Spam folder, and all subsequent emails from that sender will be automatically moved to the Spam folder.
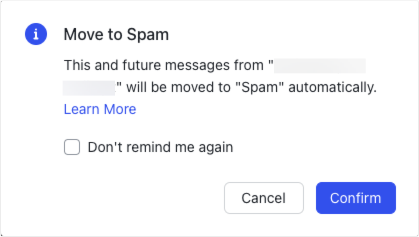

250px|700px|reset
250px|700px|reset
Unmark an email as spam
If an email is incorrectly marked as spam either by you or Lark, you can go to the Spam folder, open the email, and then click Not Spam.
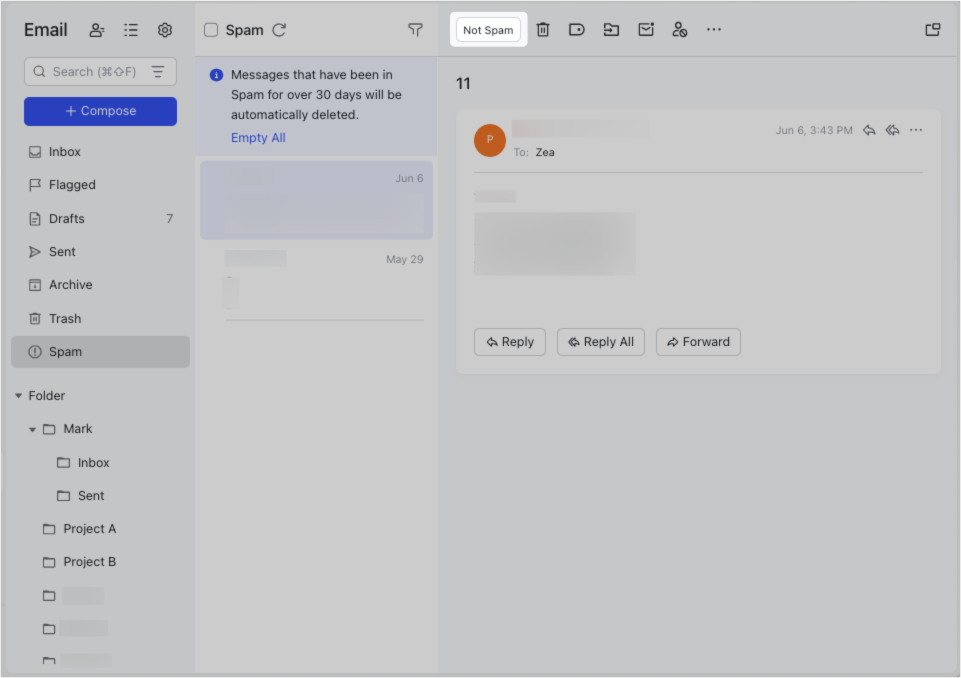
250px|700px|reset
If an email from an external sender is mistakenly marked as spam, and you click Not Spam, a pop-up message will appear. After you click Unmark As Spam in the pop-up, the email will be moved to the Inbox folder, and all future emails from this sender will also enter your inbox.
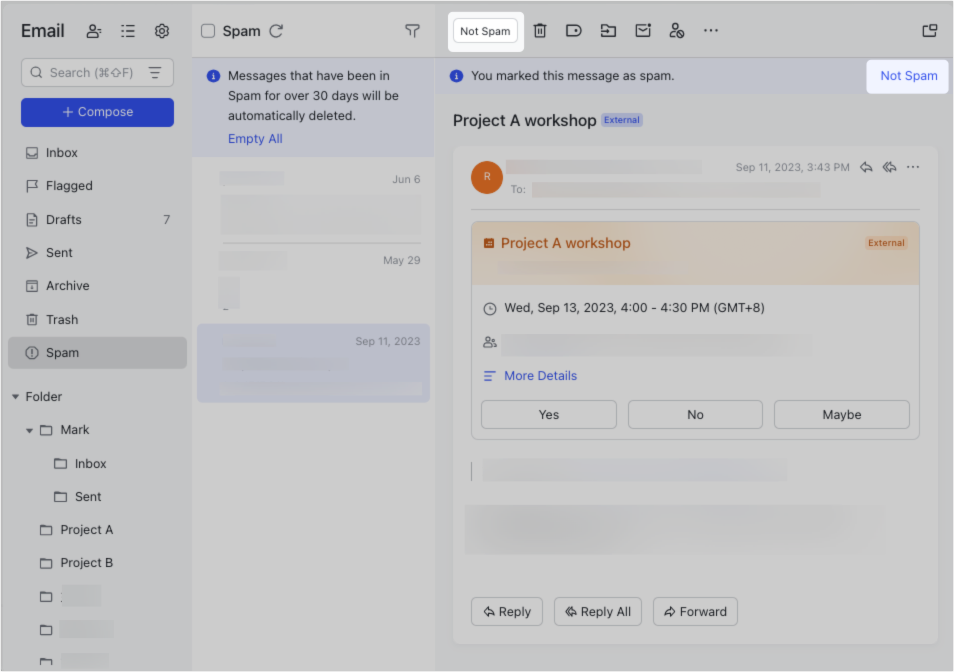
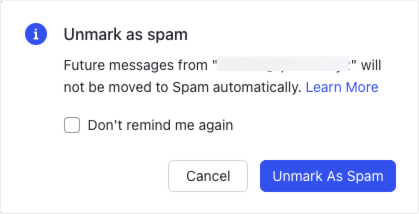
250px|700px|reset
250px|700px|reset
III. FAQs
