Available with these plans:
Starter
Basic
Pro
Enterprise
To upgrade your Lark Plan or for more information, contact Support or your Customer Success Manager. The Lark Basic plan supports only specific countries and regions.
I. Intro
Gather all your key data into a single base by syncing with other bases. You can specify the data you want to sync or select all data and turn on automatic sync as needed. The data in the synced table can't be modified or edited, but you can create new fields or remove the sync to turn the synced table into an ordinary table.
Note: Only users with manage permission for the base can see the Sync Data From button in the lower-left corner to sync data across bases.
Use cases:
- Unified management: Use a base to record and summarize all key data and each department or team can sync the data they need to their own base.
- Data aggregation: Data in bases of different teams or departments can be aggregated into a single master base for comprehensive analysis.
- Data segregation: When reporting or summarizing, you can sync and share only essential data for presentation, ensuring smooth information flow while keeping sensitive data secure.
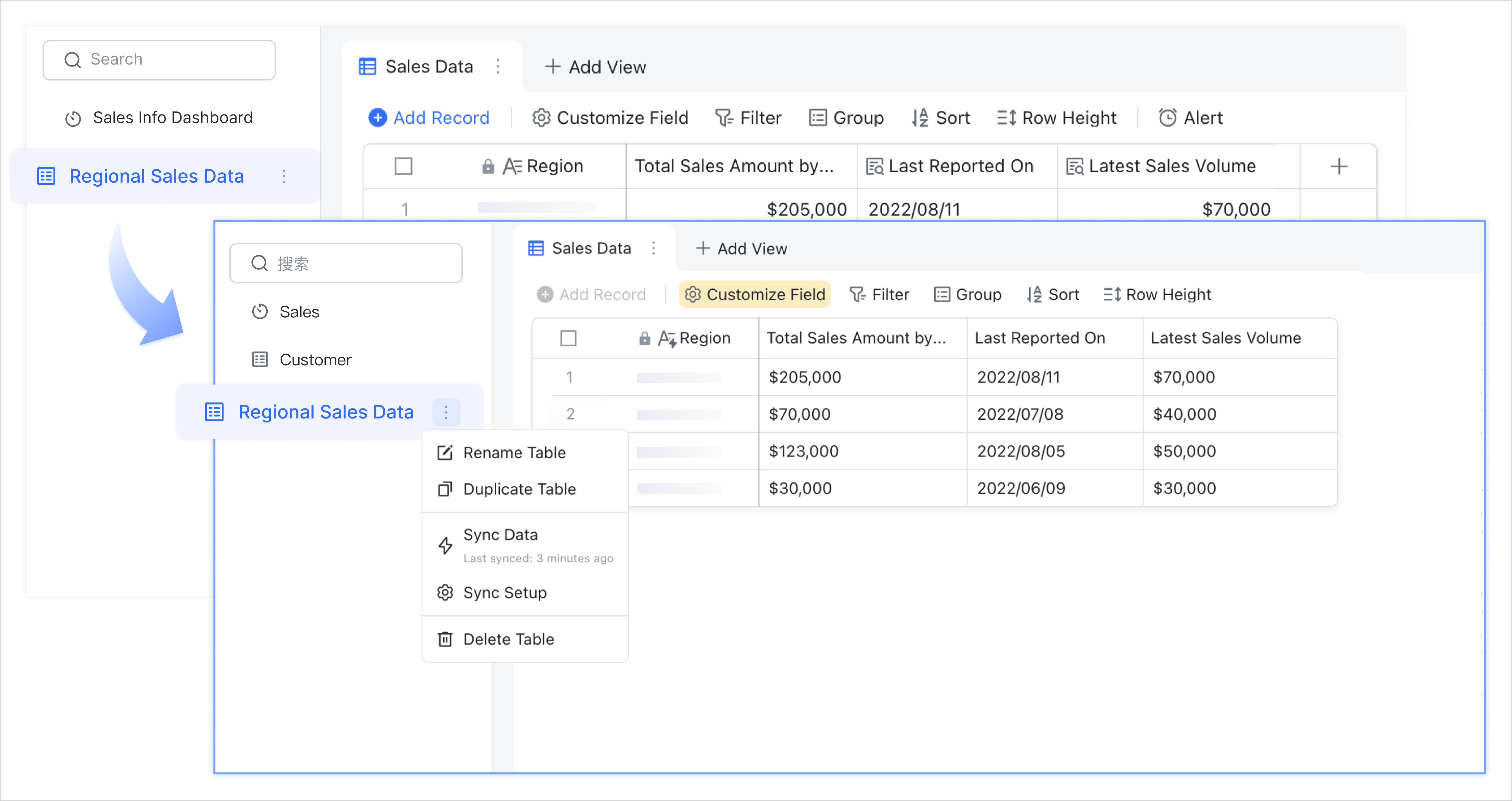
250px|700px|reset
II. Steps
Set up sync
- Open the base, click Sync Data From in the lower-left corner, and select Base.
- Note: You need to have manage permission for the base to see the button for this feature.
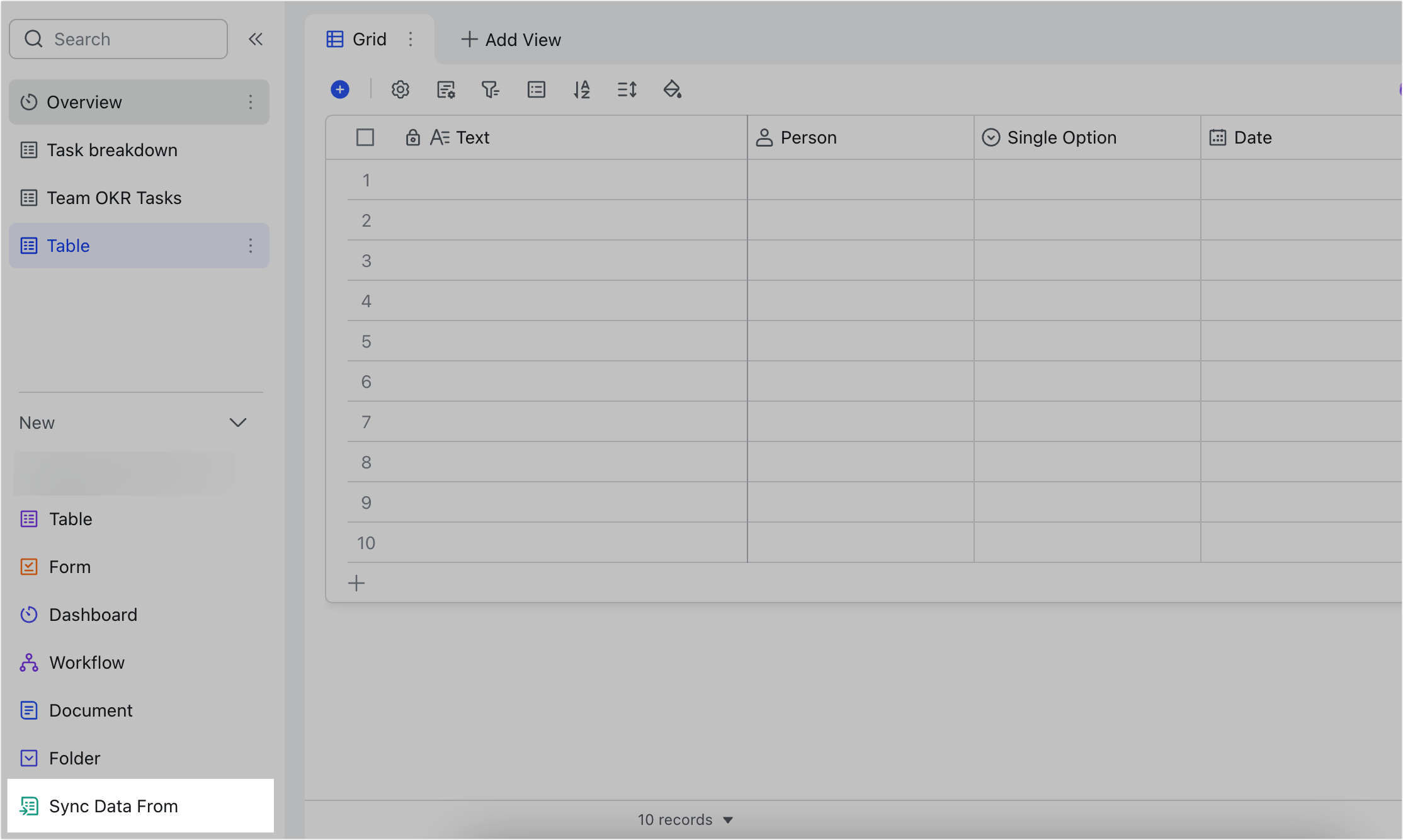
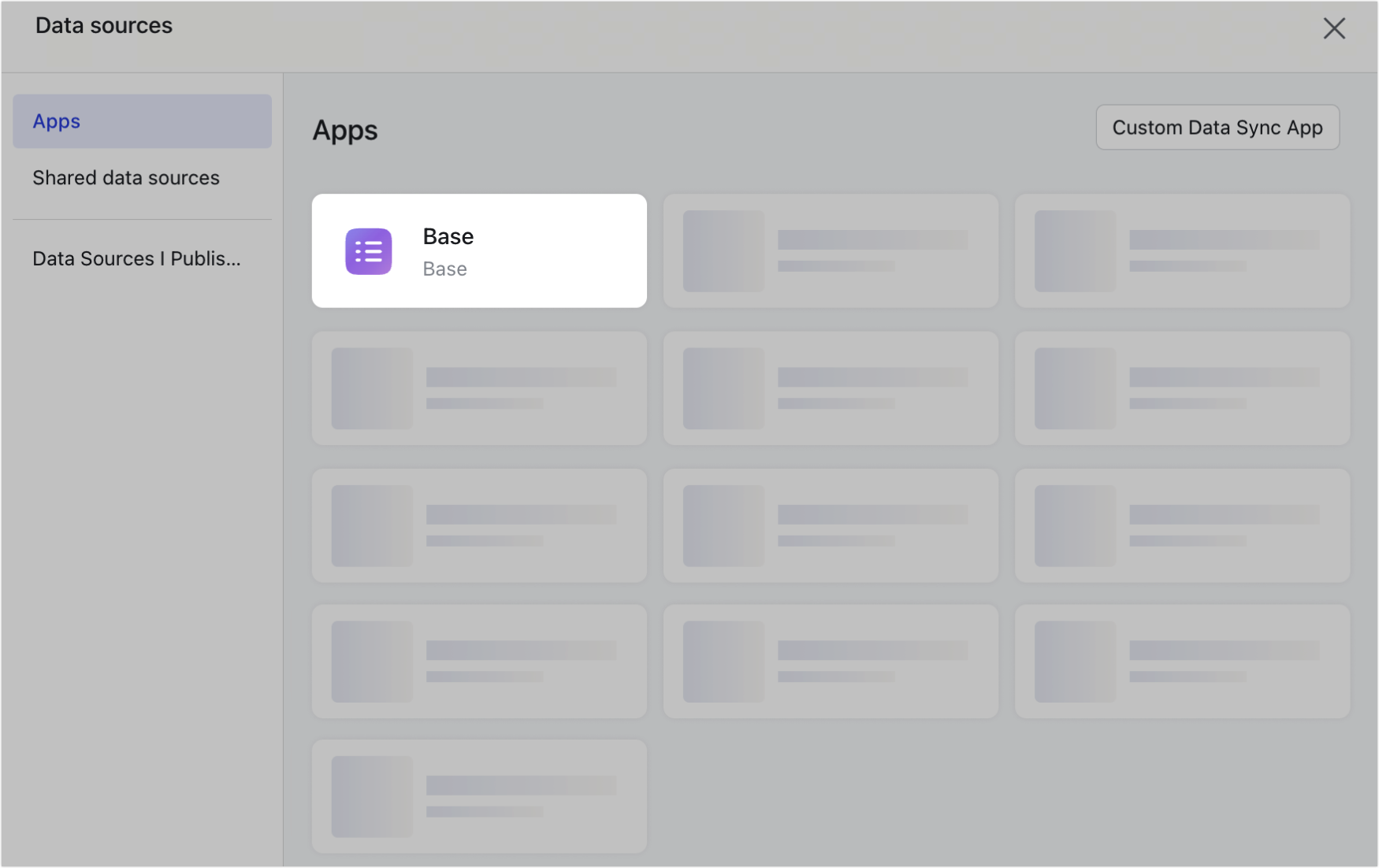
250px|700px|reset
250px|700px|reset
If this is the first time, you're syncing data with another base in this base, you will see the pop-up window appear, as shown below. Click Configure to enter the sync setup page.
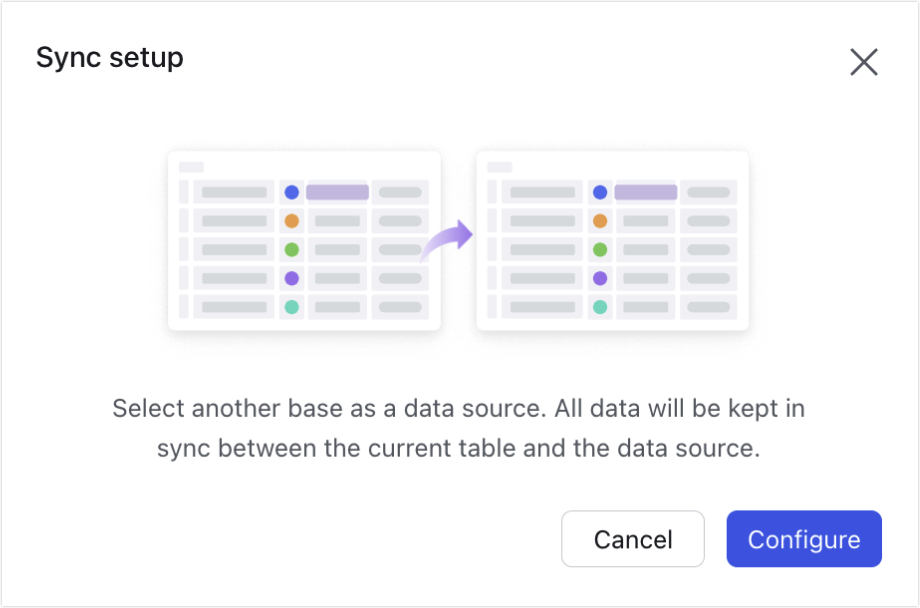
250px|700px|reset
- Select the data source in the pop-up window, that is, select the base, table, and view to sync, and click Next. You can use search when selecting the base, table, and view.
- Note:
- If the base you selected as the data source does not have advanced permissions turned on, you need to have the permission to copy the content of that base in order to select it for syncing.
- If the base you selected as the data source has advanced permissions turned on, you need to have the permission to manage that base in order to select it for syncing.
- Private views cannot be selected for syncing.
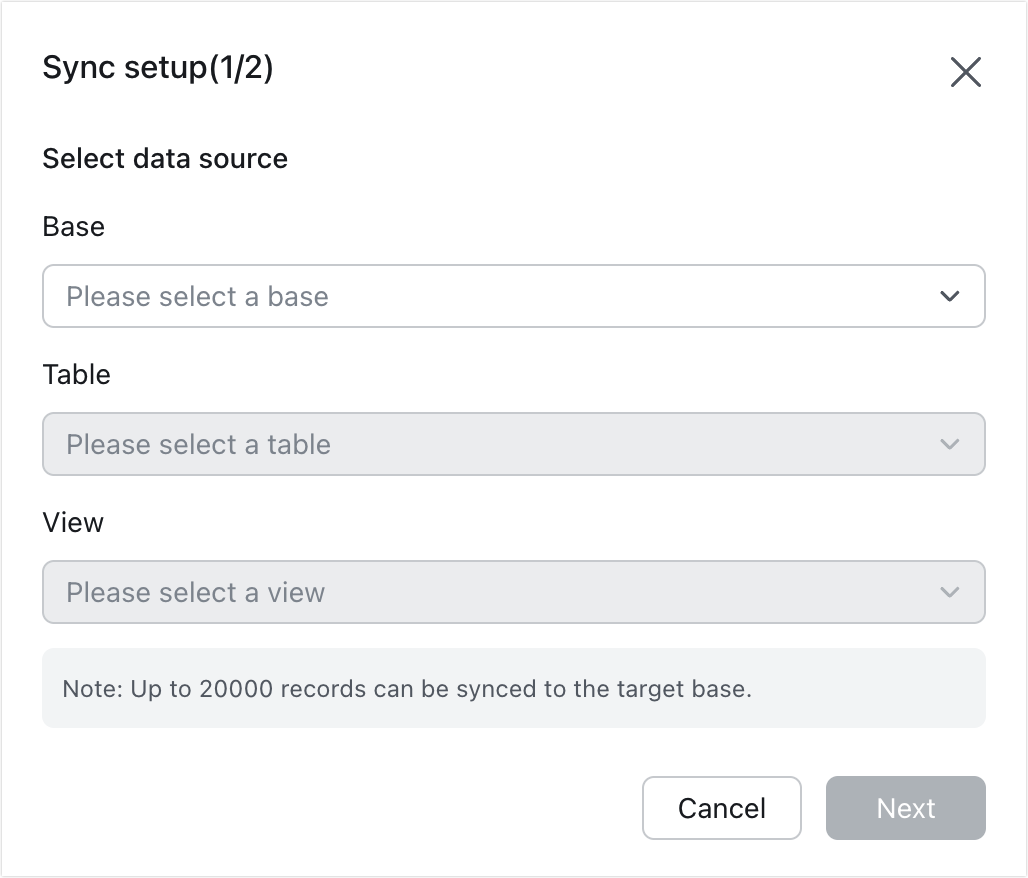
250px|700px|reset
- Select to sync all fields or only specific fields. Turn on Automatic sync (every hour) as needed and data from the base will be synced to the table every hour. Click Save and Sync.
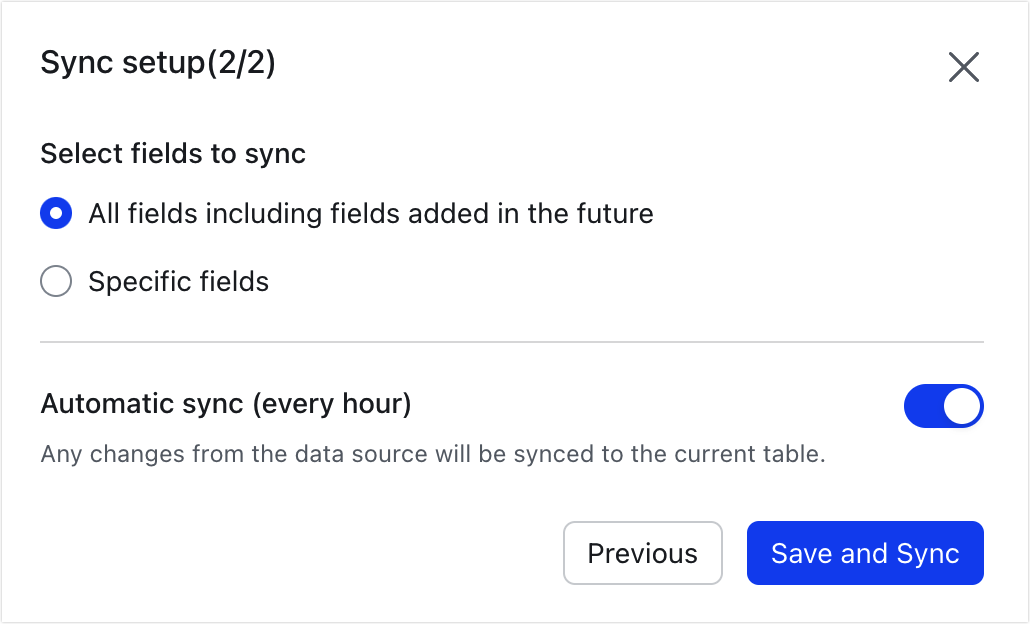
250px|700px|reset
Manage sync
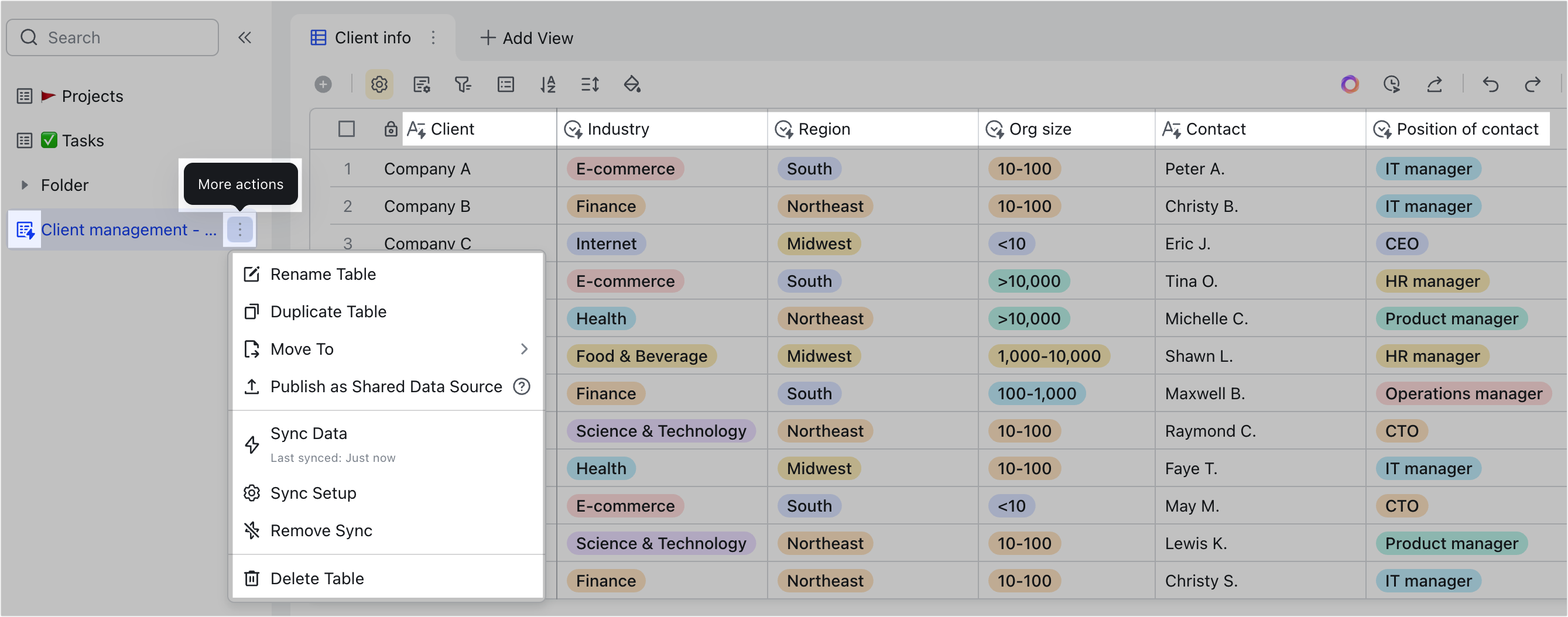
250px|700px|reset
Click Save and Sync and the selected views in the data source will be added to a table in the left navigation bar.
- The synced data table will have a lightning bolt icon, and its name will be the same as the source data table by default. You can rename it as needed. In the table, you can also perform actions such as copying and deleting as well as adding fields for data management. The synced fields in the table will also have a lightning bolt icon. You cannot edit or delete the content or modify the field type.
- Note: When you duplicate a synced table, the duplicate will be an ordinary table. Its content can be modified and edited, and it won't be synced with the data source.
- Manually sync data: Click the synced table, click the ⋮ More actions icon on the right side of the table name, and select Sync Data.
- Note: If advanced permissions are not turned on, users with manage or edit permission can manually sync data. If advanced permissions are turned on, users with manage permission can manually sync data.
- Configure sync settings: Click the synced table, click the ⋮ More actions icon on the right side of the table name, and select Sync Setup. In the pop-up window, click Configure to change the fields to sync. You can also turn auto sync on or off as needed. Click Save and Sync when you're done.
- Note: Only users with manage permission can configure sync settings. Modifying the data source is not supported here, that is, you cannot change the base, table, and view to sync. To change the data source, you need to set up a new sync.
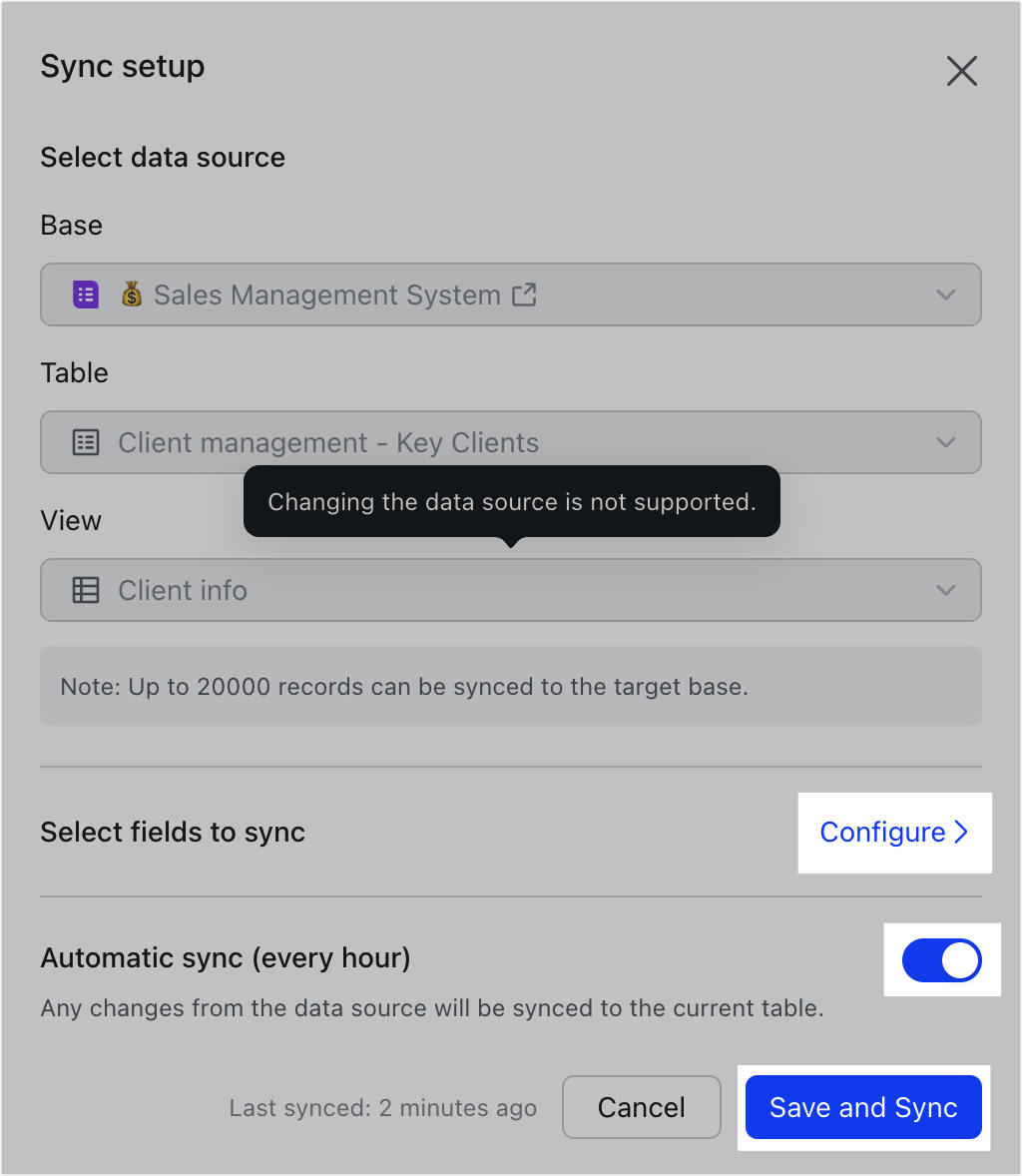
250px|700px|reset
- Remove sync: Click the synced table, click the ⋮ More actions icon on the right side of the table name, and select > Remove sync. The table will become an ordinary table and will no longer sync with the data source, but the synced data will be retained in the table. Removing sync cannot be undone.
- Note: Only users with manage permission can remove sync.
III. FAQs
