I. Intro
You can select multiple shapes in board to make them the same height, width, or size with one click, and automatically arrange their layout.
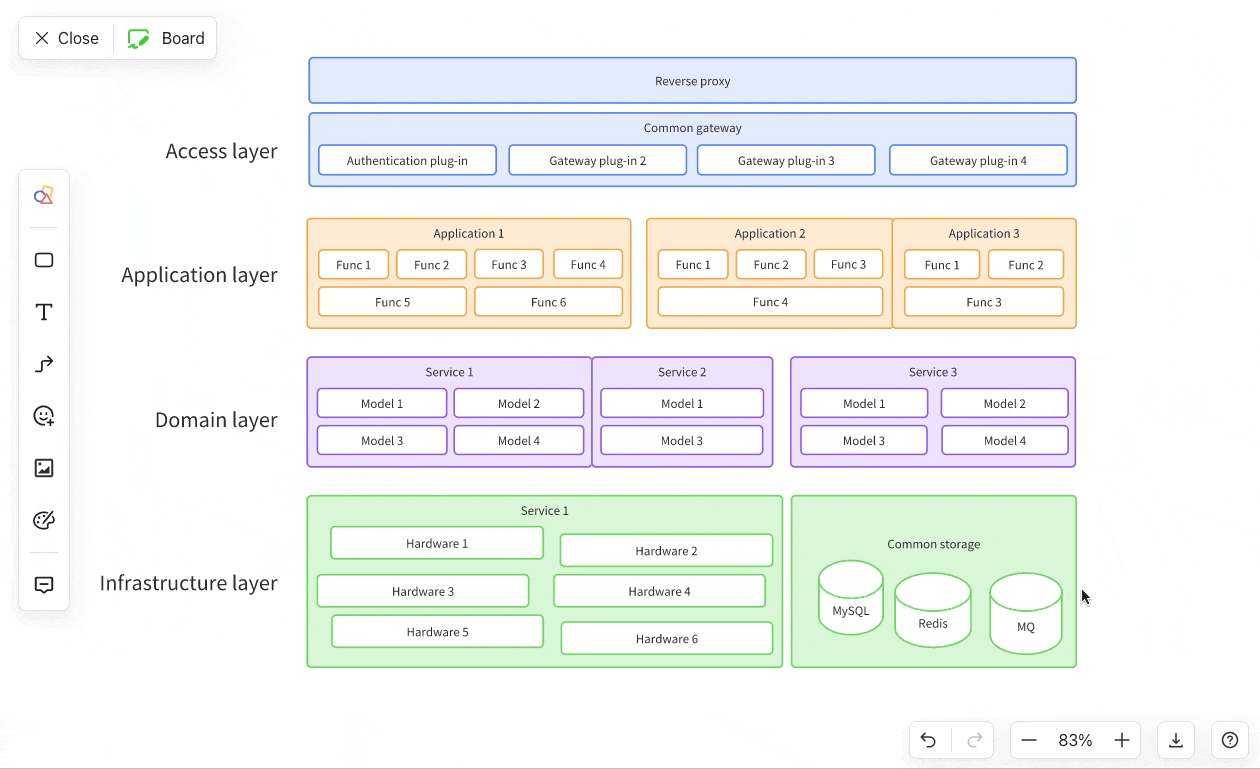
250px|700px|reset
II. Steps
Enter formatting mode
Select the shapes you want to modify, then click the Format All icon in the toolbar to enter formatting mode.
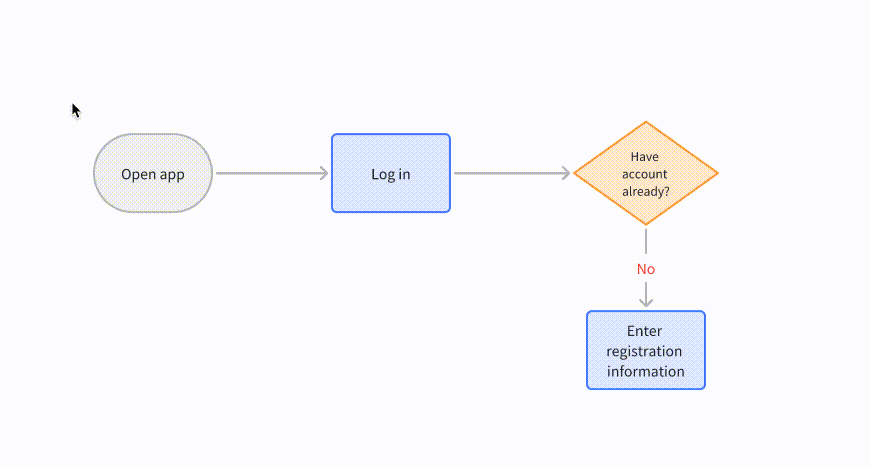
250px|700px|reset
Note:
- You must select 2–100 shapes to enter formatting mode.
- Only shapes can be formatted. No changes will be made to connecting lines or swimlanes.
Make shapes the same height, width, or size
There are two ways to make the selected shapes the same height, width, or size:
Method 1: In the toolbar, select Shape to same height, Shape to same width, or Shape to same size to change the height, width, or size of the shapes to match that of the tallest, widest, or largest object.
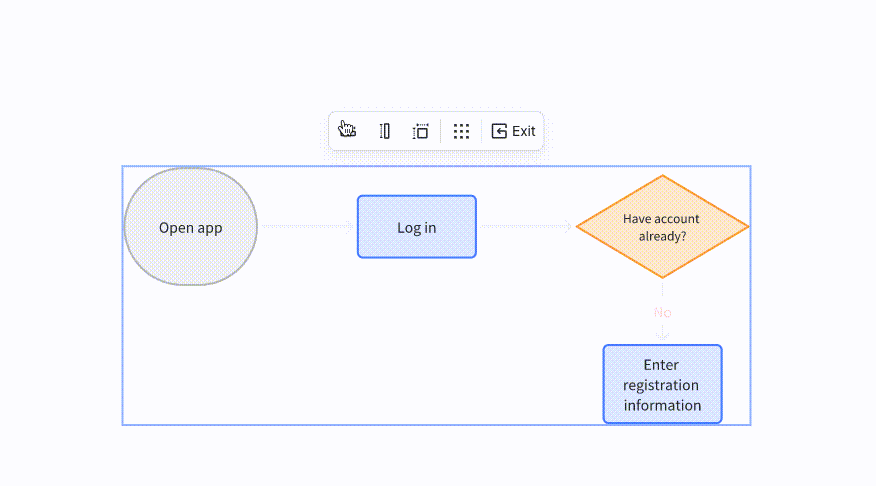
250px|700px|reset
Method 2: Click a shape to set it as the reference shape, then click Shape to same height, Shape to same width, or Shape to same size to make the height, width, or size of the other shapes the same as the reference shape.
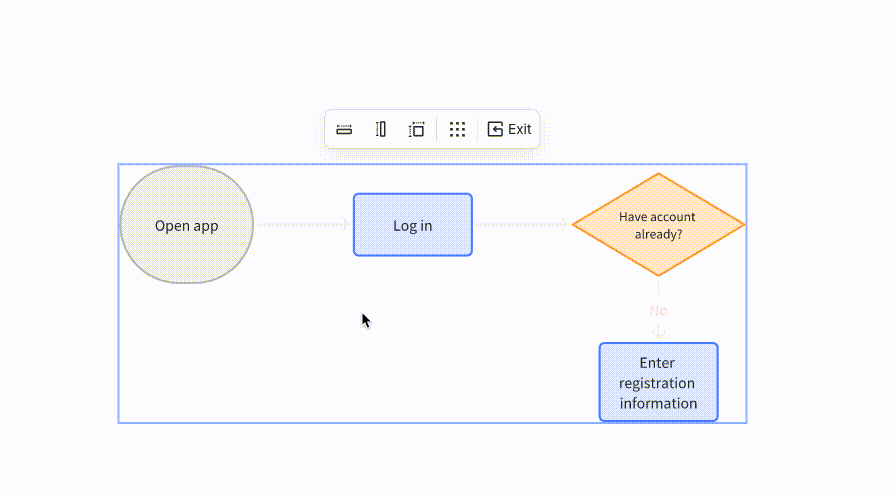
250px|700px|reset
Resize shapes
3.1. Resize multiple shapes
When Shape to same height, Shape to same width, or Shape to same size is selected, any size adjustments you make to one shape will be applied to all selected shapes.
- When Shape to same width is selected, any width adjustments will be applied to all selected shapes.
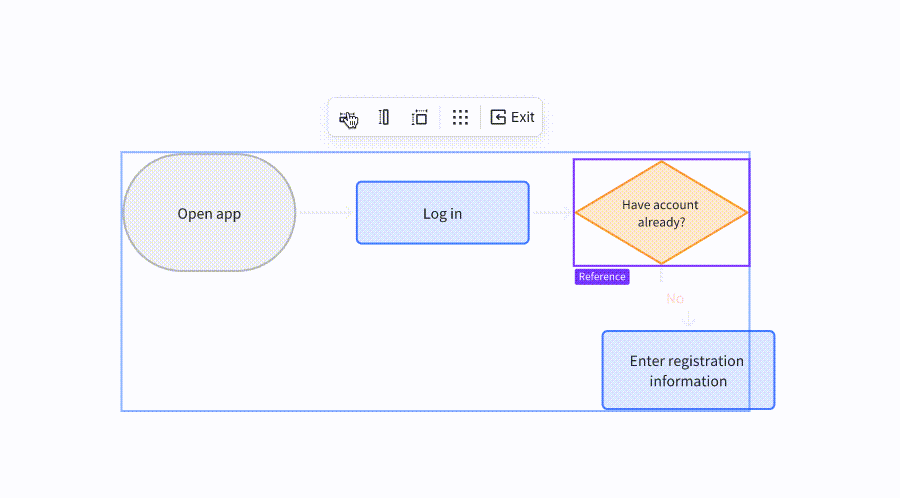
250px|700px|reset
- When Shape to same height is selected, any height adjustments will be applied to all selected shapes.
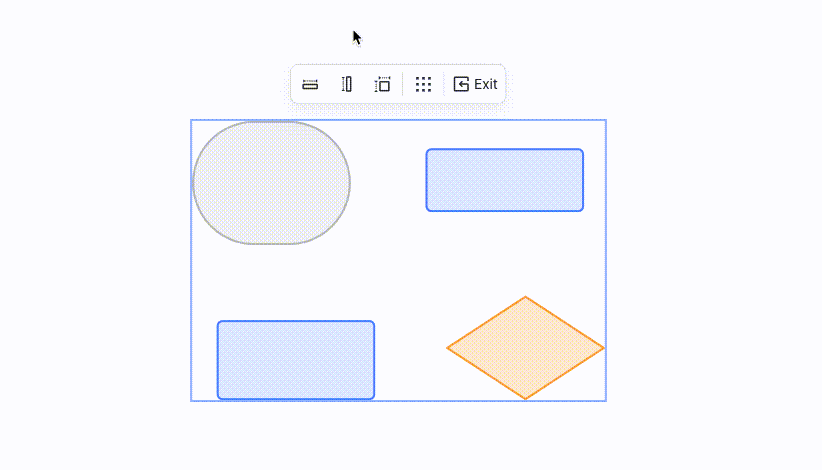
250px|700px|reset
- When Shape to same size is selected, any size adjustments will be applied to all selected shapes.
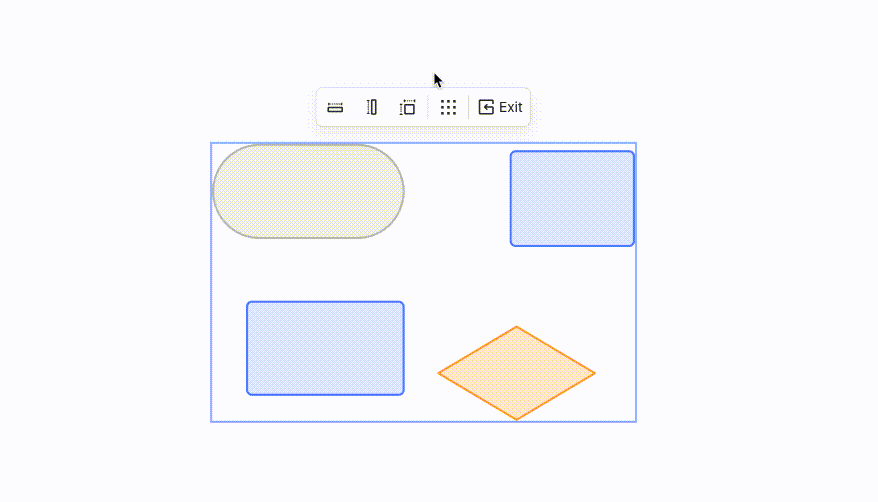
250px|700px|reset
3.2 Resize a single shape
To adjust the height, width, or size of a single shape, deselect Shape to same height, Shape to same width, or Shape to same size, then make the adjustments as needed.
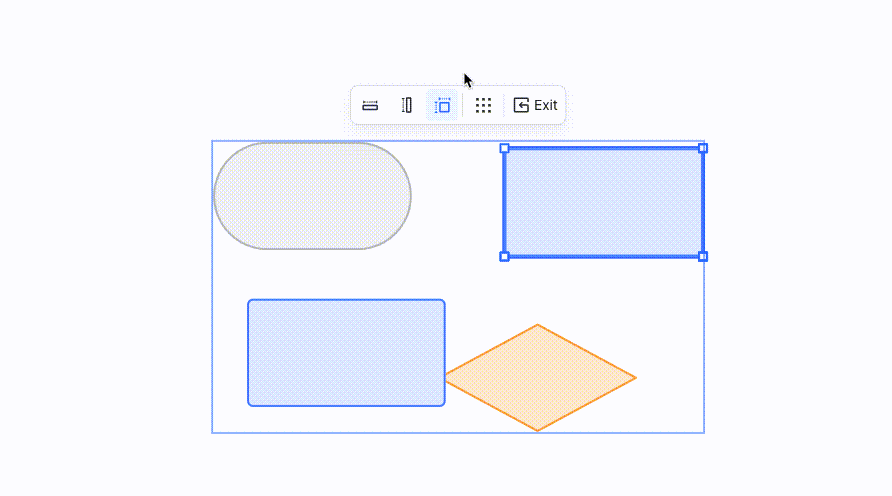
250px|700px|reset
Automatically arrange shapes
In formatting mode, click the Arrange icon in the toolbar to automatically arrange the selected shapes in a grid layout. You can use the pink lines between the shapes to adjust the distance between the shapes.
You can also arrange shapes using the following shortcuts:
Mac: Ctrl + ⌥ + T
Windows: Ctrl + Alt + T
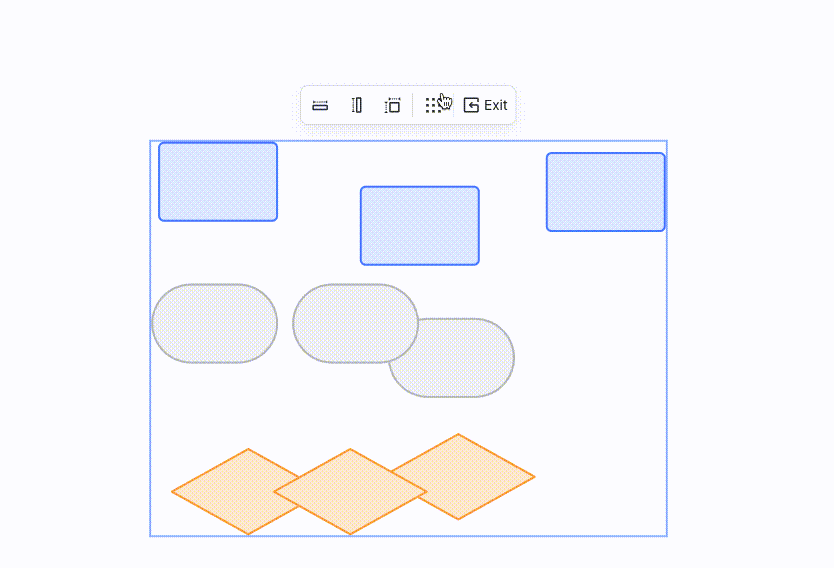
250px|700px|reset
Reposition shapes
When Arrange is selected, drag and drop a shape to reposition it.

250px|700px|reset
Adjust distance between shapes
When Arrange is selected, drag the pink line between two shapes to adjust the distance between the selected shapes.
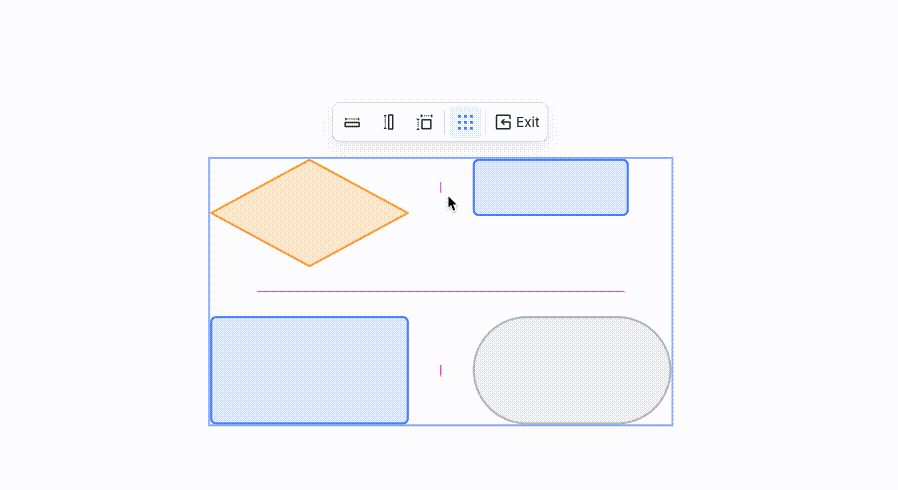
250px|700px|reset
Deselect "Shape to same height," "Shape to same width," or "Shape to same size"
Click Shape to same height, Shape to same width, or Shape to same size again to deselect the corresponding mode. Any height, width, or size changes you've made will be retained.
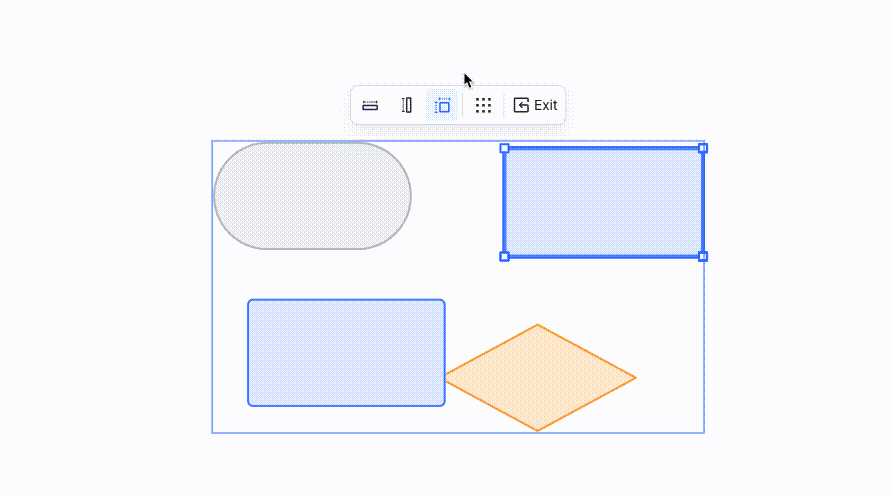
250px|700px|reset
Exit formatting mode
Click Exit in the toolbar or double-click an empty space in the board to exit formatting mode.
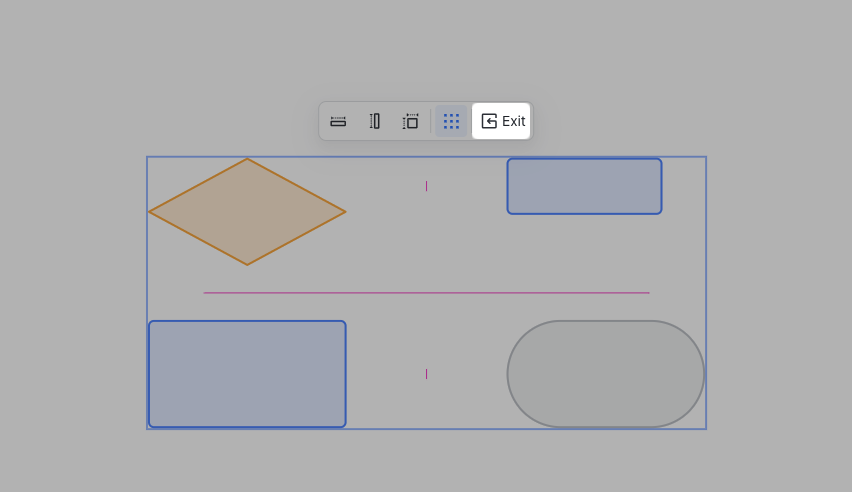
250px|700px|reset
III. FAQs
