I. Intro
You can add radar charts to dashboards in Base to show the distribution of multiple data sets across different indicators. This allows you to see the relative relationship between indicators and discover the strengths and weaknesses of what you're measuring. For example, you can create a radar chart visualizing how multiple products are performing in different dimensions, or a radar chart showing the development of a team member's skills.
Note: The mobile app (version 7.32 or above) supports viewing of charts only—adding or editing is not supported.
II. Steps
Add a radar chart
- Open the base and click Dashboard on the left navigation bar.
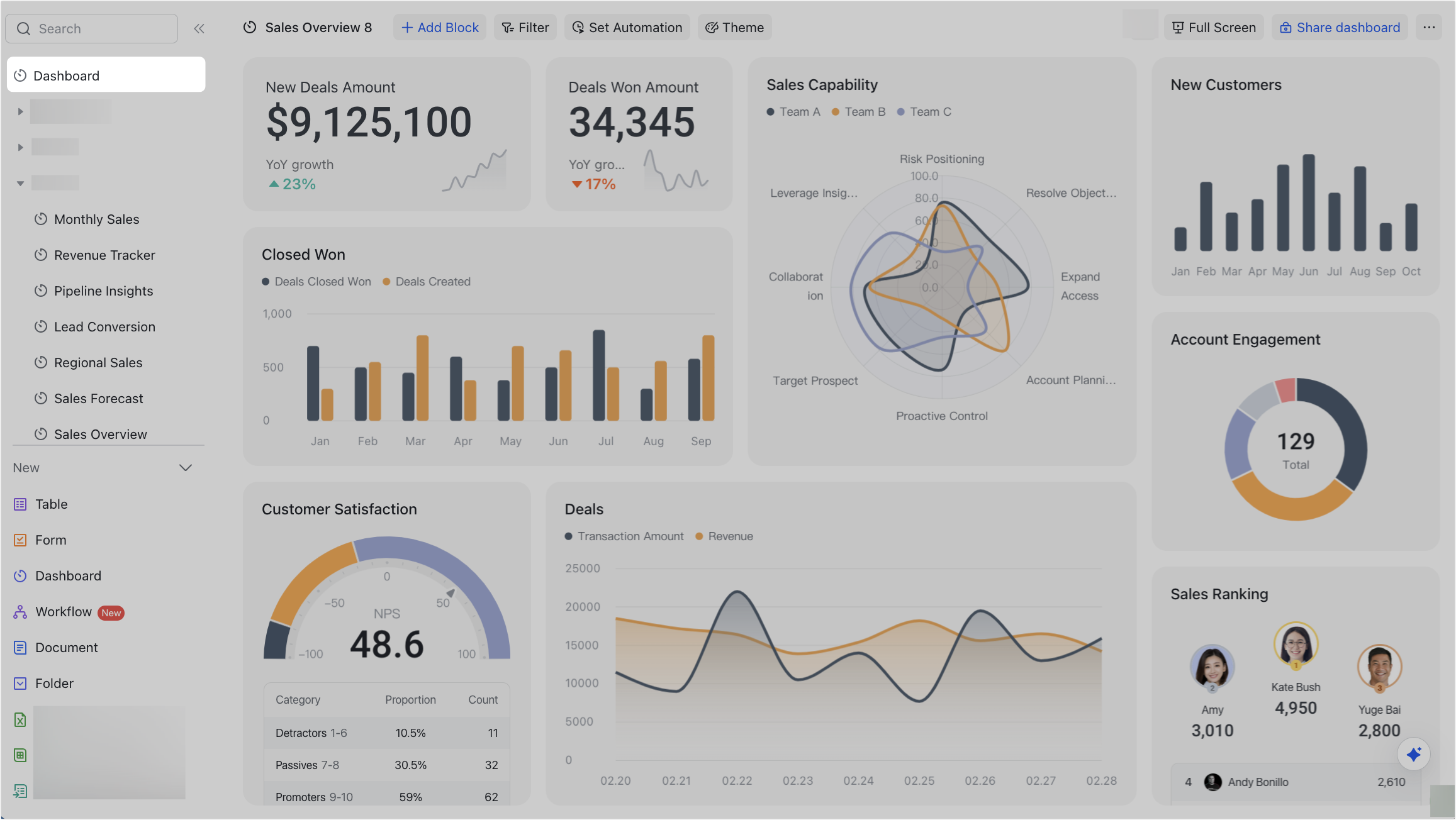
250px|700px|reset
- At the top, click Add Block and select Radar under Charts.
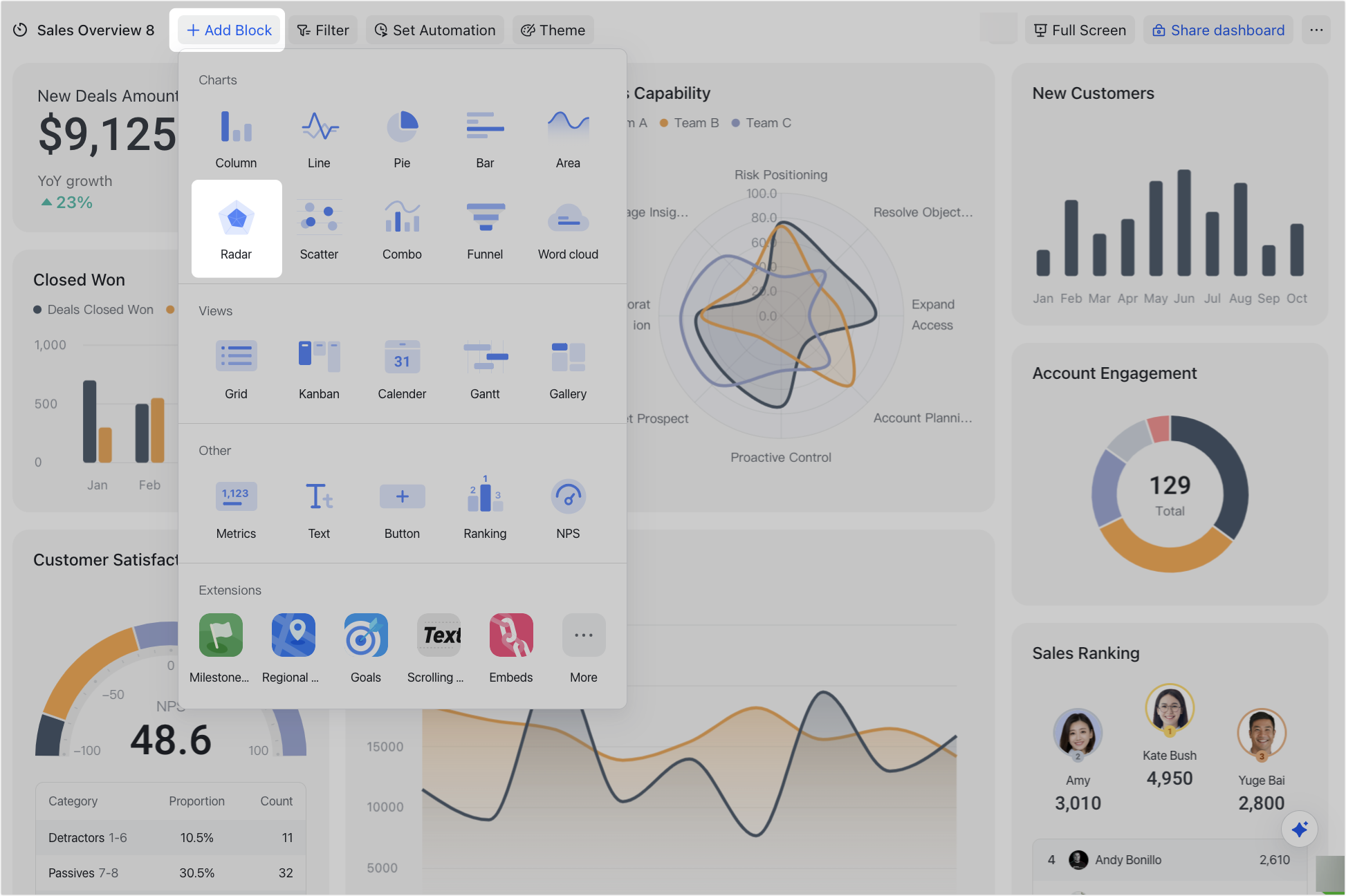
250px|700px|reset
Configure a radar chart
After adding a radar chart, you can configure its block type, data, and style.
- You can configure the following settings under the Setup tab:
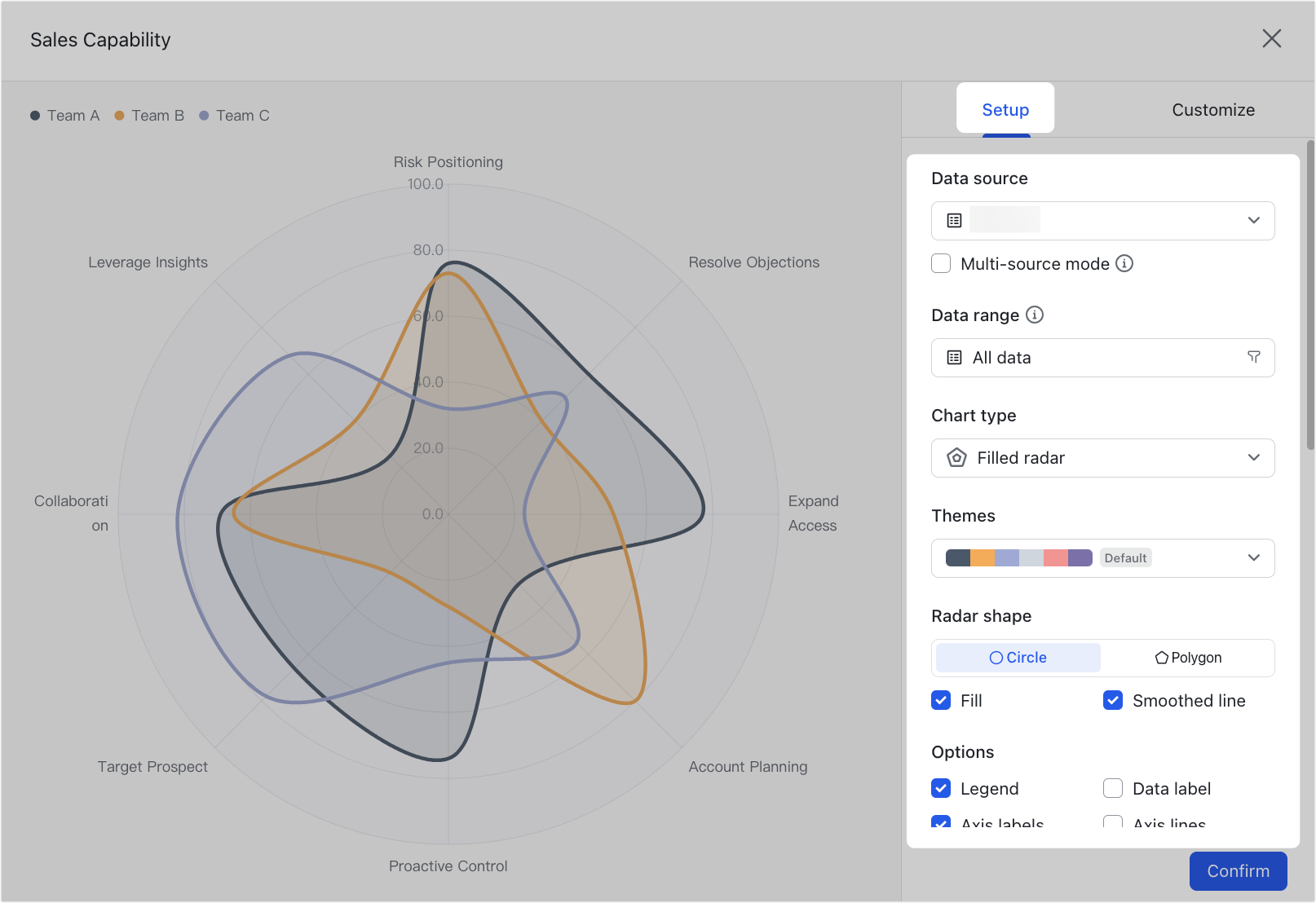
250px|700px|reset
- Data source: You can select any table in the current base as the data source for the radar chart.
- Data range: You can select a view from the table or set a filter scope to filter for the data you need.
- Chart type: You can select Filled radar (default), Radar, or Radar with marker. The three chart types slightly differ in style and settings.
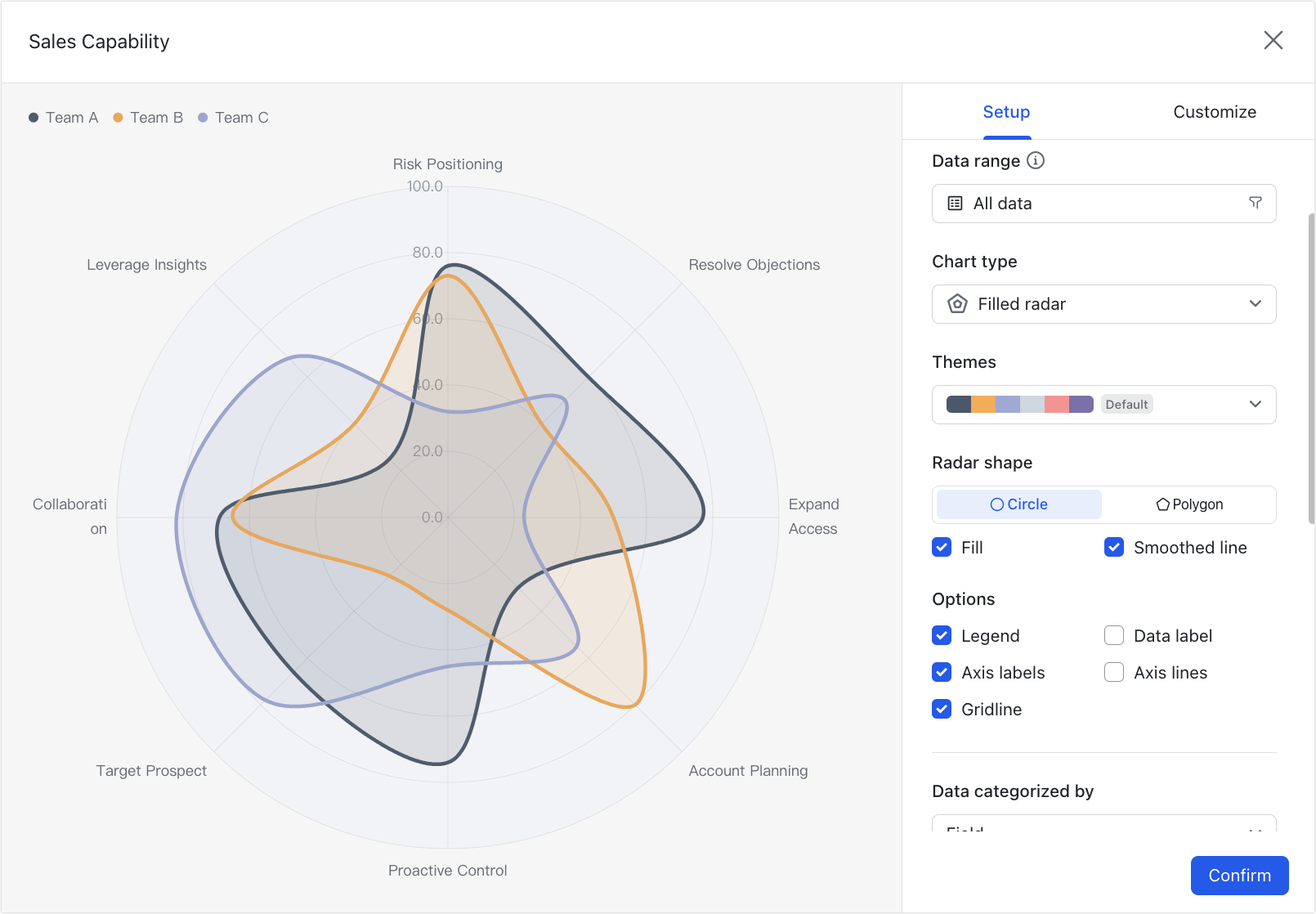
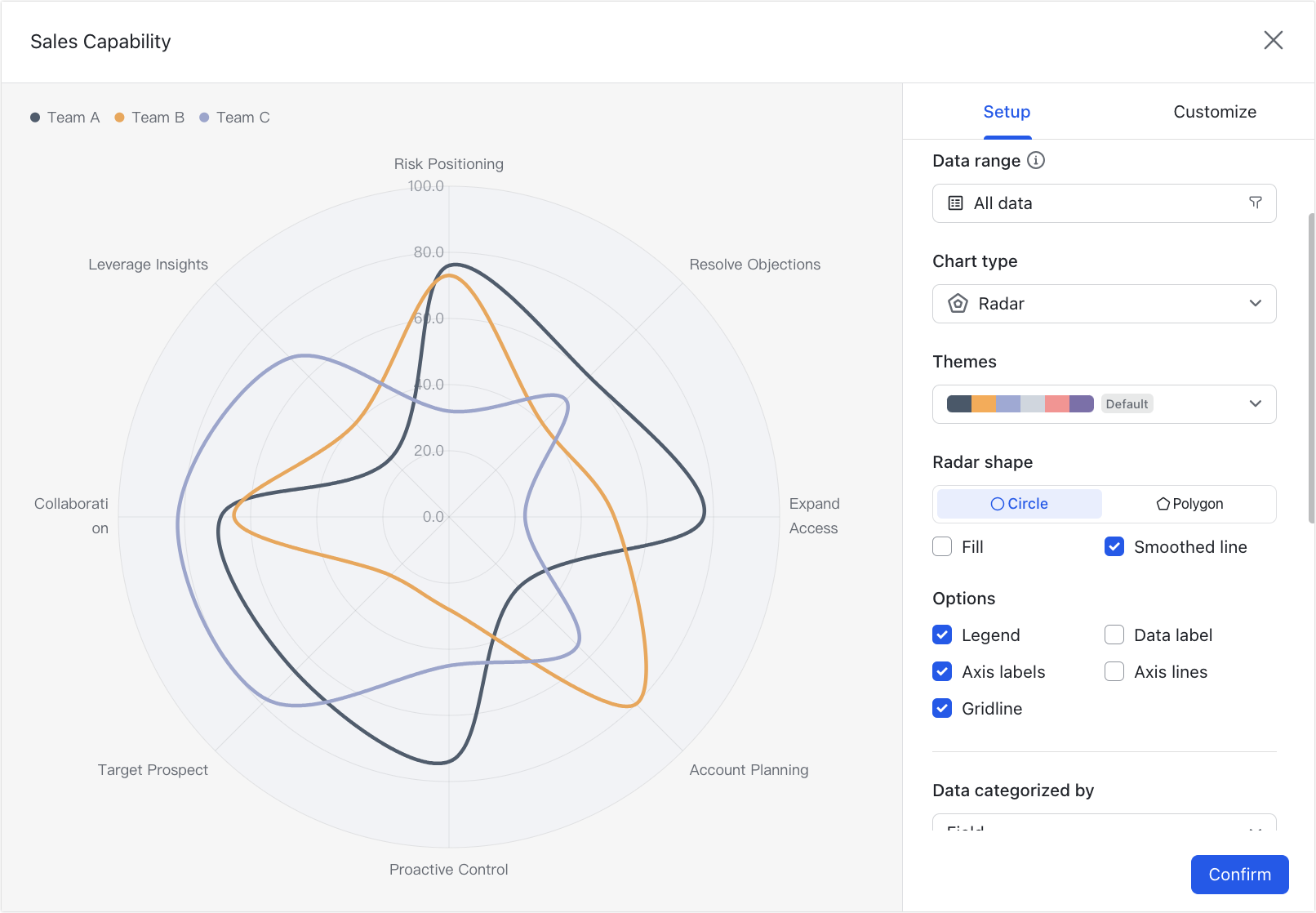
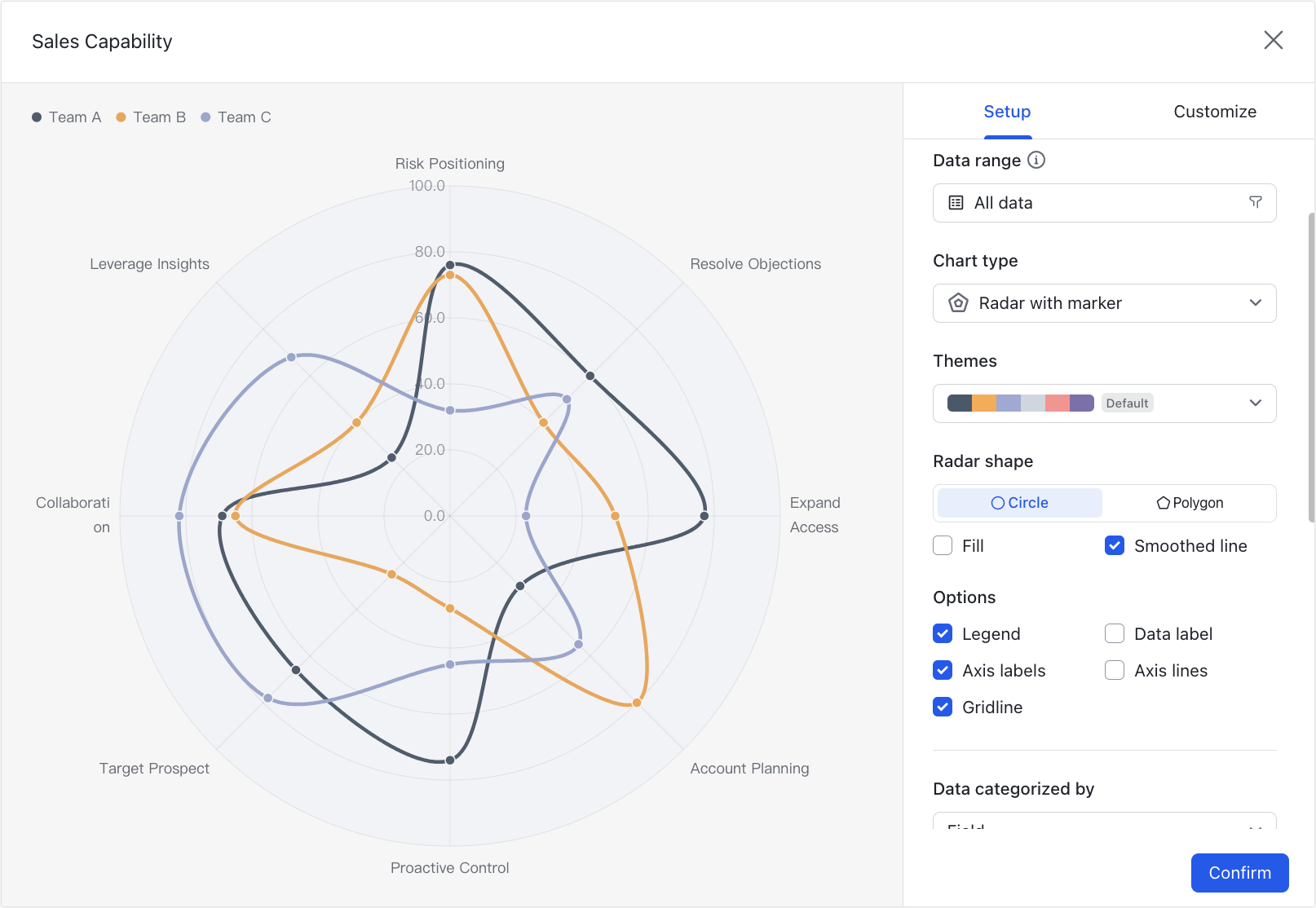
250px|700px|reset
250px|700px|reset
250px|700px|reset
- Themes: You can change the theme color for the chart.
- Radar shape: You can select either Circle (default) or Polygon.
- Fill: This is selected by default if the chart type is Filled radar. If you unselect it, the chart type will automatically switch to Radar.
- Smoothed line: Not selected by default.
- Options: You can choose whether to display the legend, data labels, axis labels, axis lines, and gridlines.
- Data categorized by: You can select either Field or Record aggregation as the quantitative indicator.
- Category axis:
- When data is categorized by Field, the first five number fields are used as category axes by default. Click the ⋮ icon to the right of a category axis to modify, remove, or re-order fields.
- When data is categorized by Record aggregation, you can select which data fields to display.
- Value axis (series):
- When data is categorized by Field, you can select a field other than those being used as the Category axis as a Value axis.
- When data is categorized by Record aggregation, you can select Number of records (default) or Field summary.
- Number of records: The number of records is added up.
- Field summary: This can only be selected if there are number fields or formula fields in the table. The available calculation methods include Sum, Max, Min, or Average.
- Group by: If this option is selected, the data will be divided into different groups and data processing will then be carried out within the groups. For more information, see Use dashboards in Base.
- You can configure the following settings under the Customize tab:
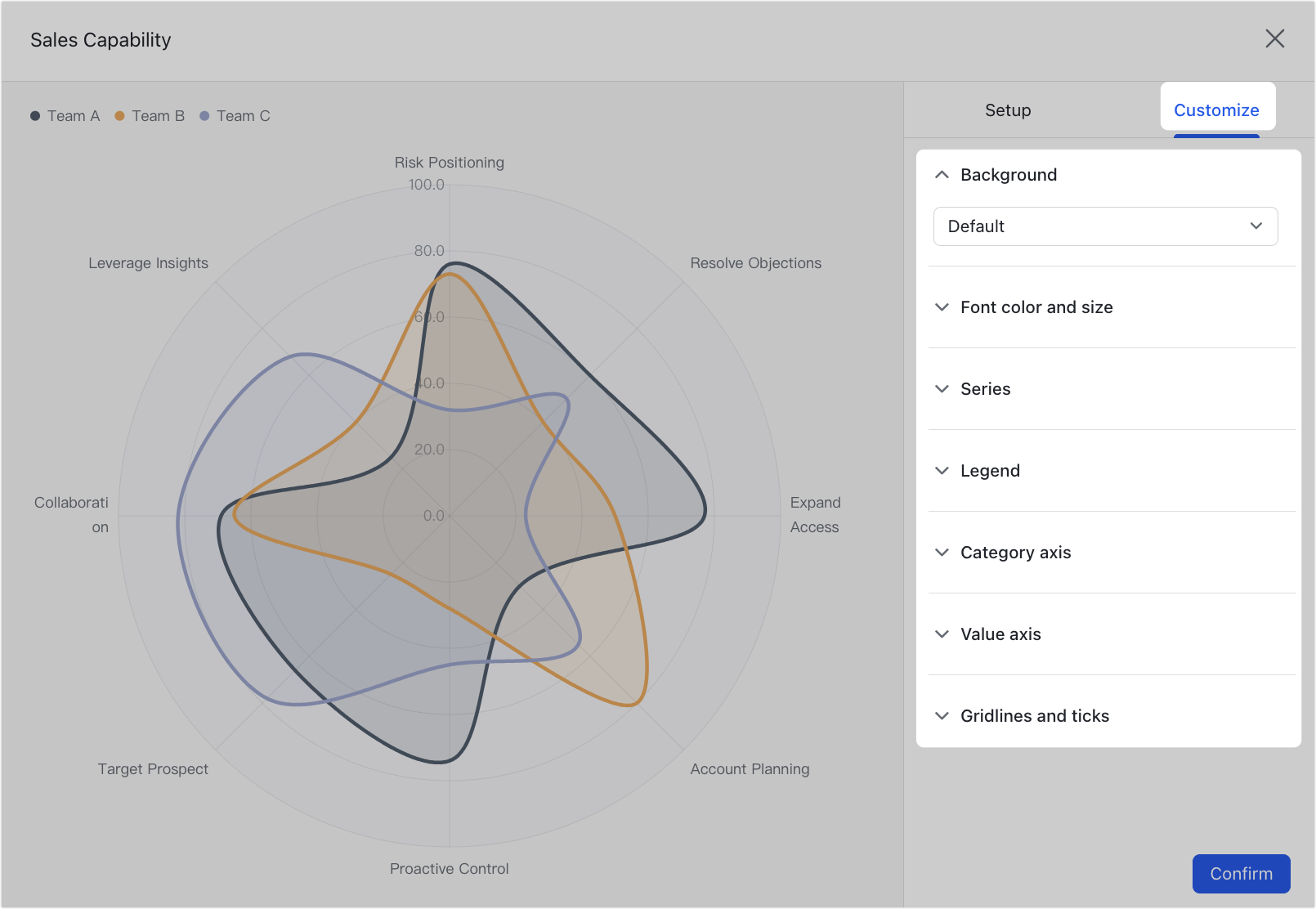
250px|700px|reset
- Background: You can set a custom background color for the chart.
- Font color and size: You can set the color and size of all text in the chart.
- Series: Series refers to each data module for group aggregation. Without group aggregation, there is only one series. You can set the series style, data point formatting, and data labels.
- Format: You can set the fill color, border, and so on for each series.
- Data point style: This can be used to mark key data in each series (such as the maximum value and minimum value).
- Show data labels: If this option is selected, you can set the label text, position, text style, and so on.
- Legend: You can set the position and text style for the legend.
- Category axis: You can set whether the data labels and gridlines of the category axis are displayed, as well as adjust the label orientation and text style.
- Value axis: You can set whether the data labels and gridlines of the value axis are displayed, as well as adjust the label orientation and text style. You can also define maximum and minimum values.
- Gridlines and ticks: You can set the gridlines for both axes and the ticks for the value axis, as well as their colors and thickness.
After completing these settings, click Confirm in the lower-right corner to add the radar chart to your dashboard.
Note: You can add multiple data sources for a radar chart. For more information on configuring data sources, see Add multiple data sources to dashboard blocks.
Manage a radar chart
Click the ⋮ icon in the upper-right corner of the block to configure, rename, duplicate, delete, change its background color, or copy it to another dashboard. Radar charts cannot be added to Workplace.
You can also select the block and drag the lower-right corner to adjust the block size or drag the top of the block to move it.
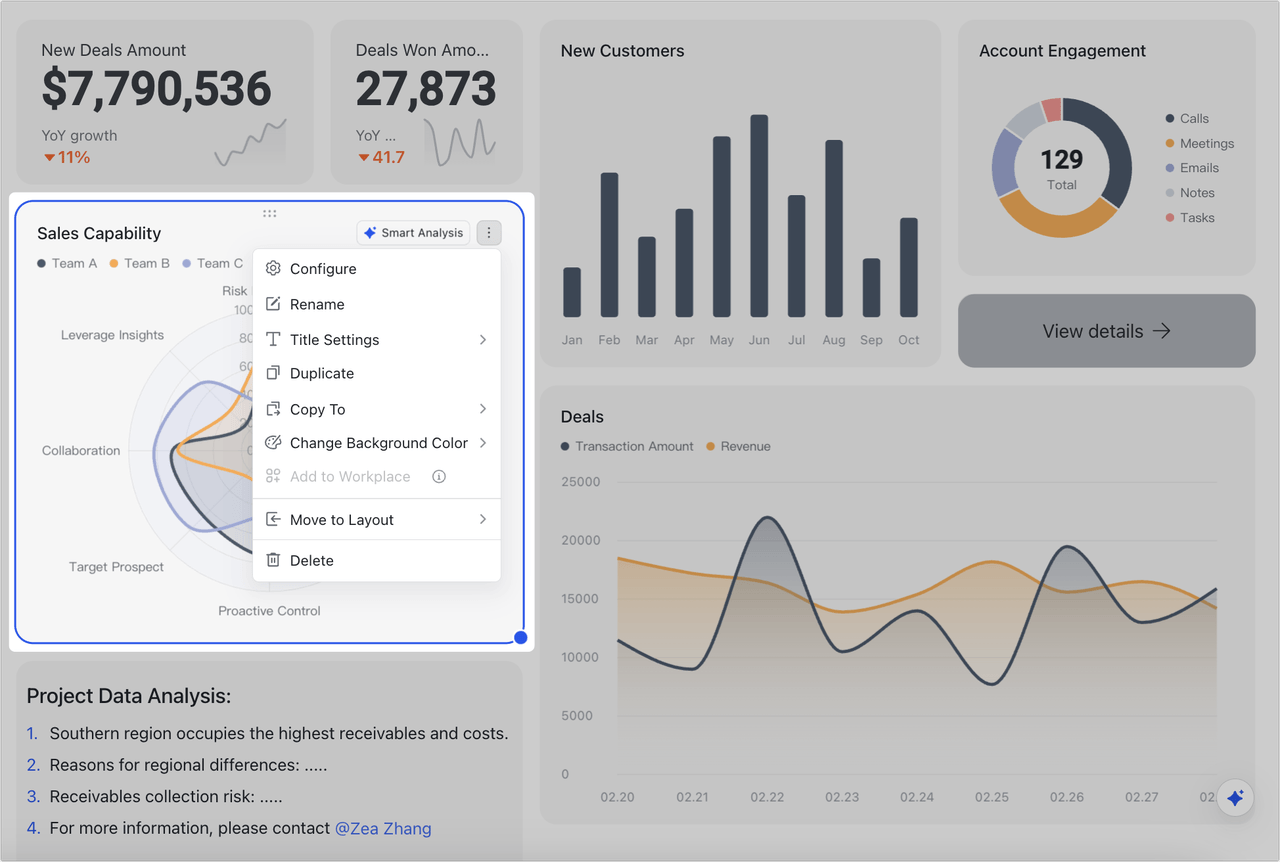
250px|700px|reset
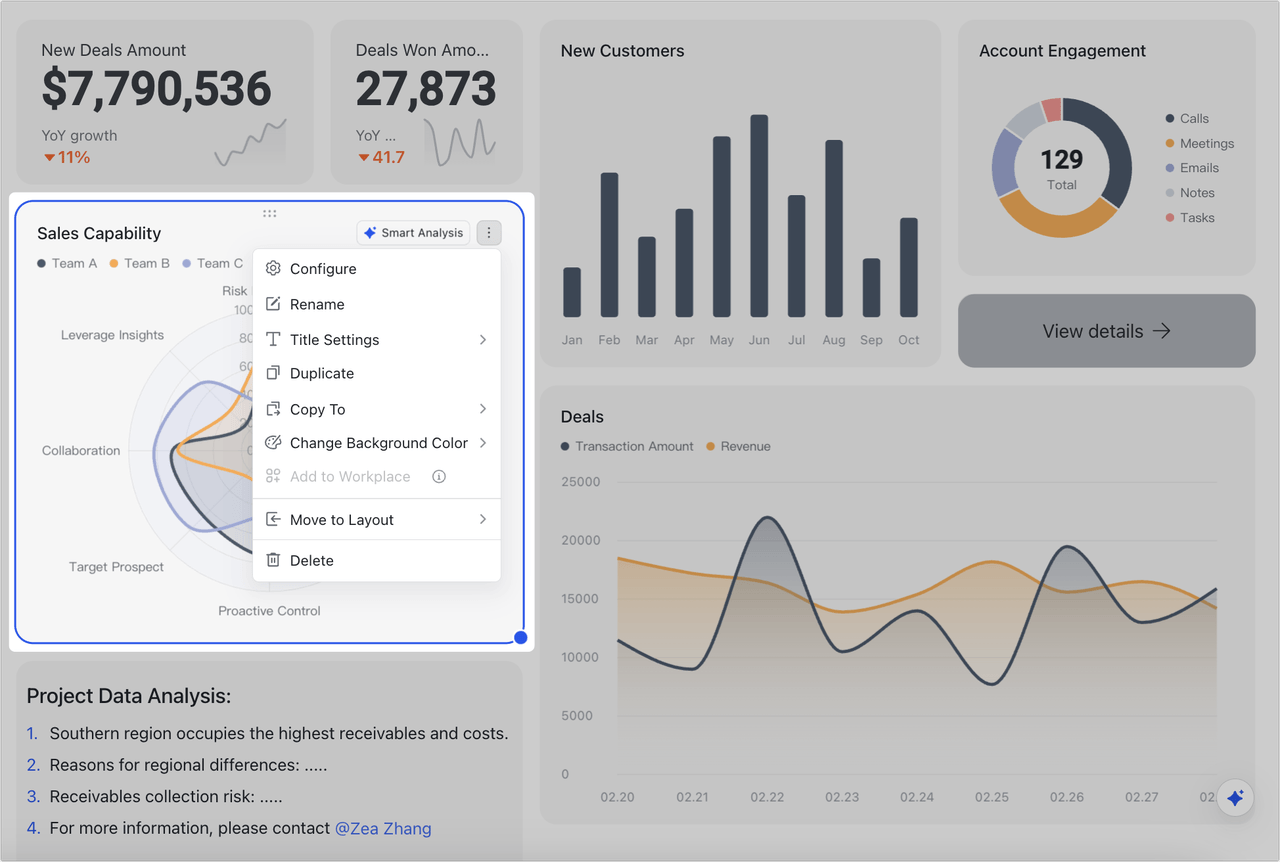
III. FAQs
