00:00
/
00:00
Audio/video is not supported
Please TryRefresh
Play
Fullscreen
Click and hold to drag
I. Intro
You can enter suggestion mode in documents for which you have edit permission. In suggestion mode, your edits become suggestions, which show what changes you want to make to the content. Collaborators can accept the suggestion, in which case, the suggested revisions will be applied, or reject it to keep the content unchanged.
II. Steps
Enter suggestion mode
Open the document for which you have edit permission, click Editing in the upper-right corner, and select Suggesting. You can also press ⌘ + ⌥ + X (Mac) or Ctrl + Alt + X (Windows) to enter suggestion mode.
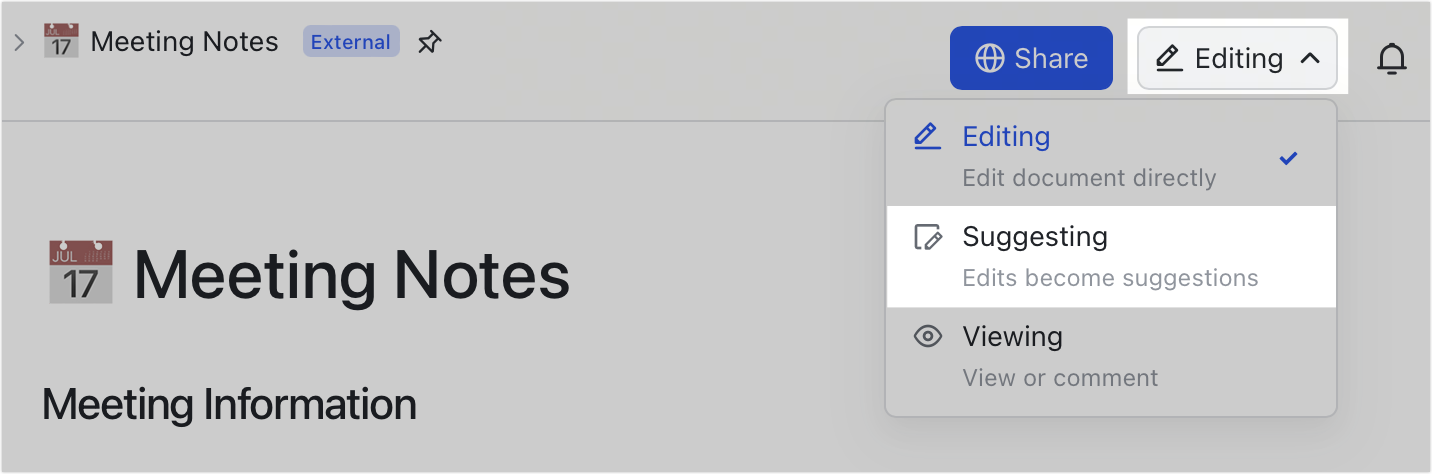
250px|700px|reset
Add suggestions
In suggestion mode, make edits as needed and your edits will appear in the form of suggestion cards on the right side of the document.
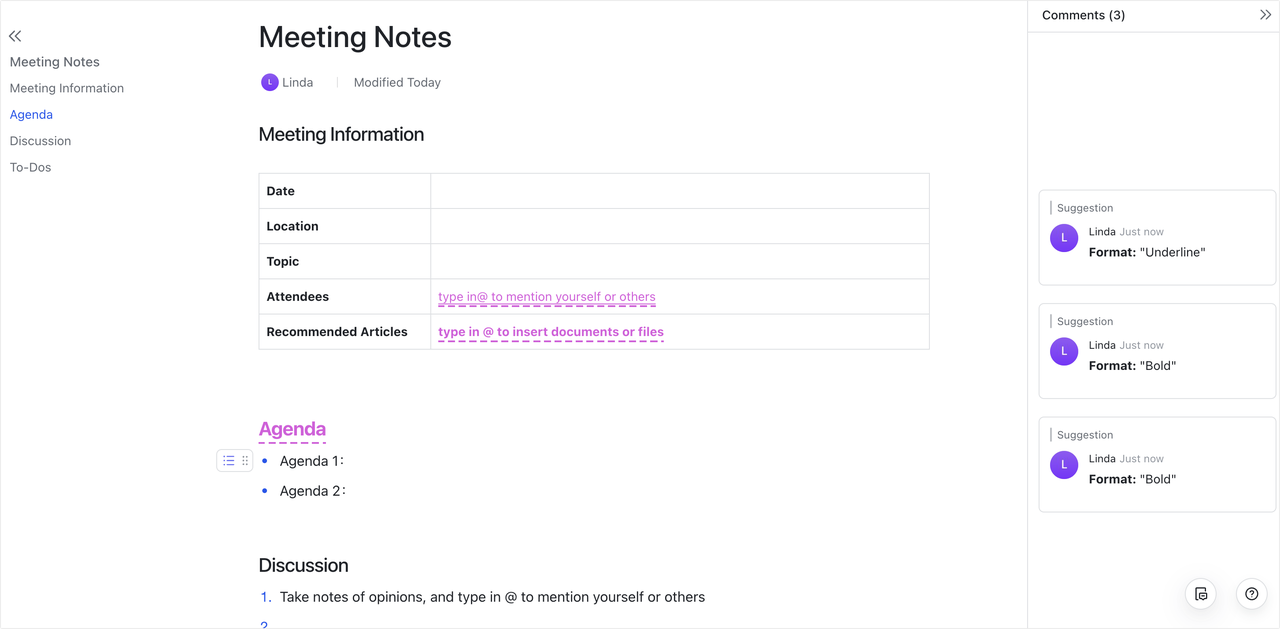
250px|700px|reset
Note: Some formatting and editing won't appear as suggestion cards. For example, modifications such as changing the border color or background color of callouts, indenting content, changing the sequence of a numbered list, changing the language of the code block, editing in a board, and so on, do not appear as suggestion cards, but the content itself will be directly changed instead.
Accept/reject suggestions
Click the Accept icon or Reject icon on the suggestion card to accept or reject a suggestion.
- Accept: The suggestion will replace the content in the document.
- Reject: The content in the document will remain unchanged.
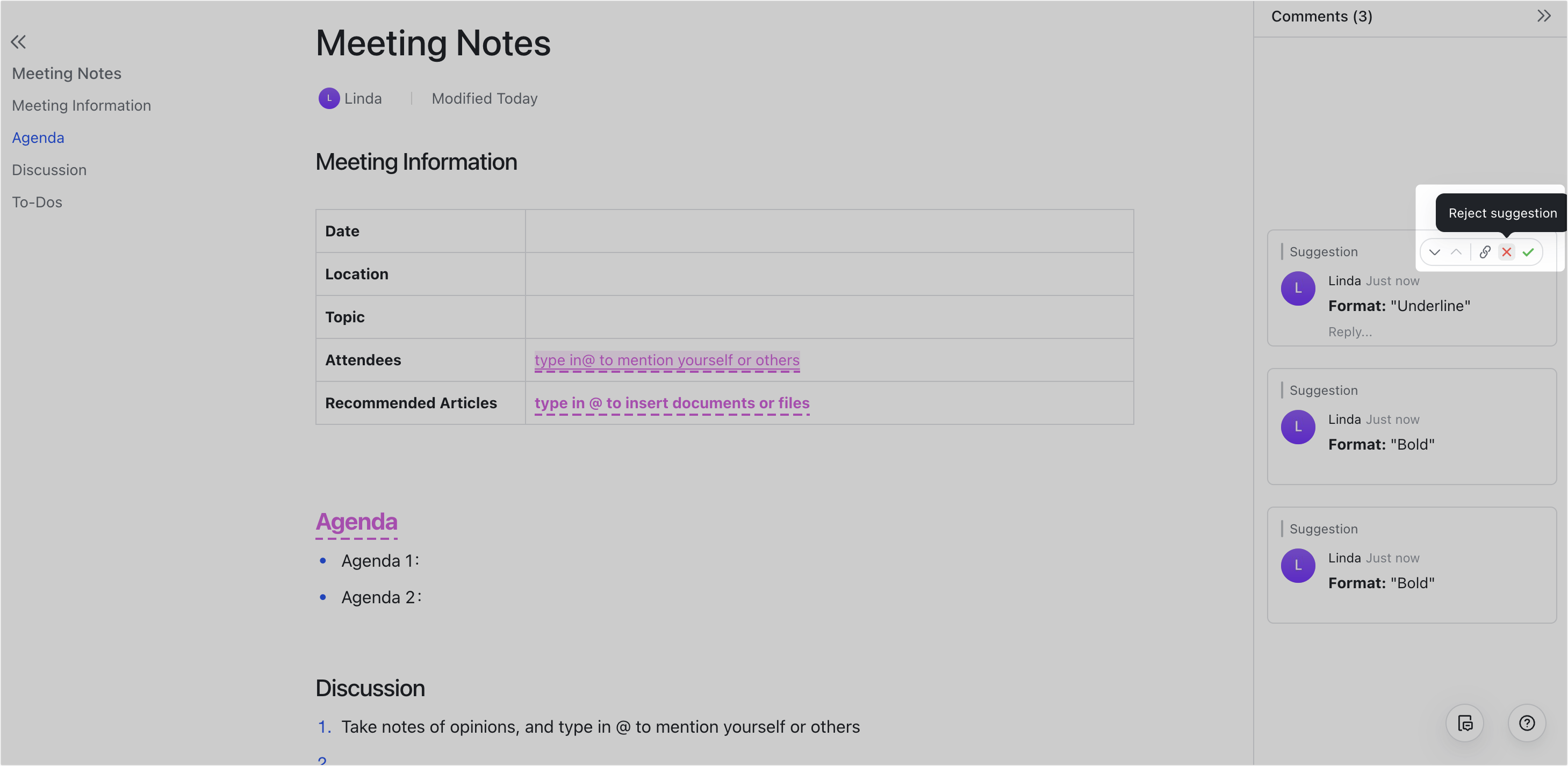
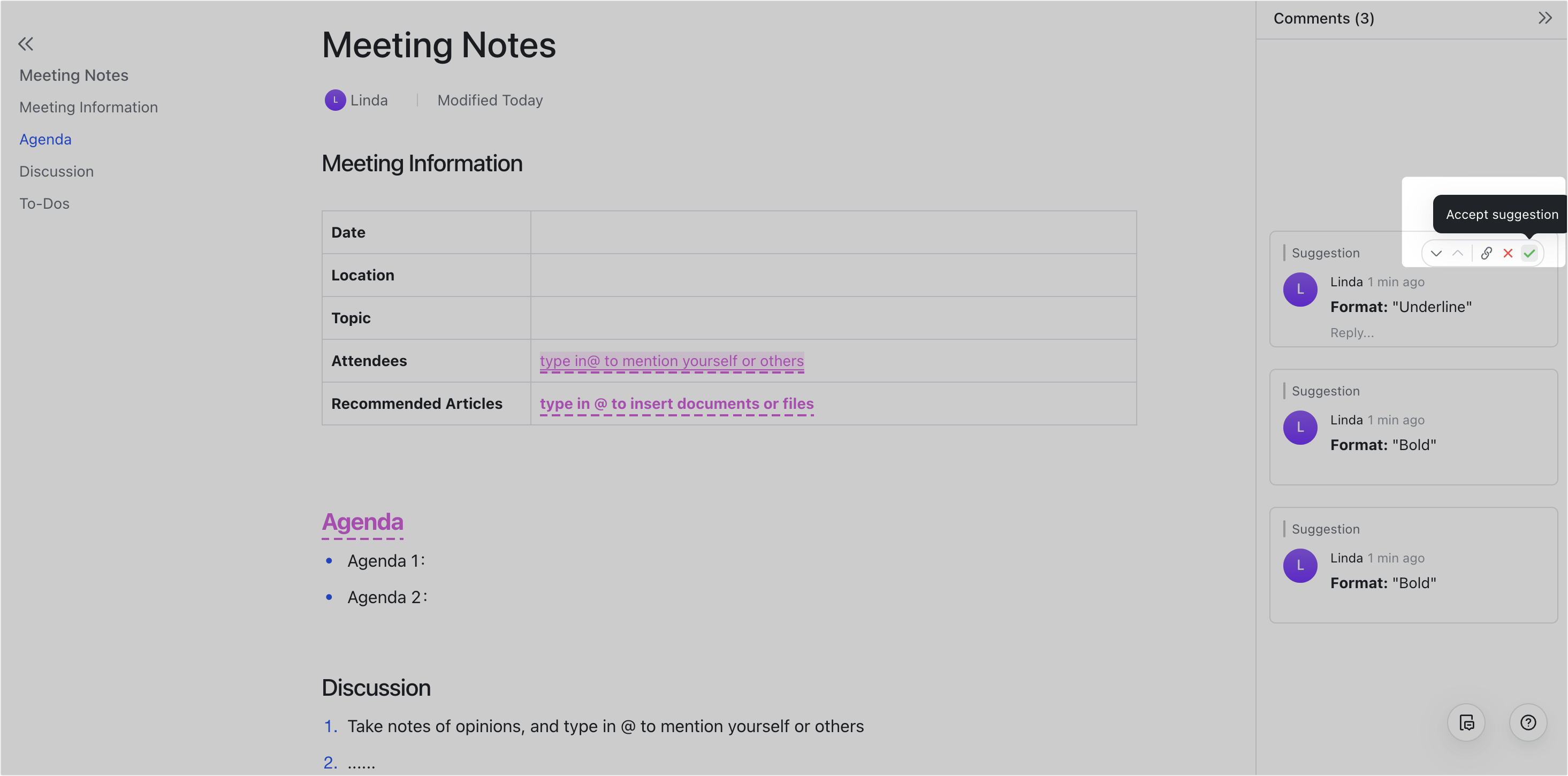
250px|700px|reset
250px|700px|reset
After you accept or reject a suggestion, you can press ⌘ + Z (Mac) or Ctrl + Z (Windows) to undo your action. The suggestion card will reappear on the right side of the document.
React or reply to suggestions
Hover over the suggestion card and click the
icon to add a reaction to the suggestion. Click the Comment icon or Reply to reply to the suggestion.
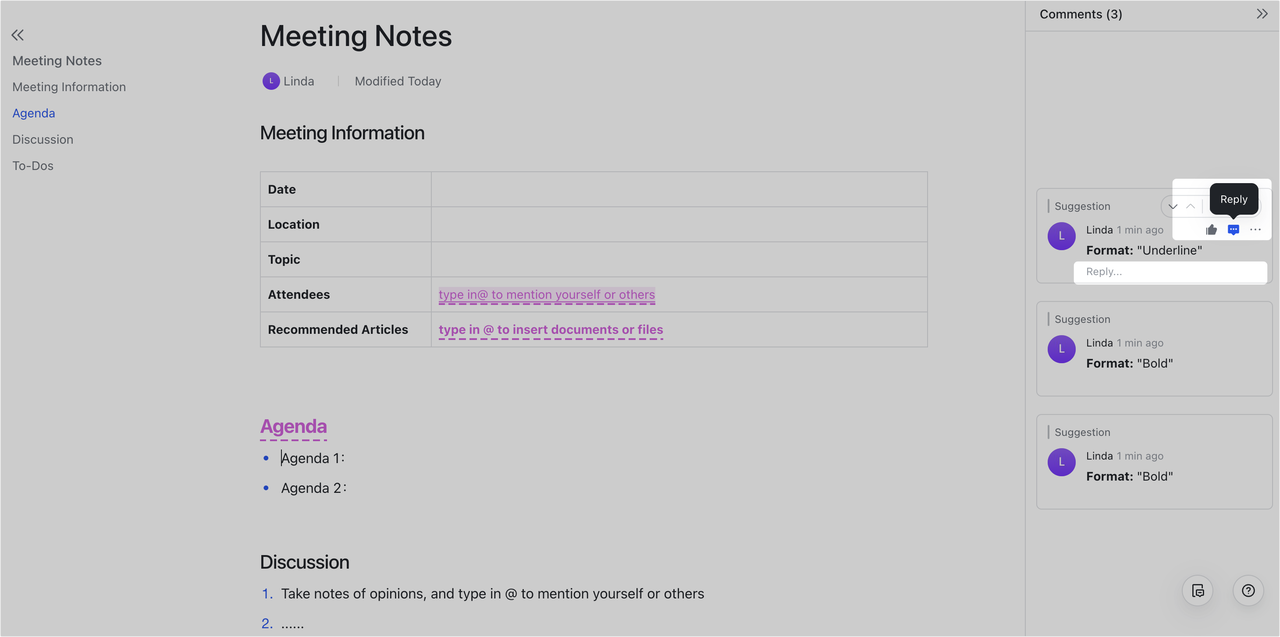
250px|700px|reset
View notifications
When you add a suggestion in someone else's document, the document owner and the writer of the content on which you added a suggestion will receive a notification from Docs Assistant and in the document.
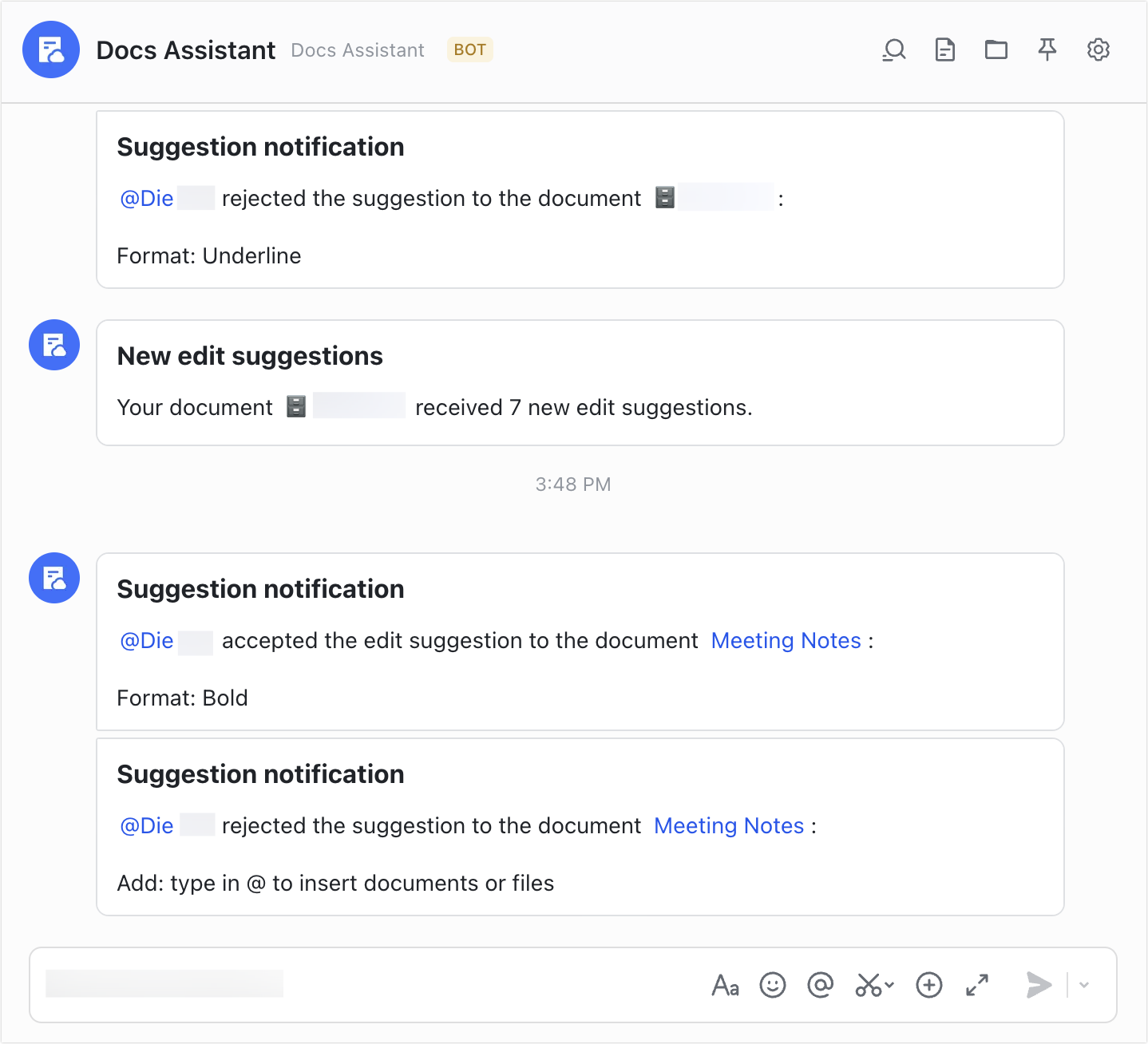
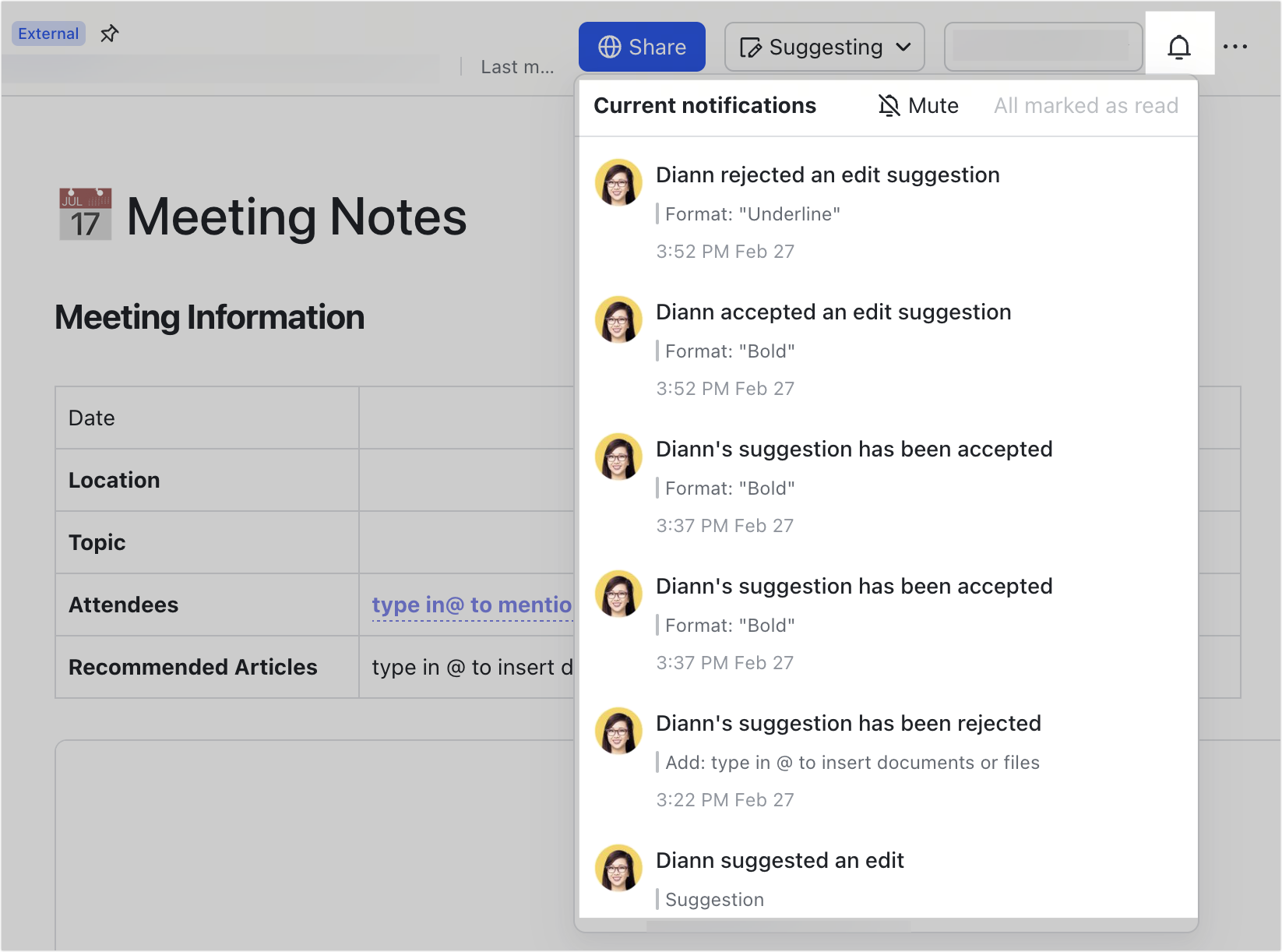
250px|700px|reset
250px|700px|reset
Note: Notifications from Docs Assistant, if any, are sent every 10 minutes. Notifications in the document are sent in real time, which means if someone accepts/rejects your suggestion, you will get a notification right away.
Exit suggestion mode
In suggestion mode, click Suggesting in the upper-right corner of the document, and select Editing or Viewing to switch to a different mode.
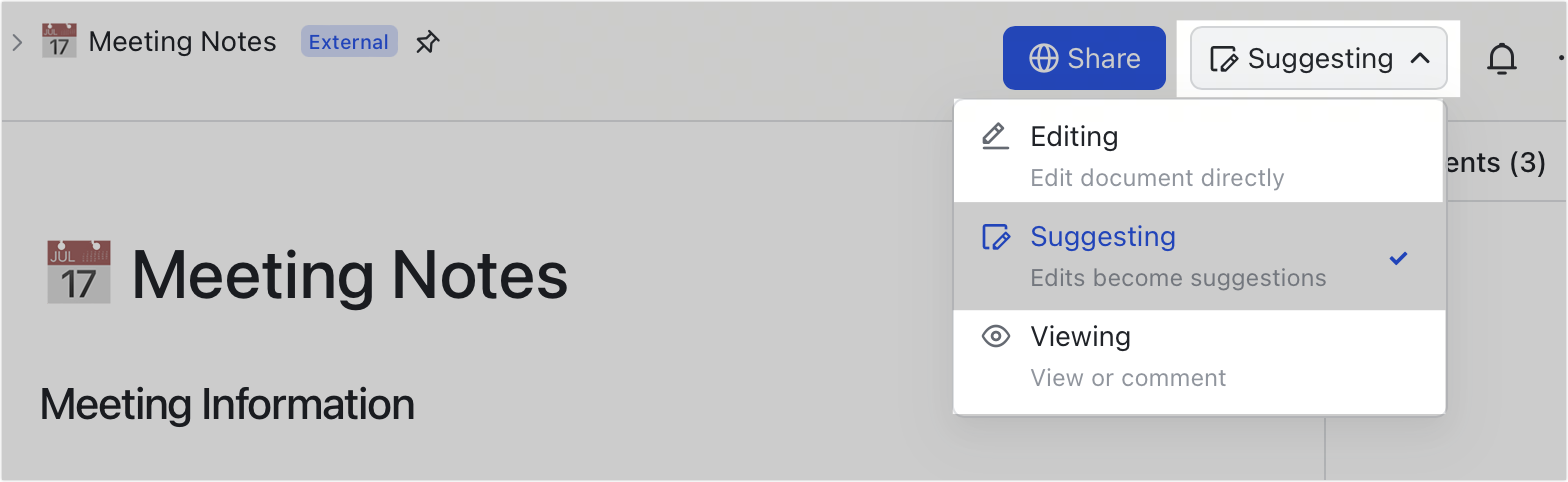
250px|700px|reset
III. FAQs
