I. Intro
Once the administrator has configured leave types and rules, you can submit leave requests as needed. The leave types (sick leave, annual leave, and so on) that you are eligible for depend on the leave rules configured by the administrator.
II. Steps
Submit a leave request
- In the Lark mobile app, do the following to open the Attendance app:
- Tap Workplace > Attendance.
- Tap the Search icon, enter Attendance, and tap the Attendance App from the search result.
- Tap Requests at the bottom and then tap Leave.
- Select the leave type and input the required information, such as Start time, End time, and Reason for leave. Then tap Submit.
Note:
- If you are unable to select a particular leave type, ask an administrator to check if that leave type has been enabled in the Attendance admin console and whether you have been added to the applicable scope of that leave type.
- You can also submit leave requests in the Approval app. For more information, see Get started with requesting approval.
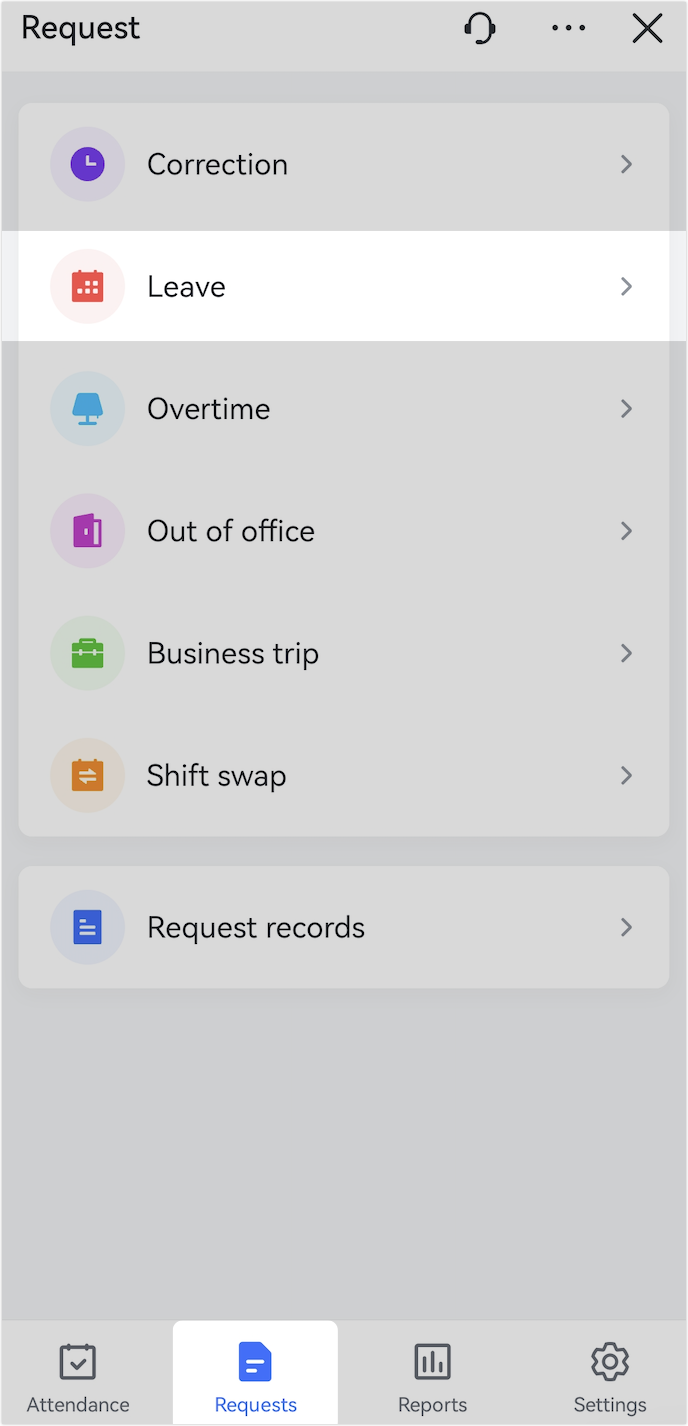
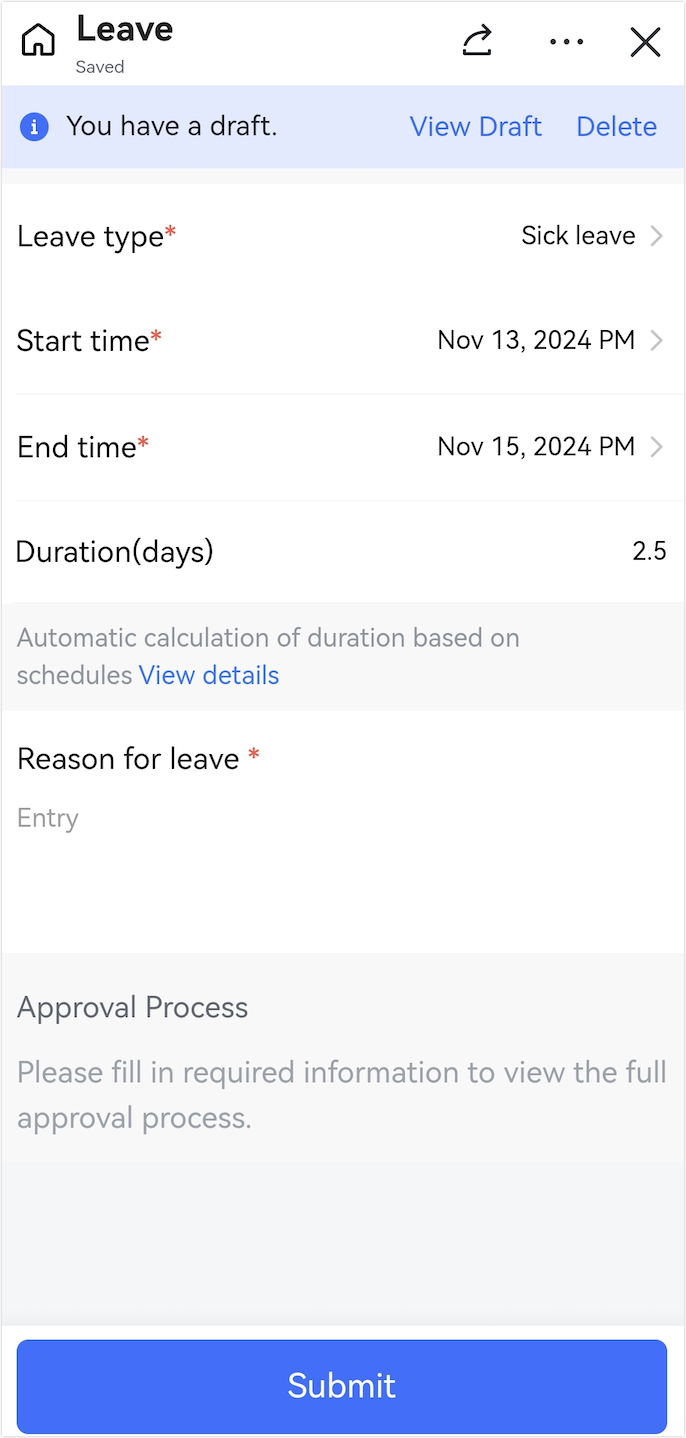
250px|700px|reset
250px|700px|reset
Modify a leave request
Whether you can modify leave requests depends on the rules that the administrator has configured in the Approval admin console. For more information on modification rules, see Admin | Set approval modification rules.
- In the Lark mobile app, do the following to open the Attendance app:
- Tap Workplace > Attendance.
- Tap the Search icon, enter Attendance, and tap the Attendance App from the search result.
- Tap Requests at the bottom and then tap Request records.
- In the Submitted list, tap the leave request that you want to modify, then tap Modify at the bottom. You may need to tap More if you can't find the option.
- Modify Start time, End time, and Reason for leave as you need, then tap Submit.
Your modifications will go to an approver before they are applied.
Note:
- You can't change the leave type of a submitted request, or modify a leave request with the status of Under Review.
- You can only modify a leave request once.
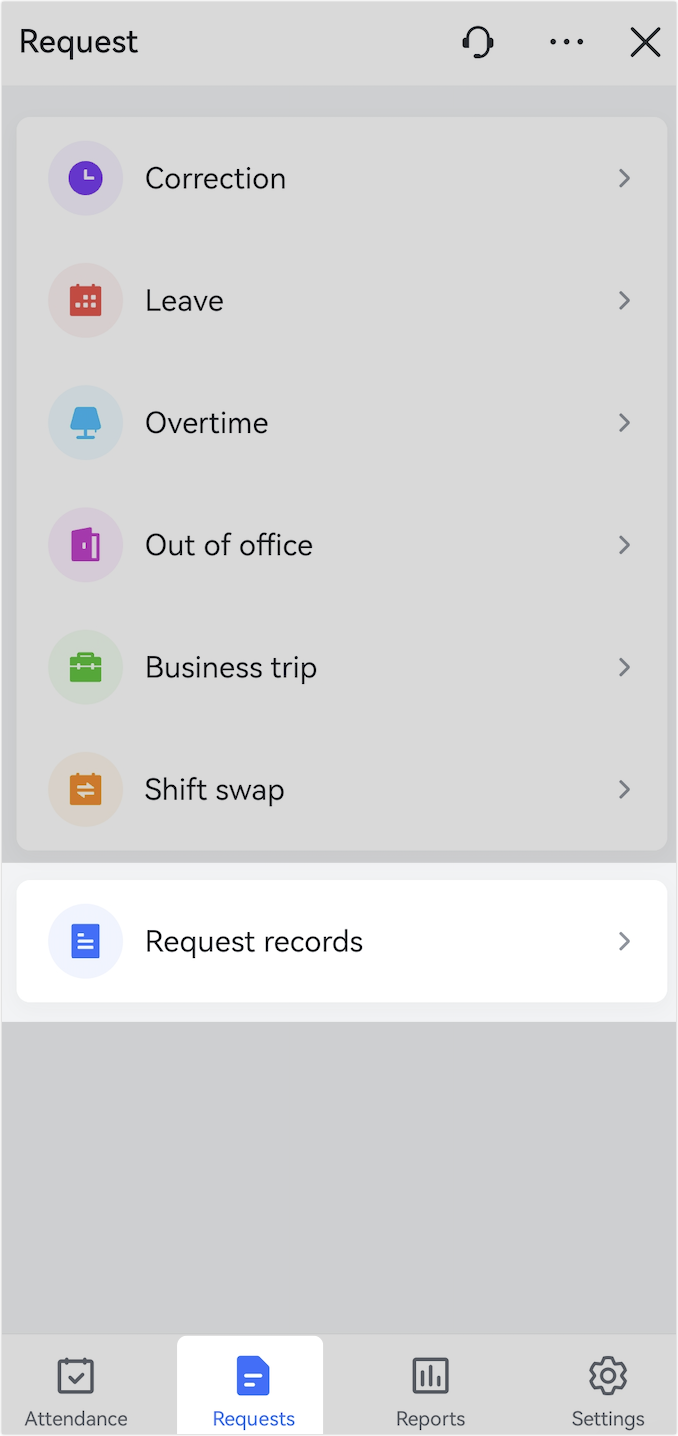
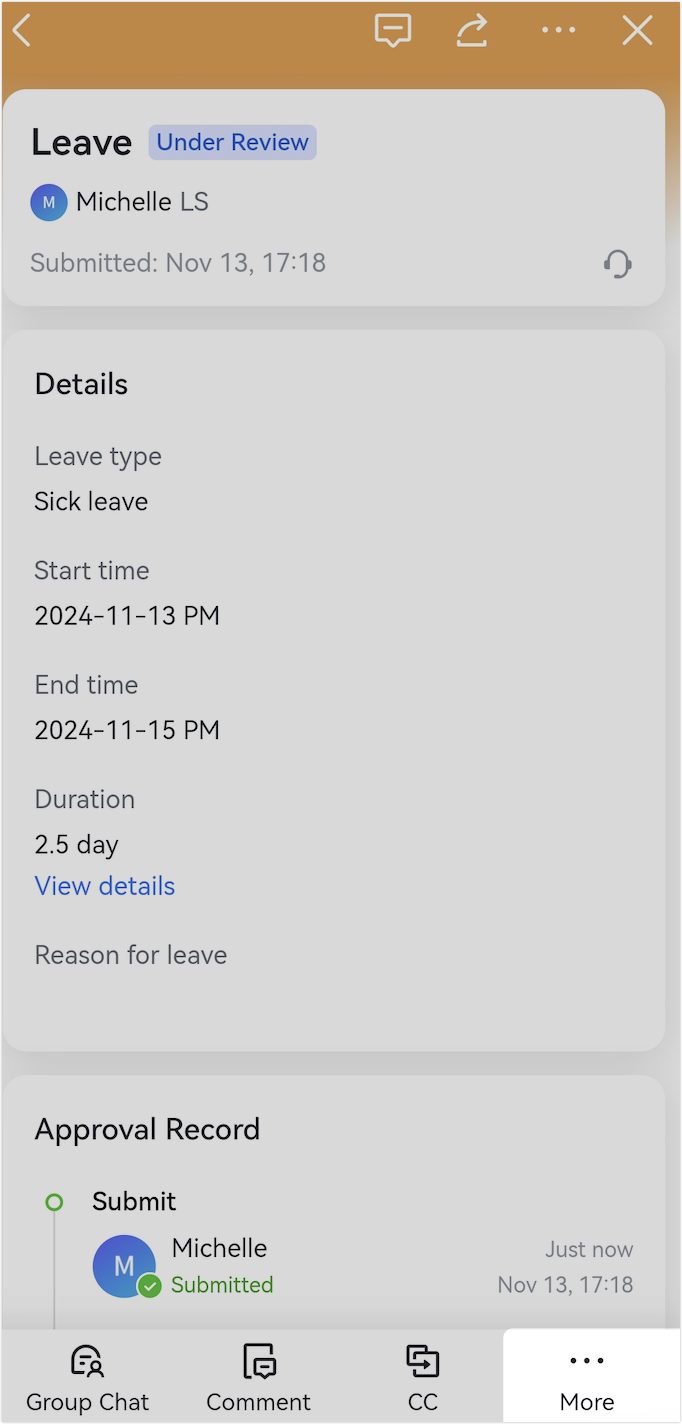
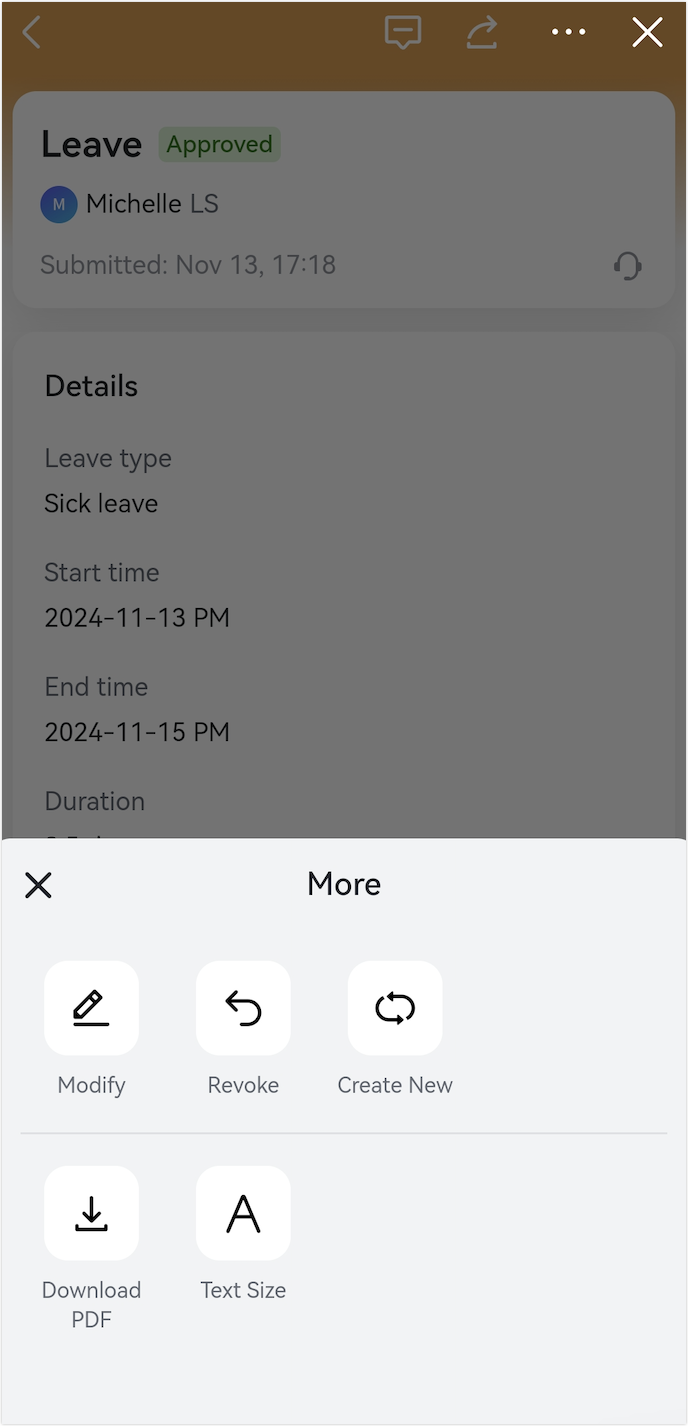
250px|700px|reset
250px|700px|reset
250px|700px|reset
Withdraw a leave request
Whether you can withdraw leave requests depends on the rules that the administrator has configured in the Approval admin console. For more information on withdrawal rules, see Admin | Set revoke rules for Approval.
- In the Lark mobile app, do the following to open the Attendance app:
- Tap Workplace > Attendance.
- Tap the Search icon, enter Attendance, and tap the Attendance App from the search result.
- Tap Requests at the bottom and then tap Request records.
- In the Submitted list, tap the leave request that you want to withdraw, then tap More at the bottom > Recall (for "Under review" requests)or Revoke (for "Approved" requests).
- Enter the reason, then tap Recall or Revoke again.
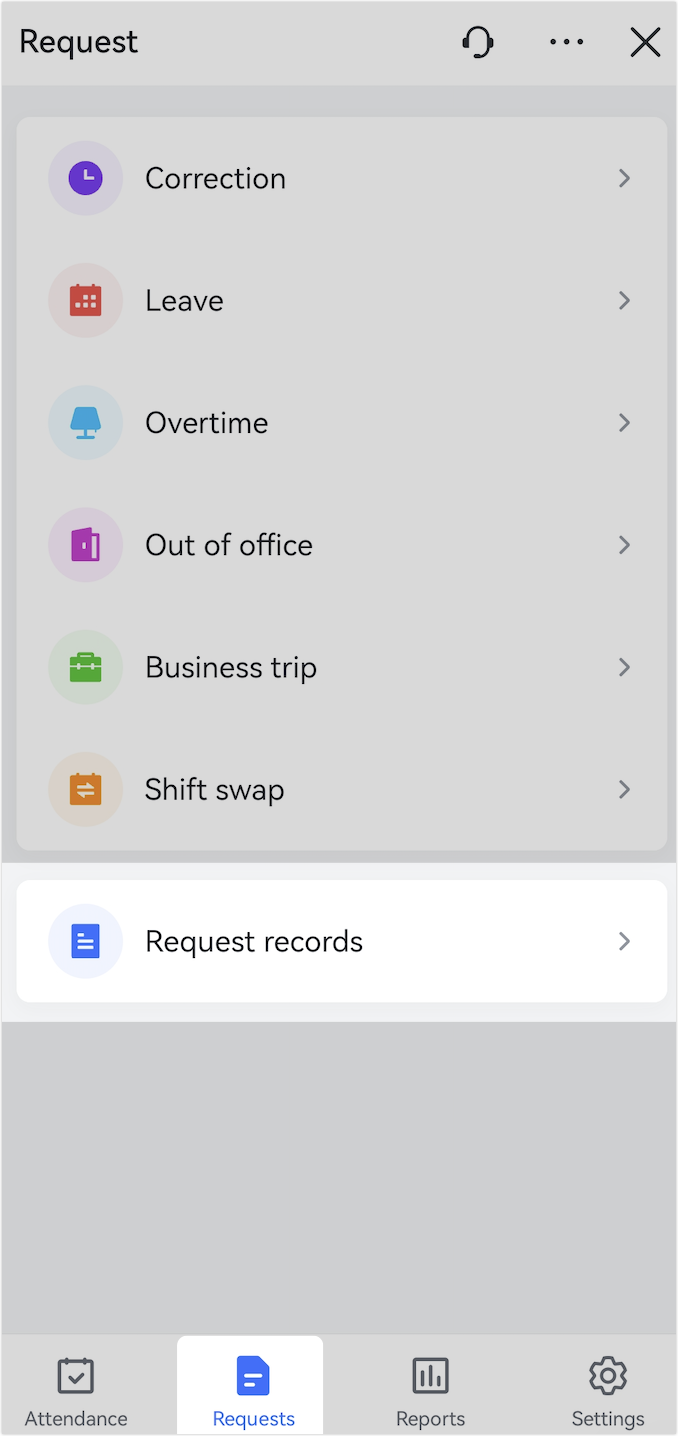

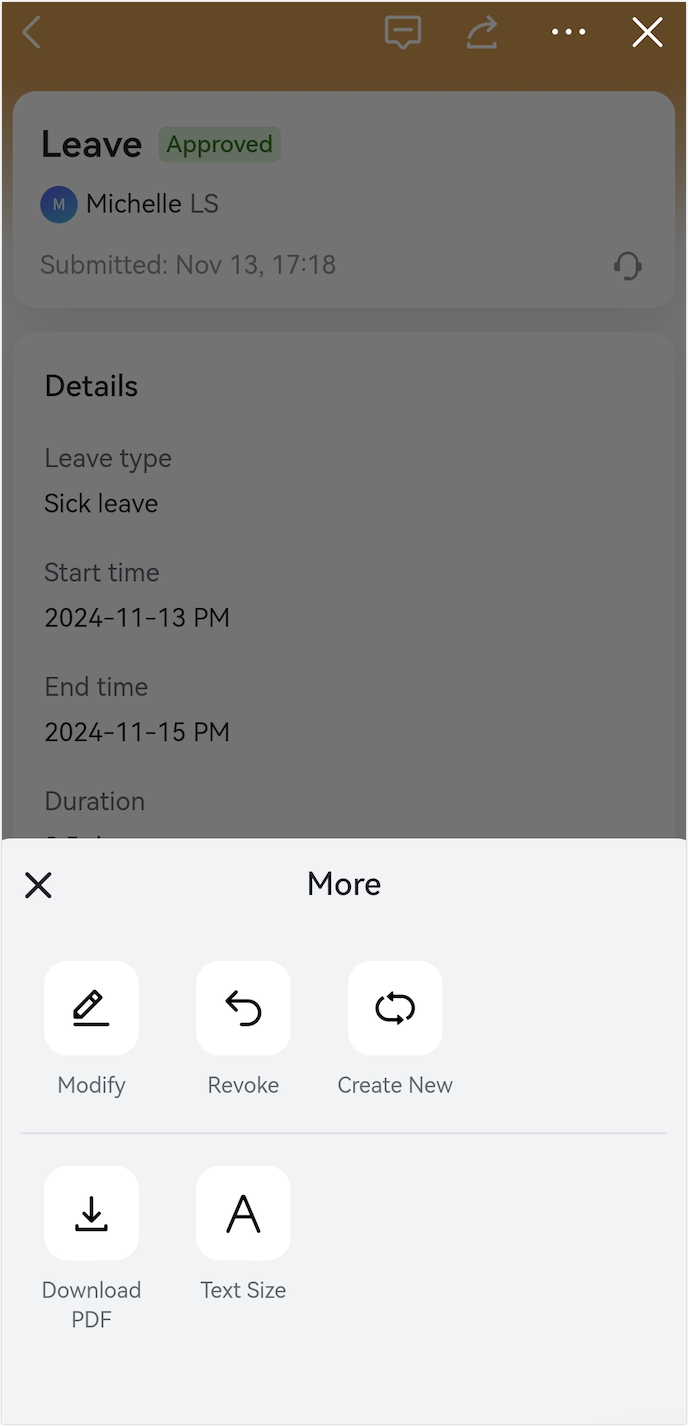
250px|700px|reset
250px|700px|reset
250px|700px|reset
III. FAQs
