I. Intro
Availability: My Document Library is in beta and is not yet available to all users.
Platform requirements: These steps can only be performed on the desktop app or web version.
For Docs format pages in Wiki or My Document Library, you can quickly add a sub-page by creating a new sub-doc or converting content in the document into a sub-document.
Note :
- Users with edit permission for a page can create sub-docs.
- Sub-docs refer to sub-pages that are of the document type.
II. Steps
From Wiki or My Document Library, open a page in the Docs format for which you have edit permission. You can choose to create a new sub-doc or convert existing content on the page into a sub-doc.
Create a new sub-doc
- Enter / on a blank line of the document, or press Space and enter / anywhere in the text, and select Sub-doc. You can also find this option from the toolbar that appears when you click the + icon or the ⋮⋮ icon. For more details, see Use toolbars in Docs.
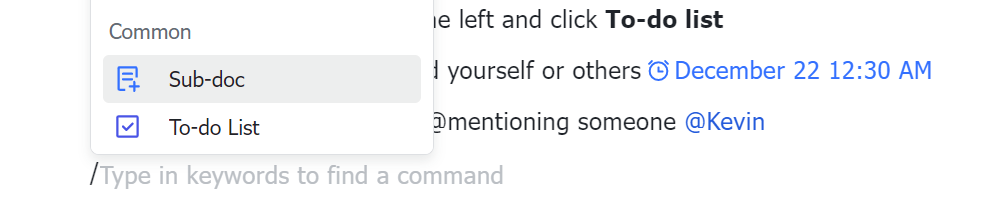
250px|700px|reset
- Enter the document name in the pop-up window and click Confirm to save. If you click outside of the pop-up window, the name will not be saved.
- A link to the sub-doc will be added to the page and will appear in the table of contents of the wiki space or My Document Library.
Convert content into a sub-doc
Convert a block
- Open the document and hover over the block you want to convert. Hover over the ⋮⋮ icon that appears on the left side of the block and select Save as Sub-doc.
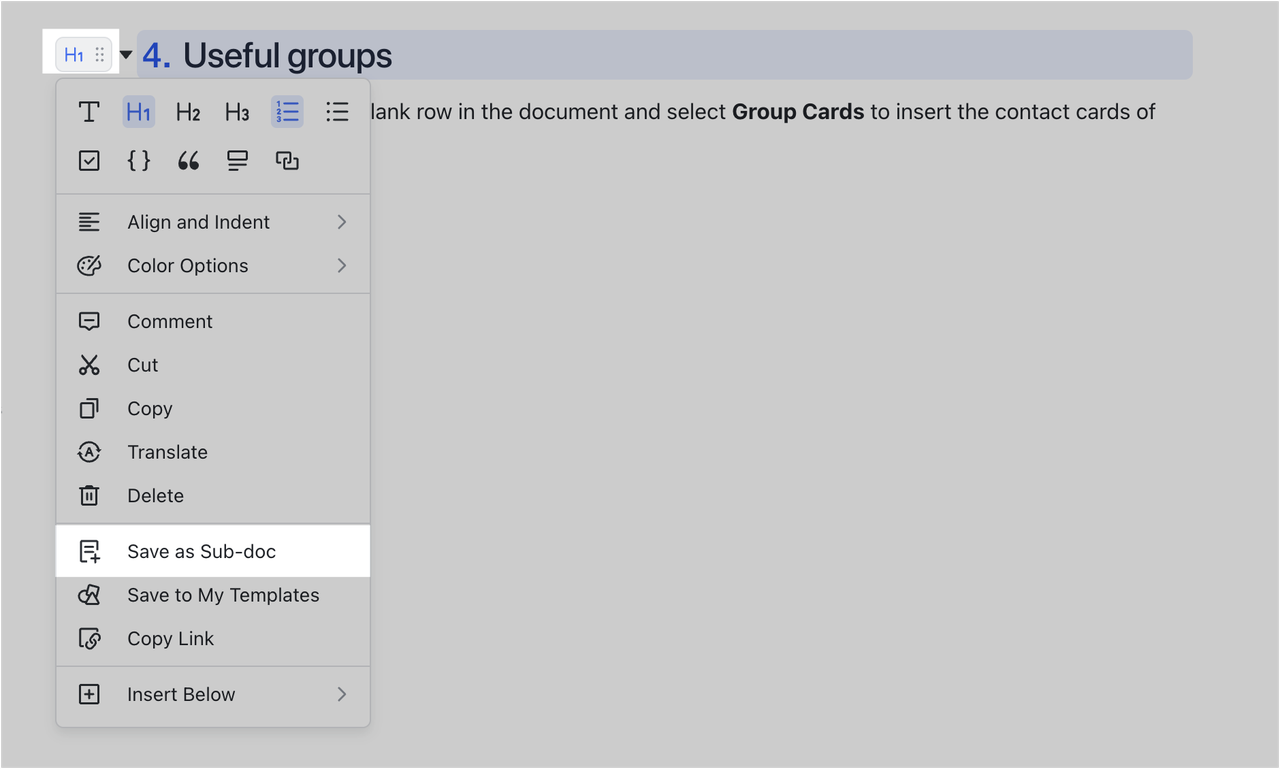
250px|700px|reset
- Enter the document name in the pop-up window and click Confirm to save.
- After the sub-doc is created, the selected content in the document will be deleted and replaced with the sub-doc link. The sub-doc will appear in the table of contents of the wiki space or My Document Library.
Convert multiple blocks
- Open the document and select the content you want to convert. Click the More icon > Save as Sub-doc.
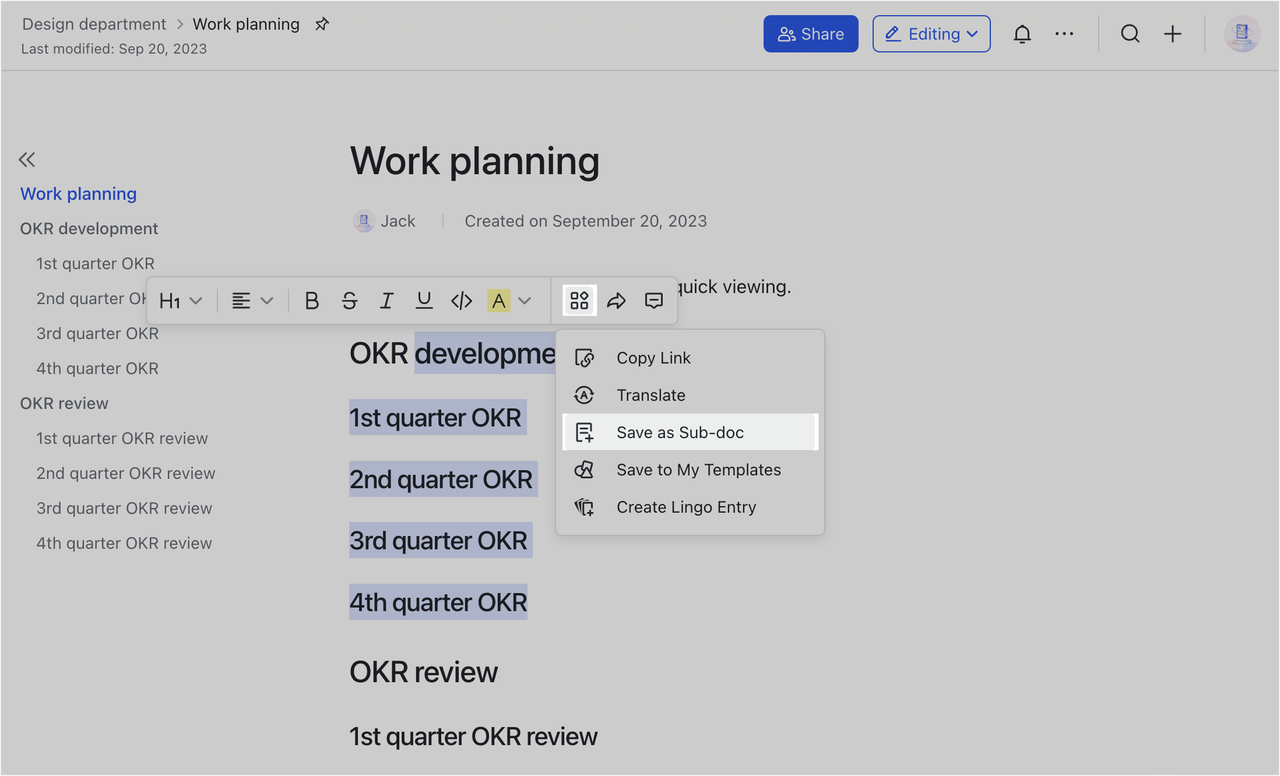
250px|700px|reset
- Enter the document name in the pop-up and click Confirm to save.
- After the sub-doc is created, the selected content in the document will be deleted and replaced with the sub-doc link. The sub-doc will appear in the table of contents of the wiki space or My Document Library.
III. FAQs
