I. Intro
Sync information from task lists to a base, where you can conduct data analysis, track and visualize task progress, and bring multiple task lists into one centralized location.
II. Steps
Set up sync
- Open the base and click Sync Data From in the lower-left corner and select Apps > Tasklist.
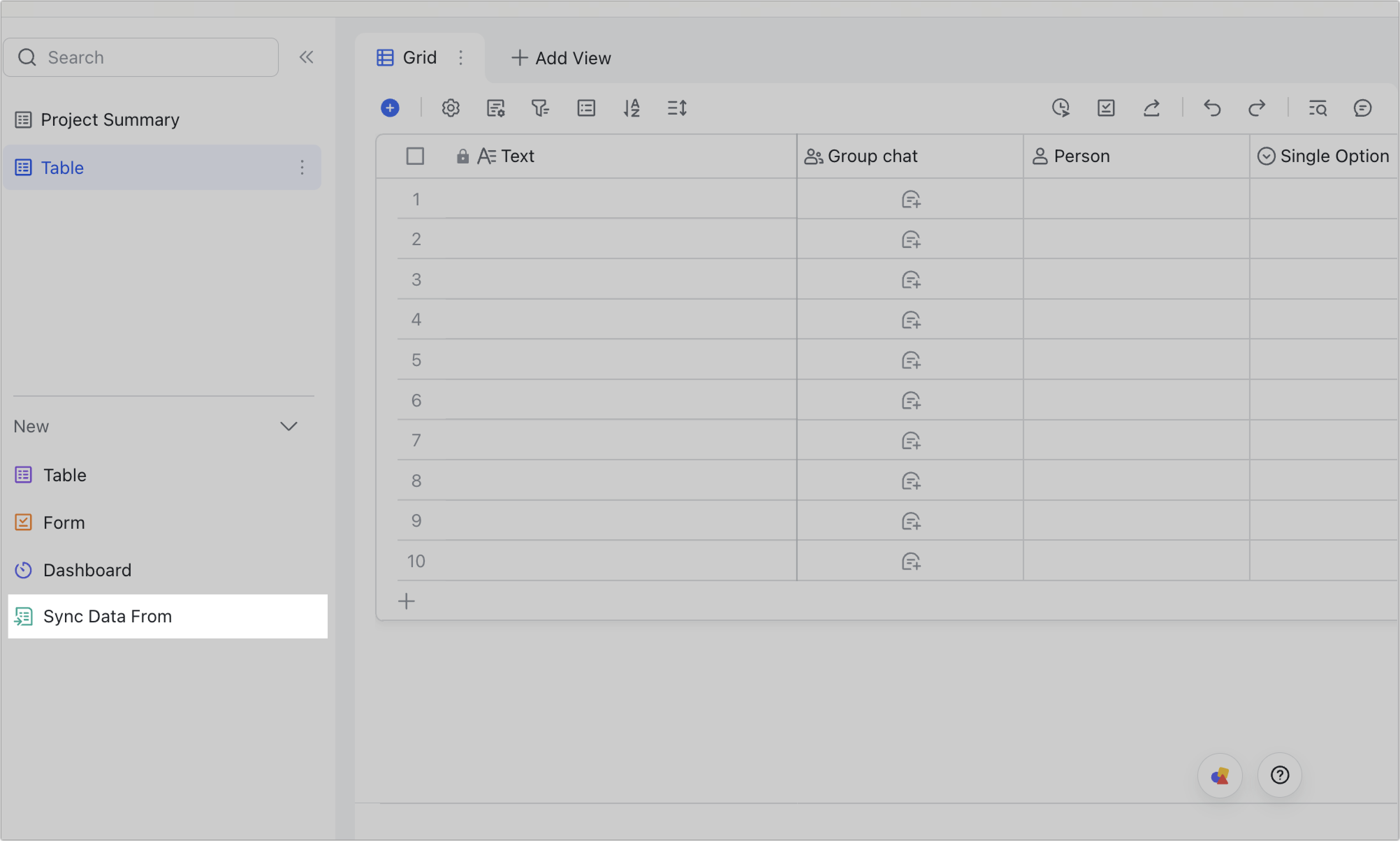
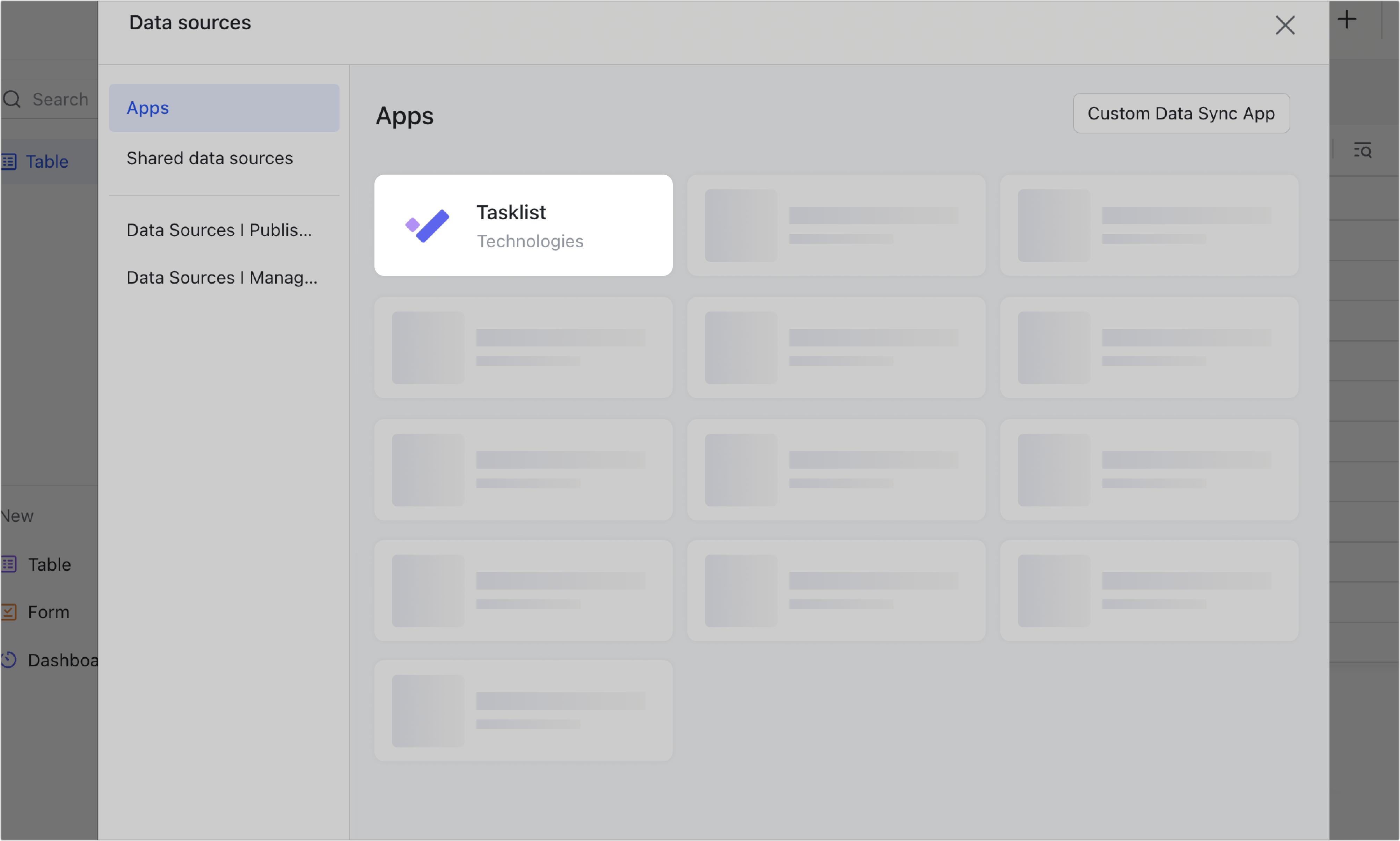
250px|700px|reset
250px|700px|reset
- Click Configure and select a task list to sync, then click Next.
Note: You can only select task lists for which you have view, edit, or manage permissions.
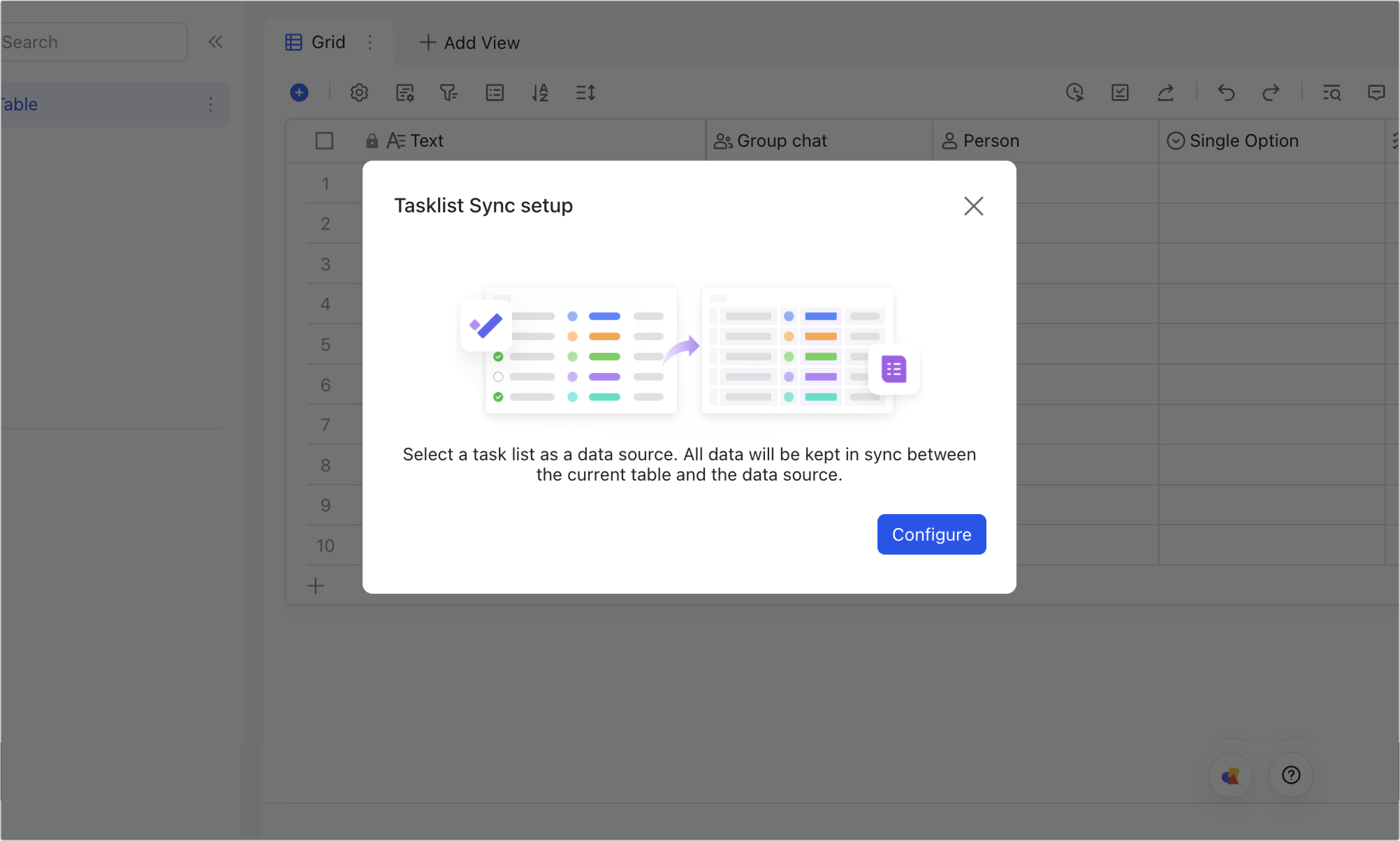
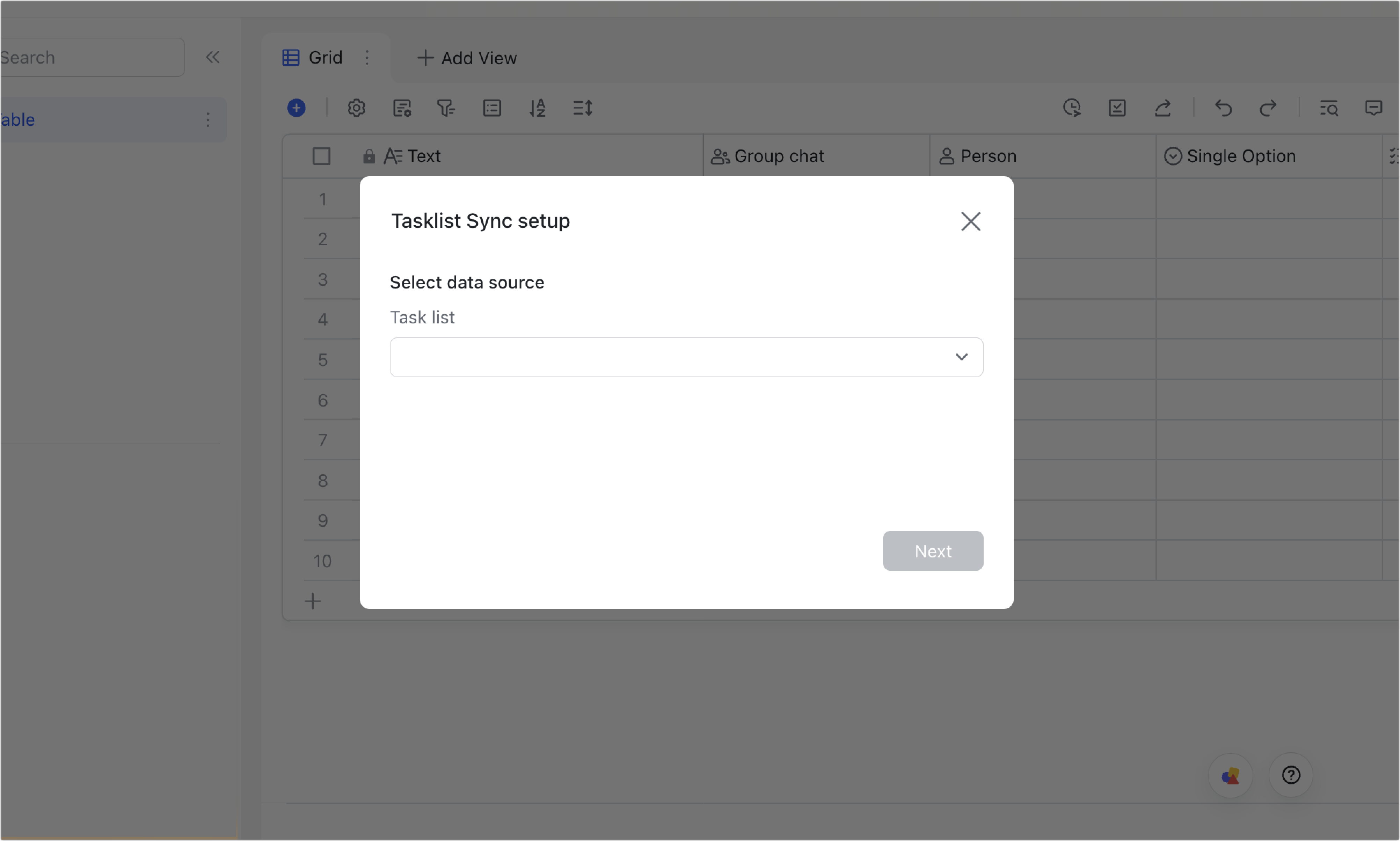
250px|700px|reset
250px|700px|reset
- Select to sync all fields or only specific fields. Turn on Automatic sync (every hour) as needed and the task list will be synced to the table every hour.
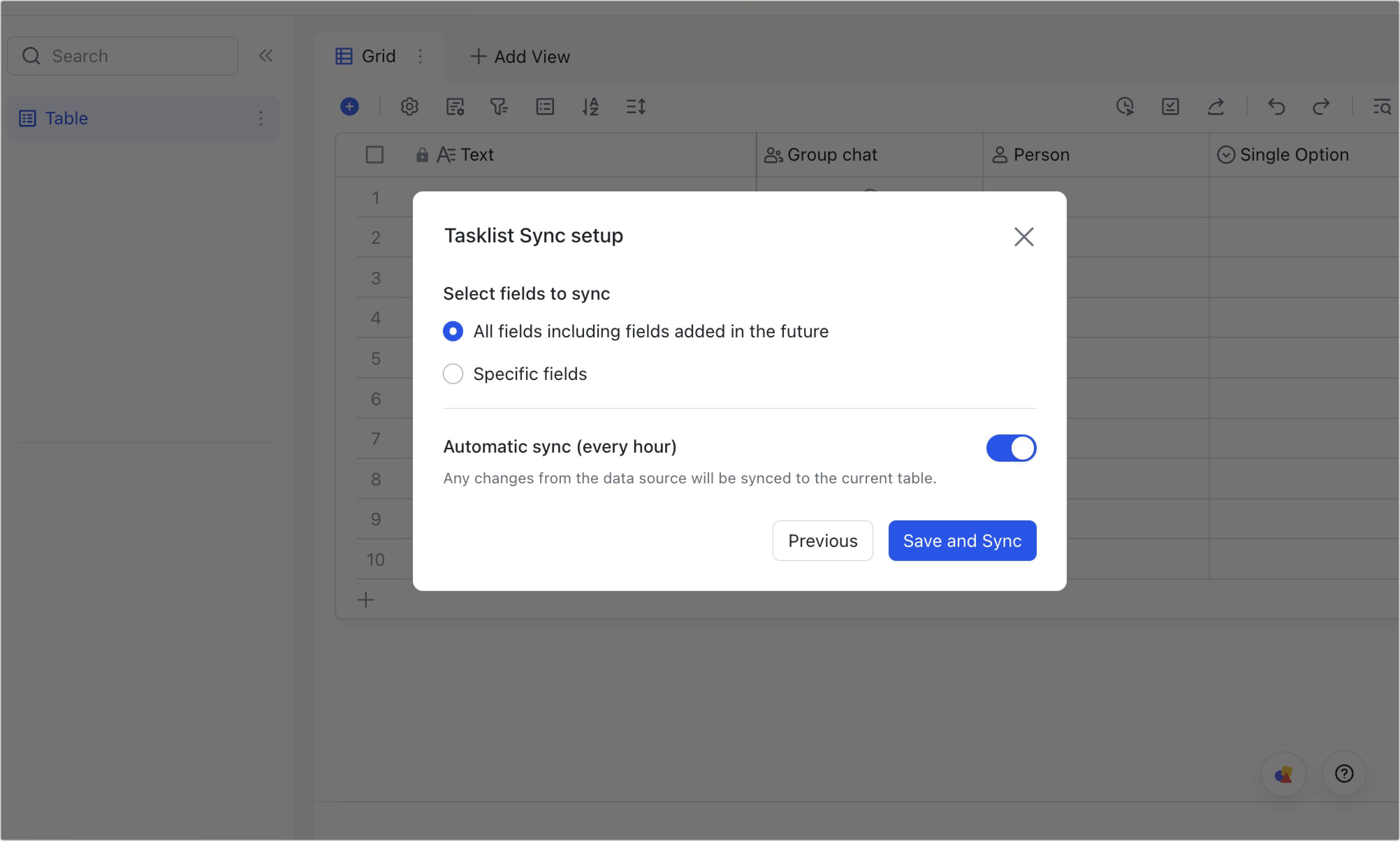
250px|700px|reset
- Click Save and Sync. A new table with a lightning icon will be created.
Note: The task list name will be the table name by default. You can rename the table as needed.
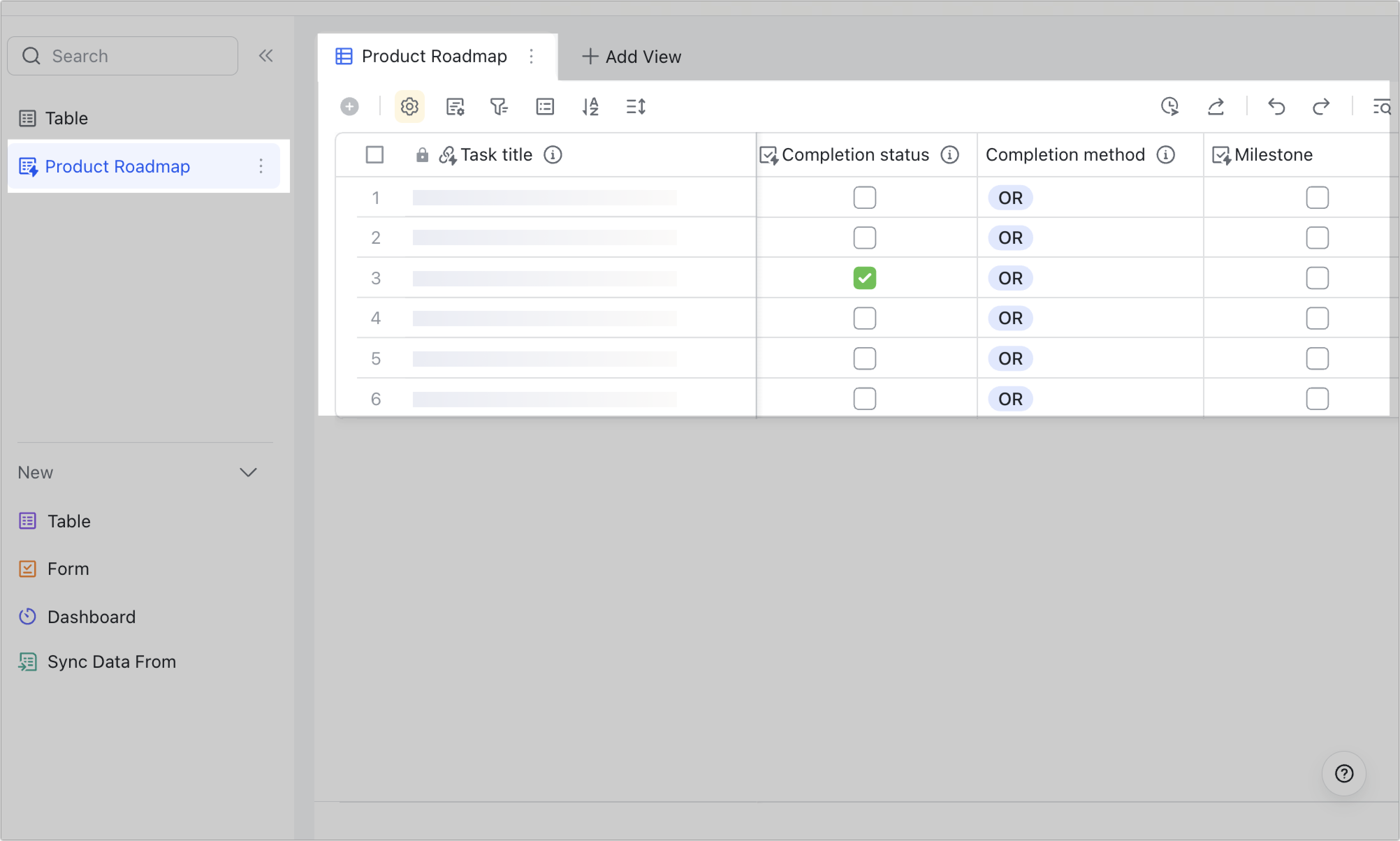
250px|700px|reset
Edit synced table
- Rename: Click the ⋮ More actions icon on the right side of the synced table and select Rename Table.
- Duplicate table: Click the ⋮ More actions icon on the right side of the synced table and select Duplicate Table. The duplicate table will not be synced to the data source.
- Manually sync data: Click the ⋮ More actions icon on the right side of the synced table and select Sync Data.
- Configure sync settings: To change the fields to sync or turn auto-sync on or off, click the ⋮ More actions icon on the right side of the synced table and select Sync Setup.
- Remove sync: Click the ⋮ More actions icon on the right side of the synced table and select Remove Sync. The data in the table will be retained but updates from the data source will no longer sync to the table.
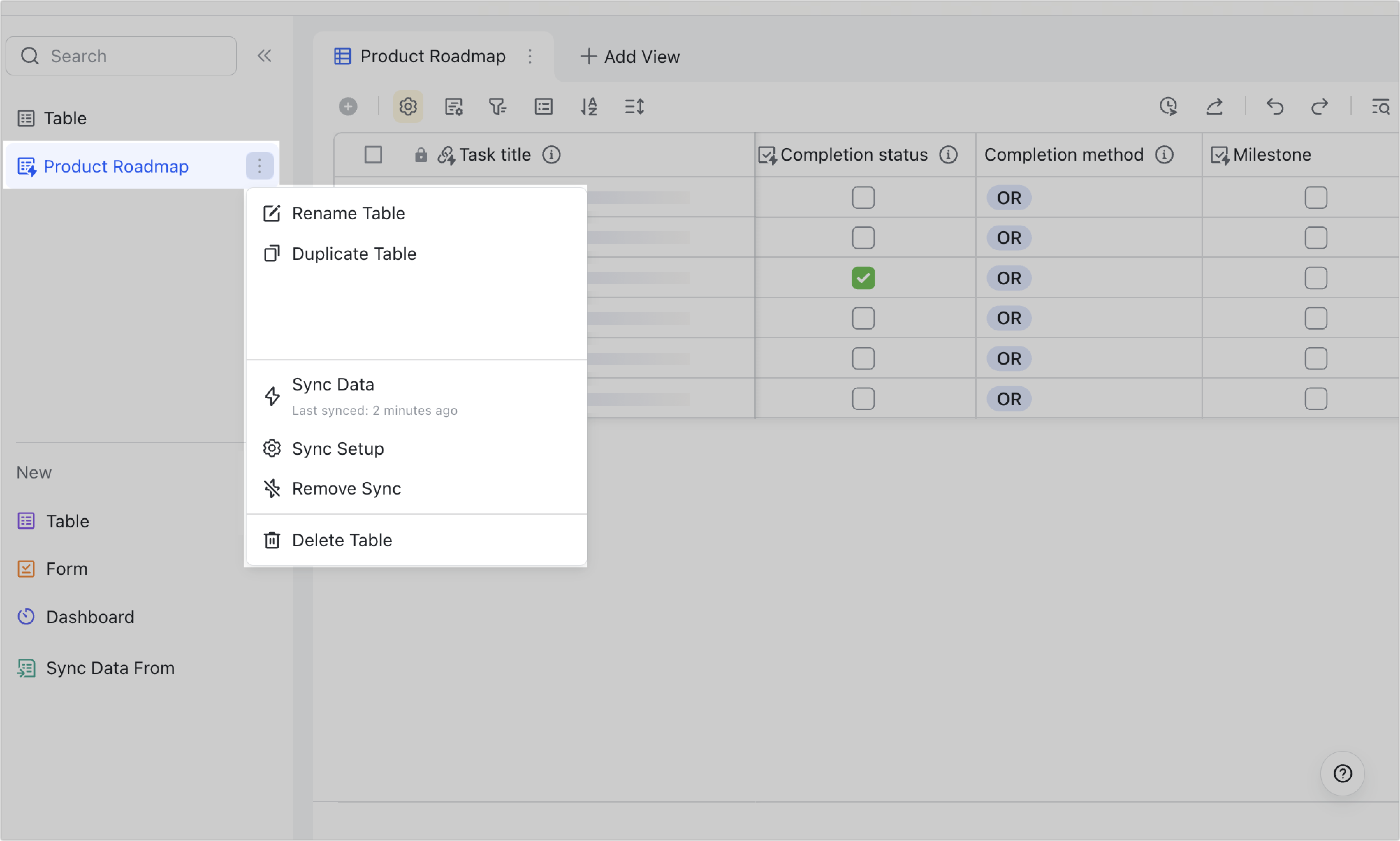
250px|700px|reset
III. FAQs
