I. Intro
Version requirement: Lark version 5.32 or above.
You can lock your screen to keep private conversations and information safe. To unlock your screen, you can use a password or fingerprint recognition.
II. Steps
Turn on lock screen
- Click your profile photo, then go to Settings > Account and Security > Go to Account Security Center.
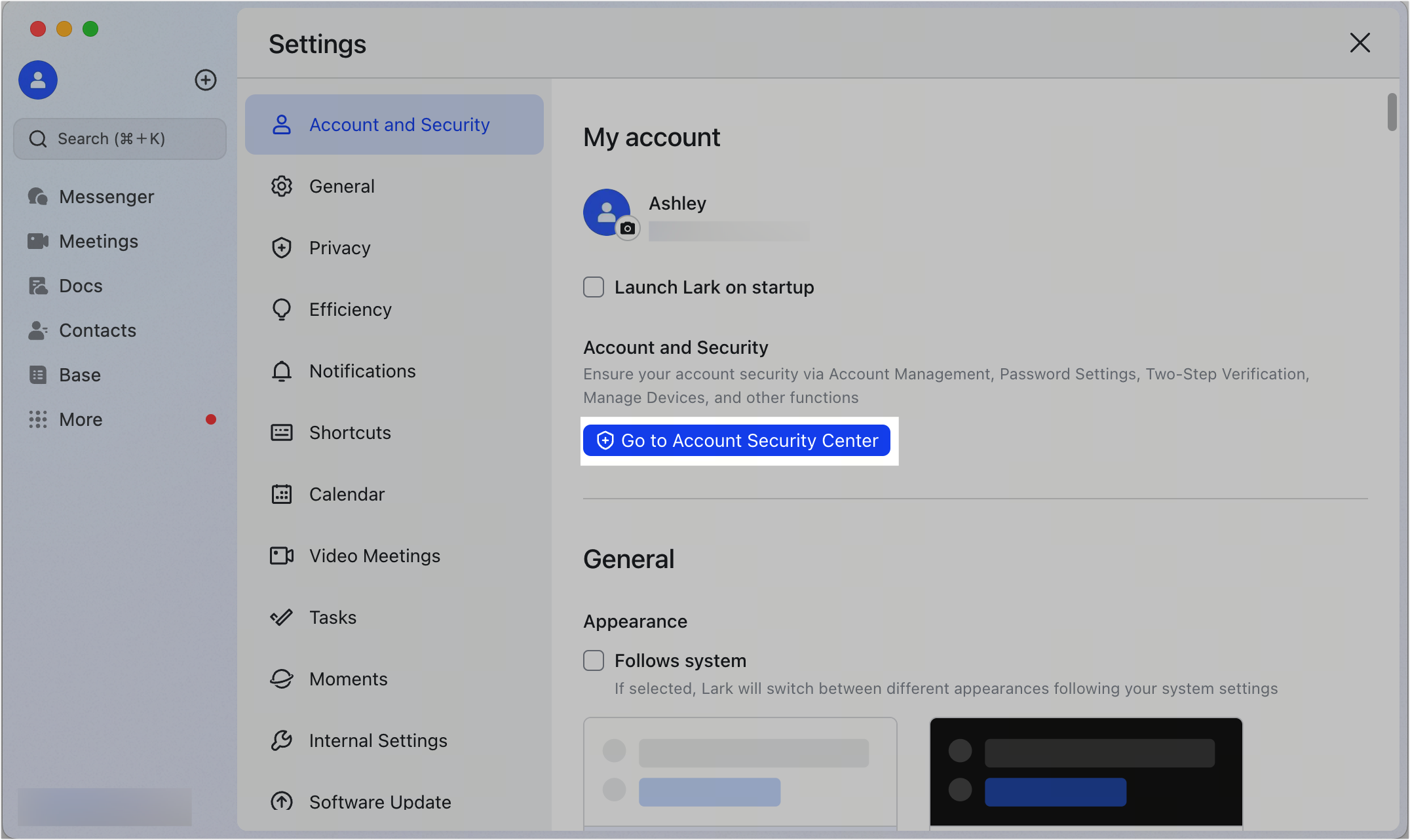
250px|700px|reset
- In the Account Security Center, click Lock screen and turn on the function.
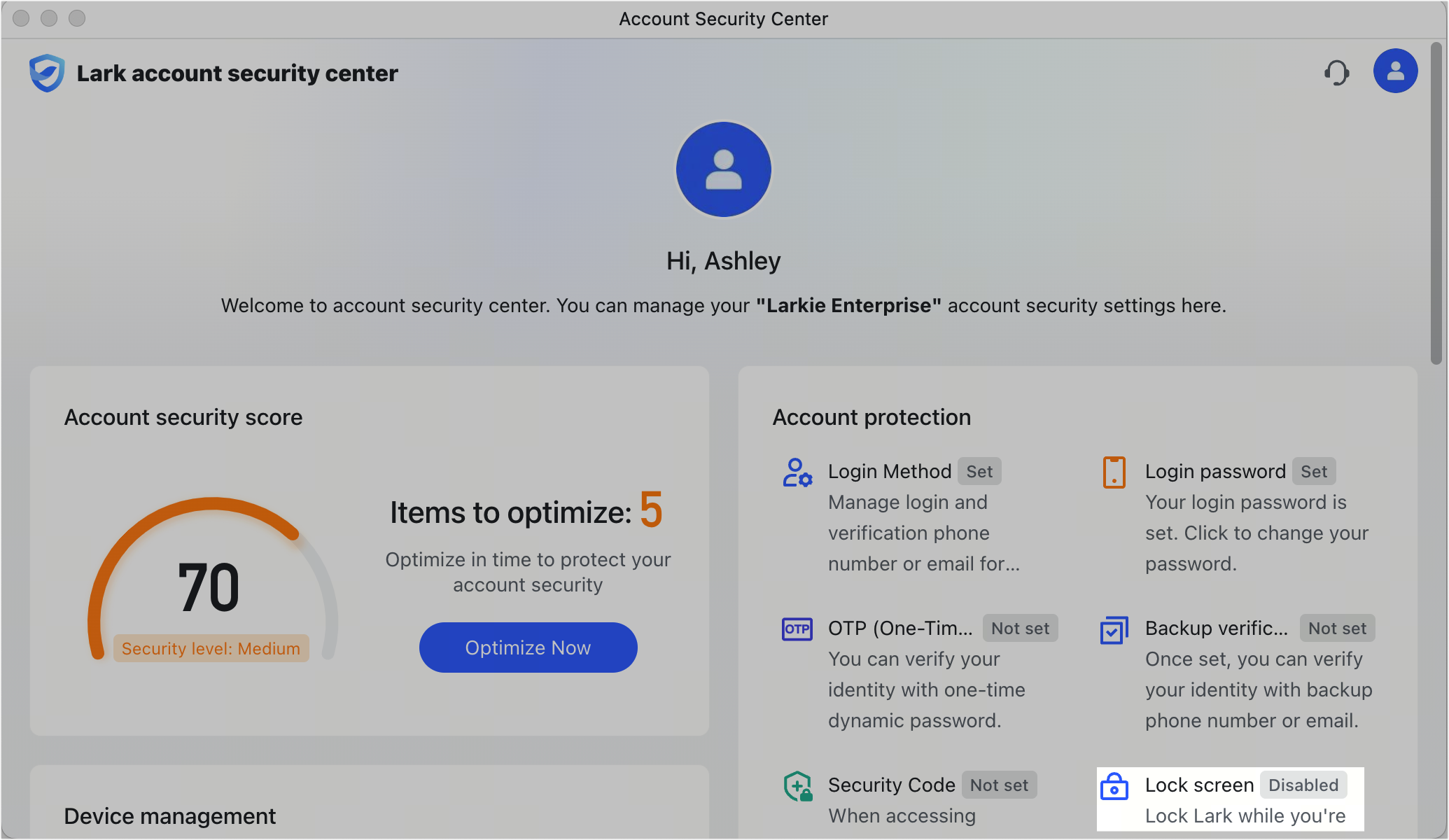
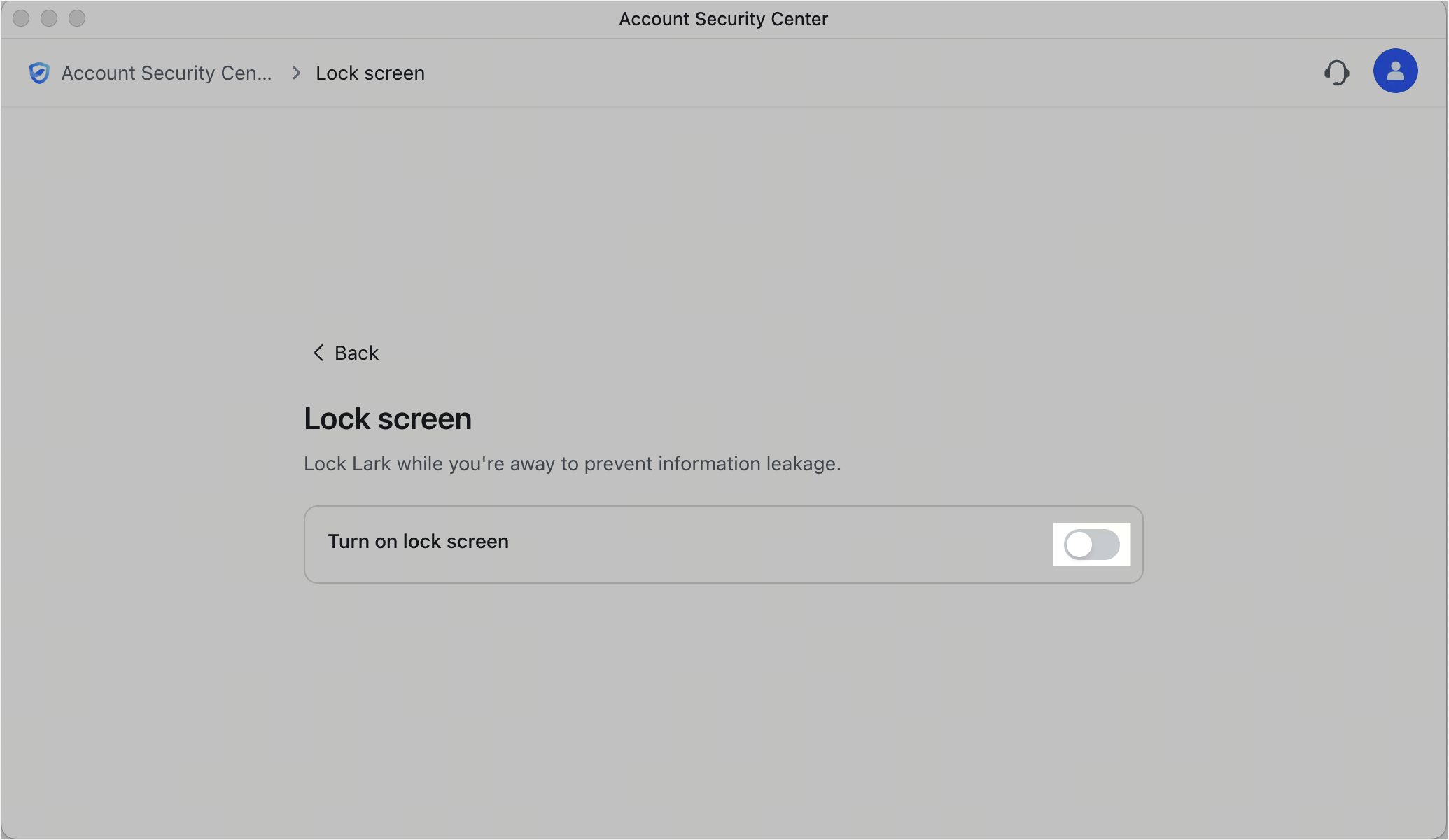
250px|700px|reset
250px|700px|reset
- When you turn on lock screen for the first time, you’ll need to set a 4-digit lock screen password. Enter the password and confirm it by entering it again.
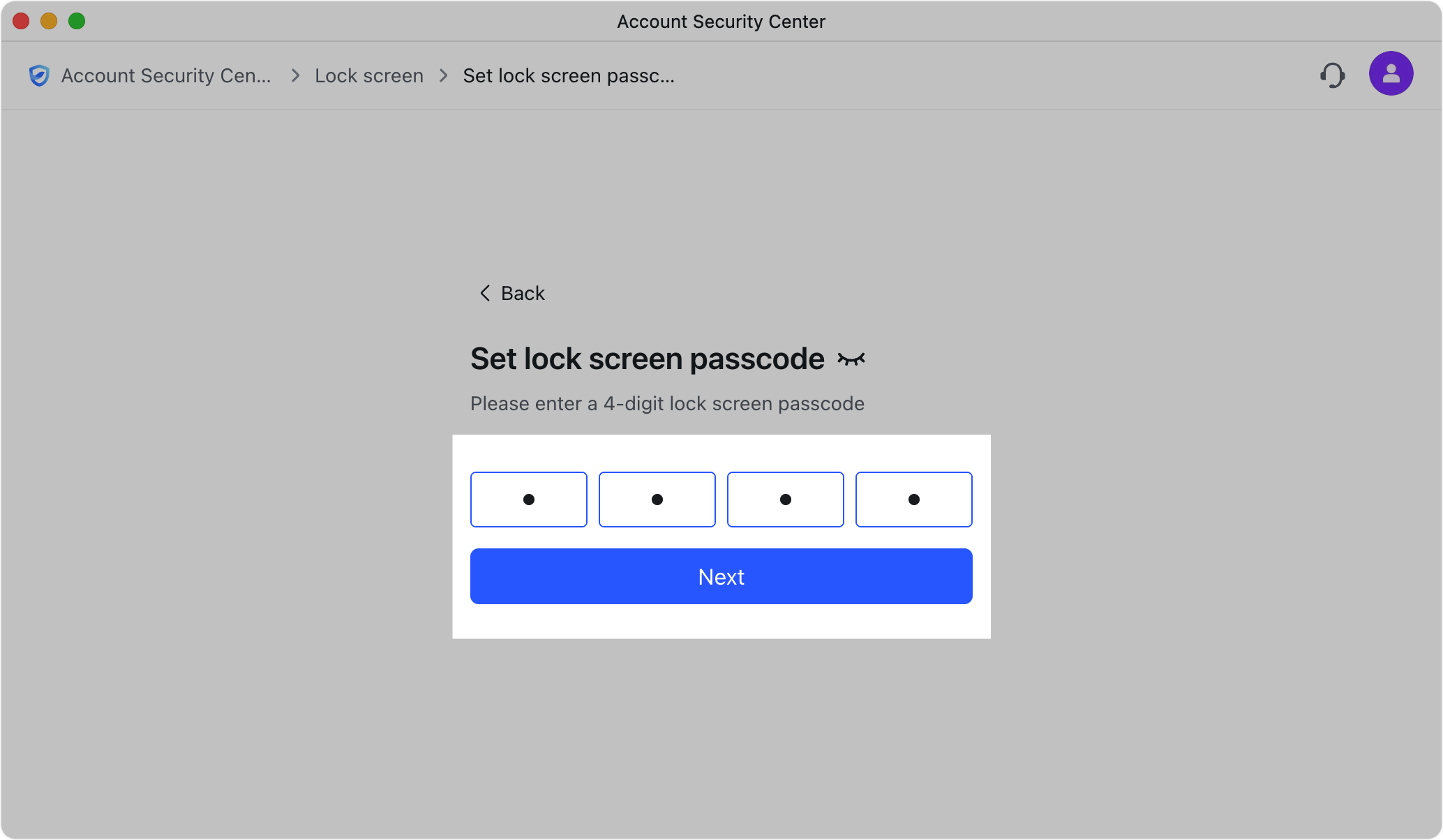
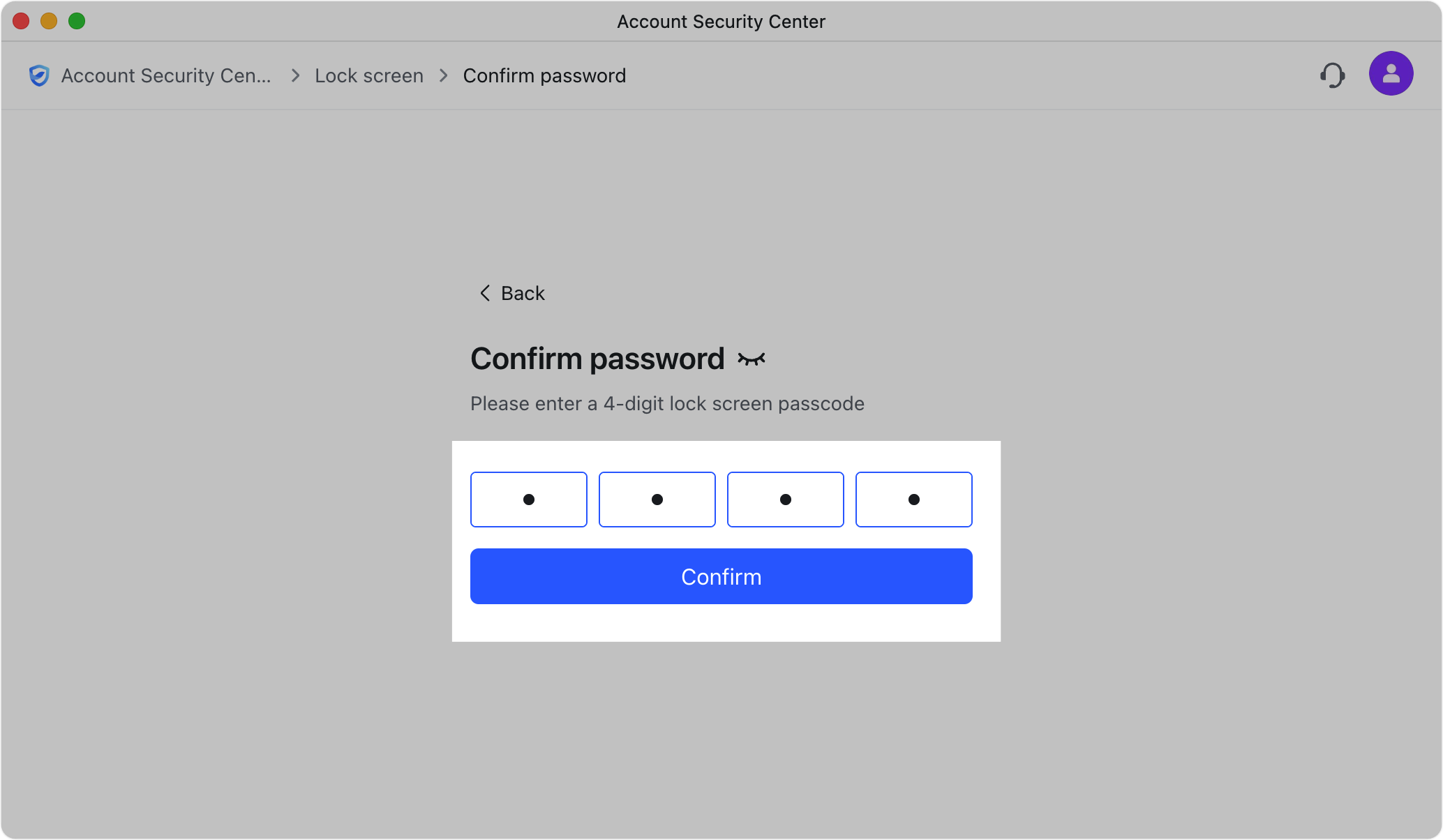
250px|700px|reset
250px|700px|reset
- After setting the password, you’ll need to enter it each time you want to unlock the Lark desktop app.
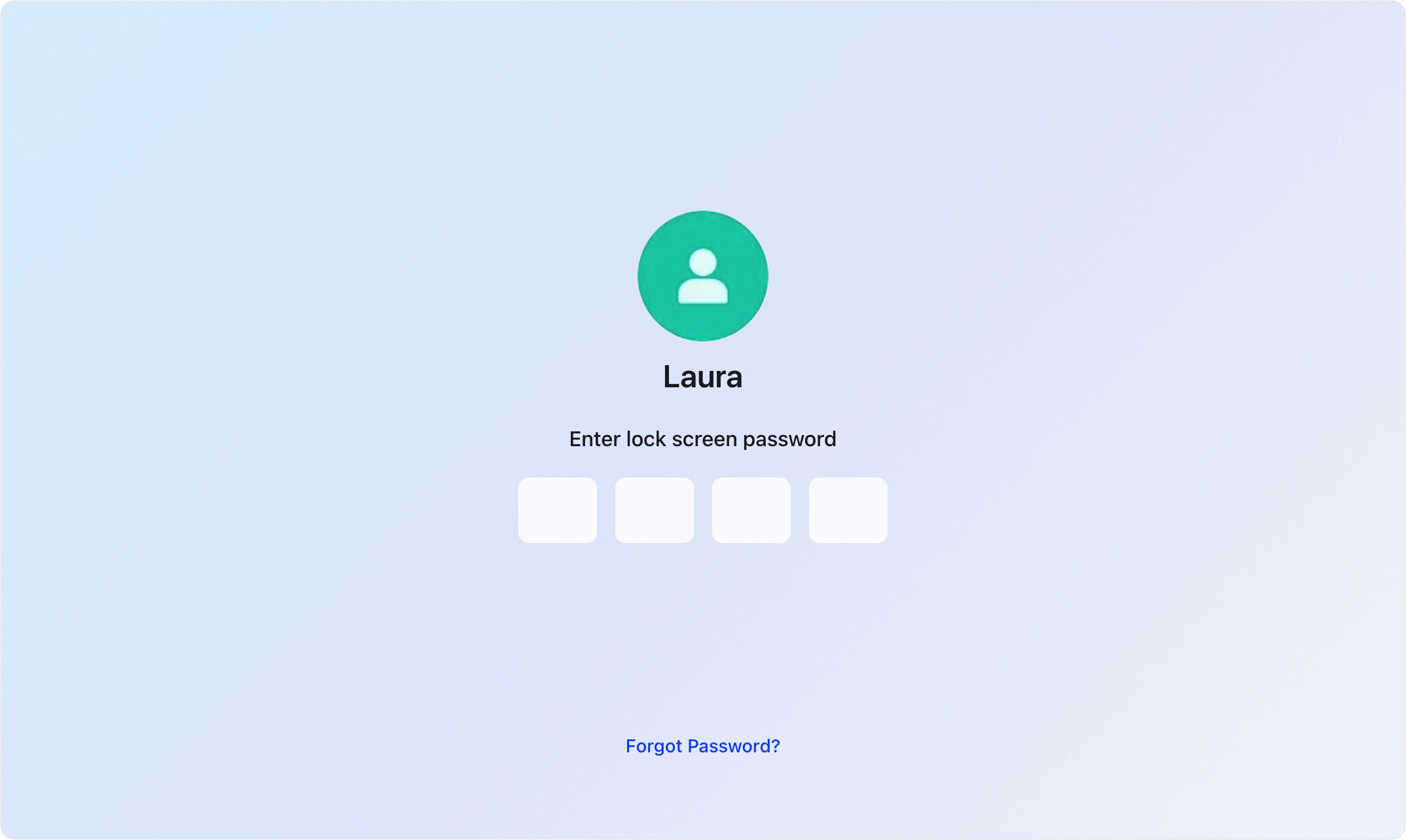
250px|700px|reset
Lock screen settings
After you turn on lock screen, new settings will appear on the page.
- Under Global shortcut, you can choose a shortcut to help you lock your screen.
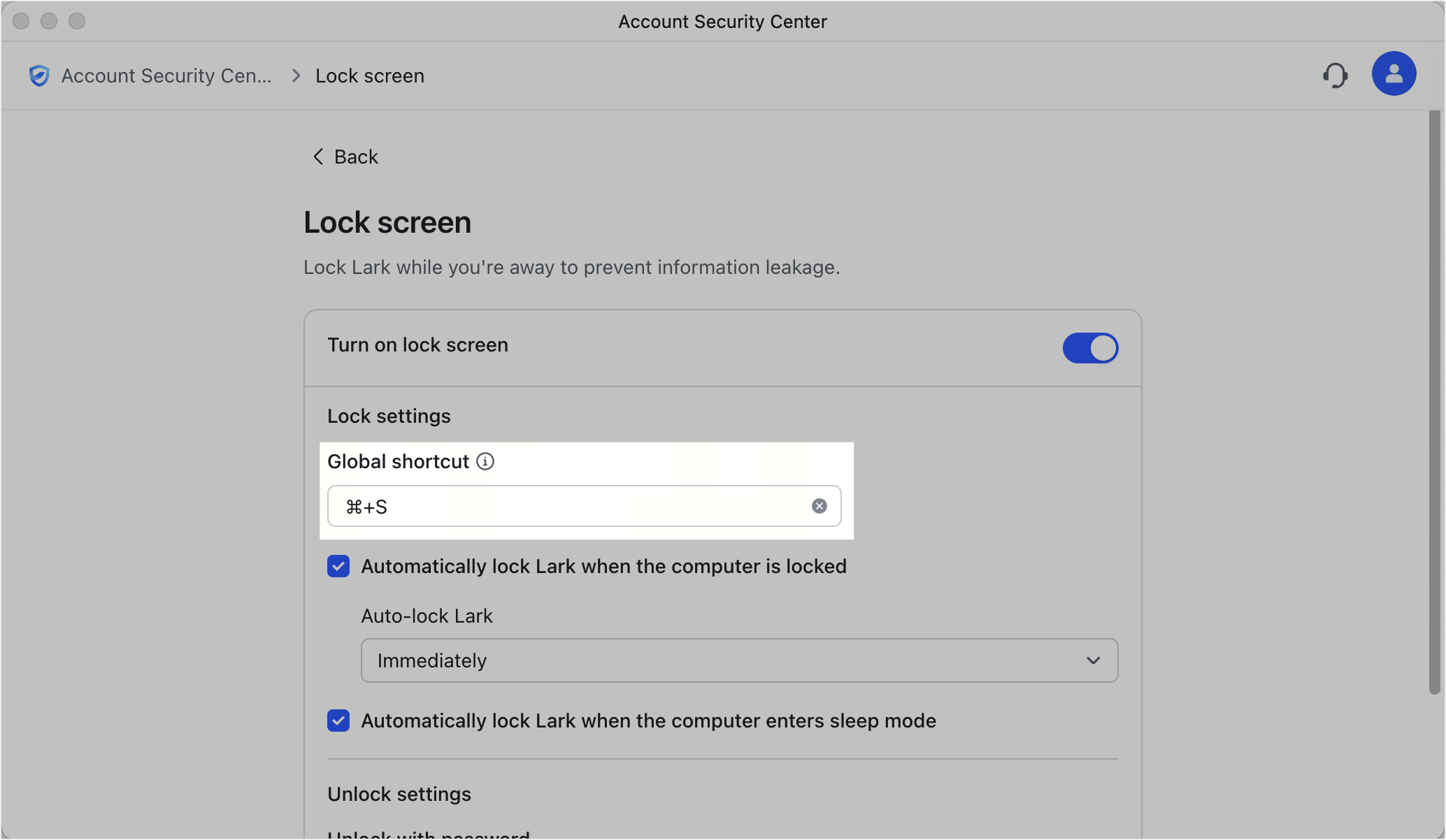
250px|700px|reset
- You can also choose in which situations you want the screen to be locked.
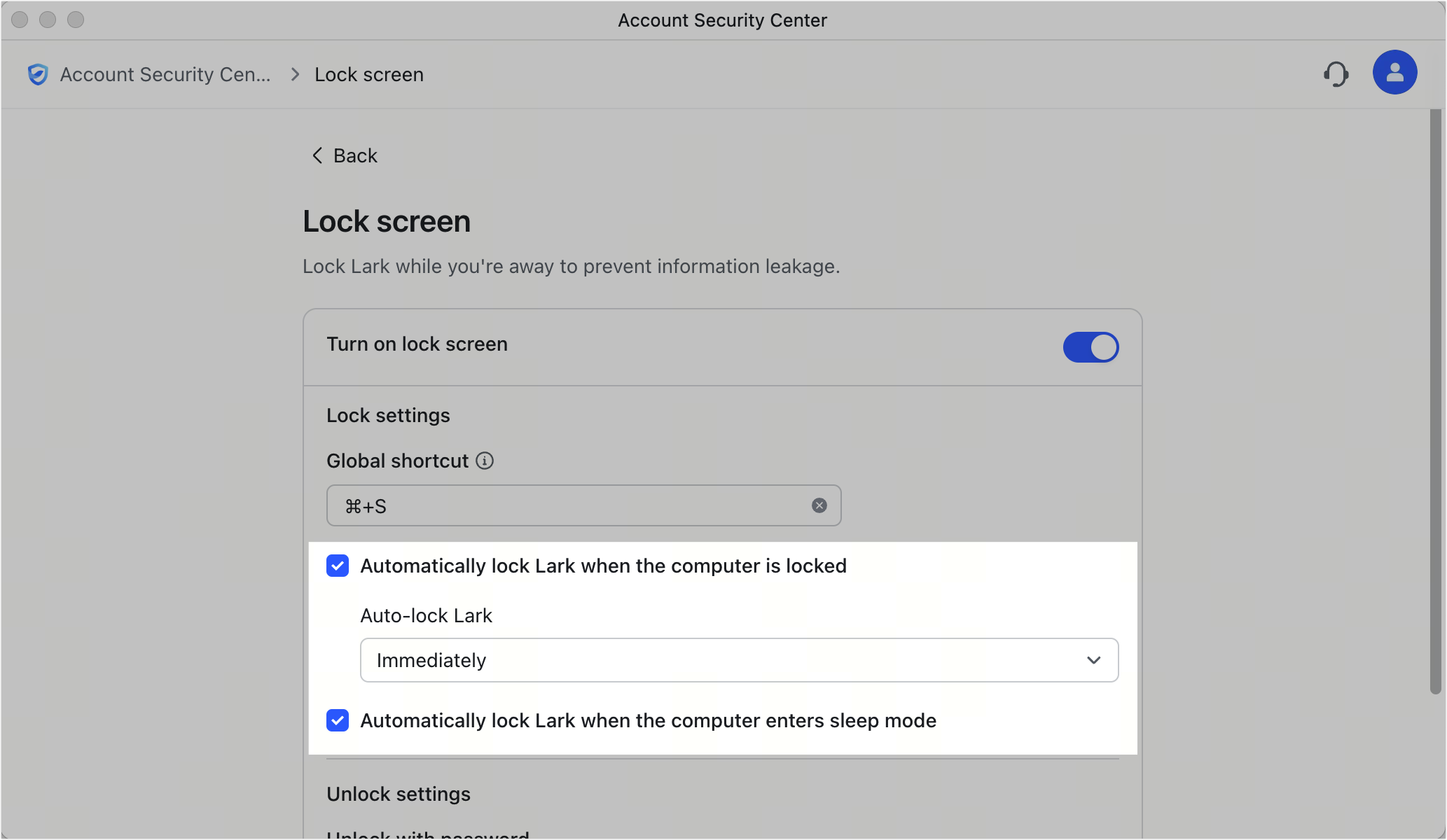
250px|700px|reset
- To change the password, click Edit lock screen passcode.
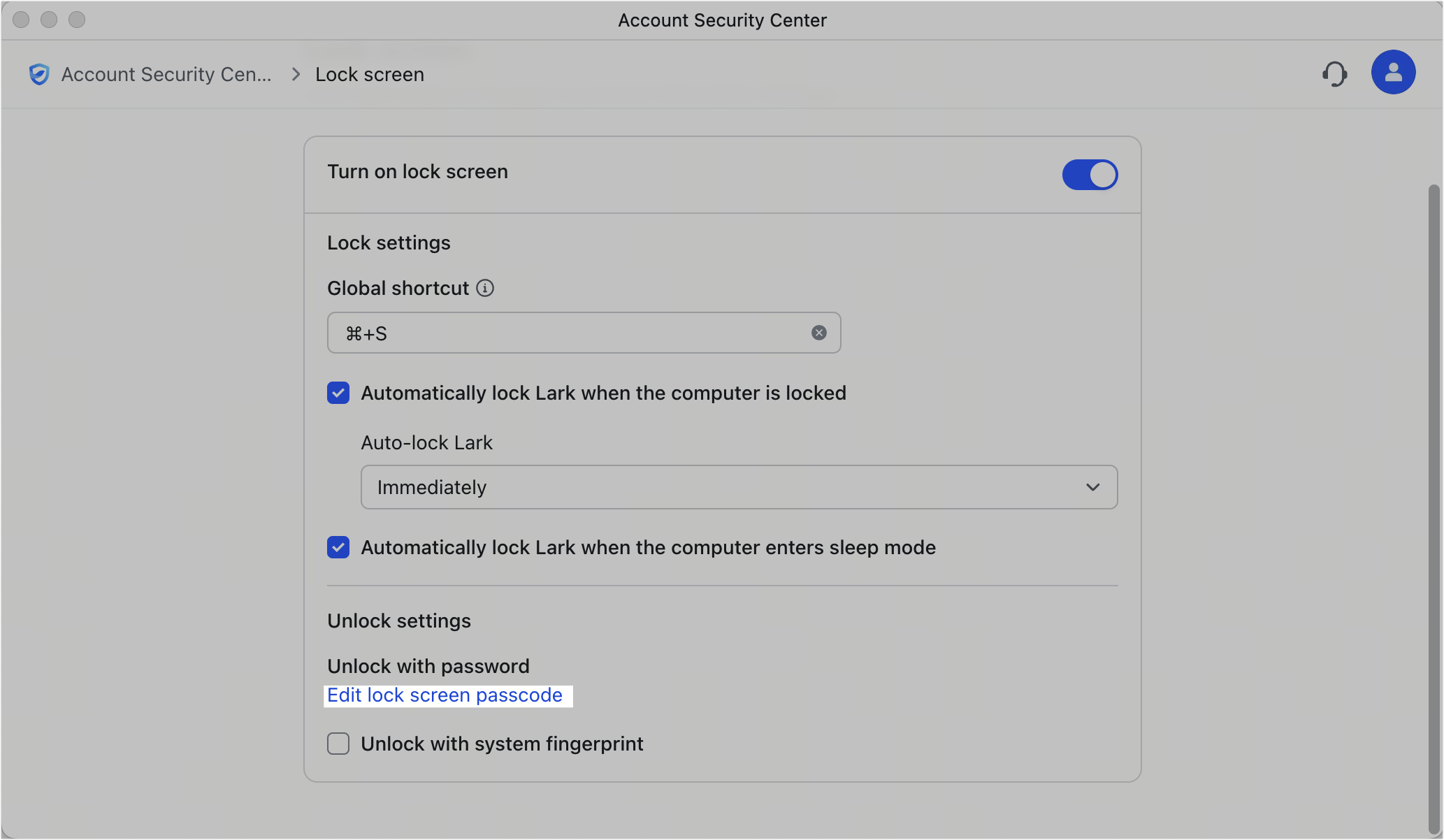
250px|700px|reset
Turn off lock screen
Click the switch to turn off the function.
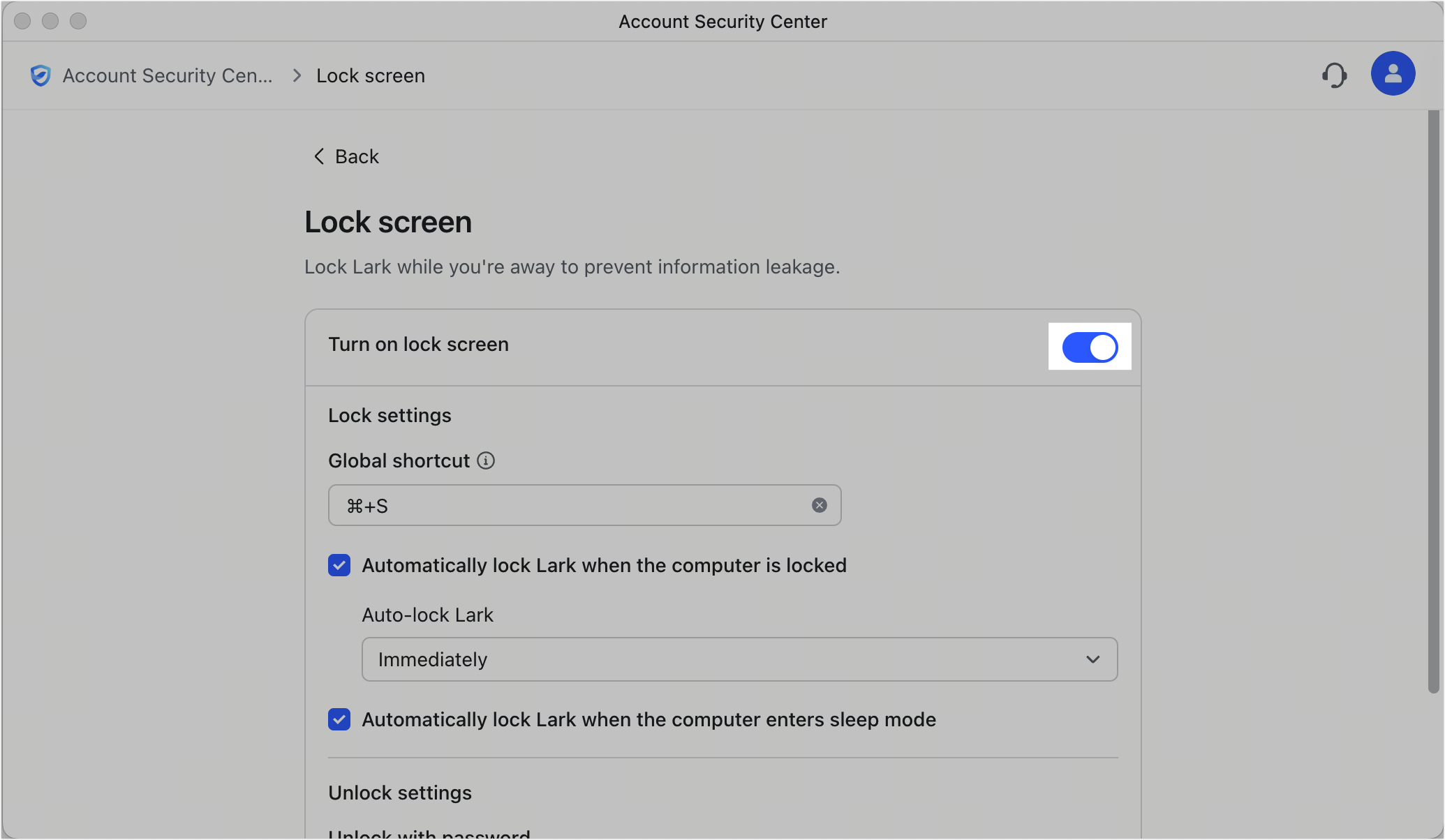
250px|700px|reset
Unlock with your fingerprint
If your desktop device supports fingerprint recognition and you've already activated it, select Unlock with system fingerprint. After you do this, you can use your fingerprint to unlock the screen.
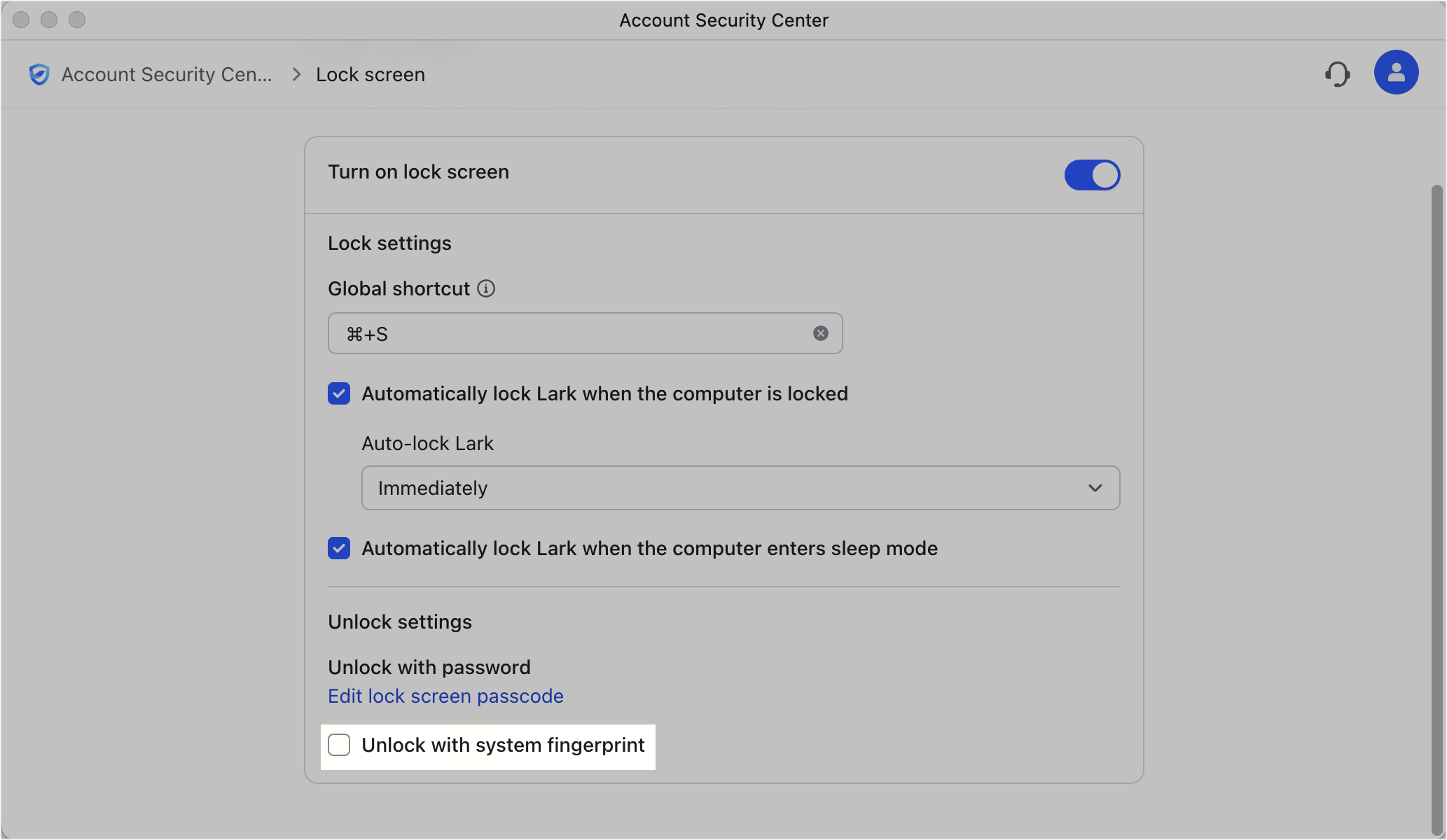
250px|700px|reset
III. FAQs
