I. Intro
When having video meetings on the Lark desktop app, a participant shares video or audio content when sharing the screen, but other participants cannot hear the sound. Refer to the methods in this article to resolve the issue.
II. Solutions
Check whether "Share computer audio" is selected when sharing content
If the presenter doesn't select Share computer audio, other participants will not be able to hear the shared sound when the video or audio is being played.
The presenter can initiate sound-sharing in either of the following ways:
- Before sharing:
- Click Share in the bottom toolbar of the meeting, choose the desktop or window that needs to be shared and select Share computer audio at the bottom.
- 250px|700px|reset
- During sharing:
- Turn on Share computer audio in the sharing toolbar.
- 250px|700px|reset
Windows: Check whether the meeting's speaker and the Windows audio output device are the same
If the presenter has selected Share computer audio but other participants still cannot hear the shared sound, this may be due to the presenter's speaker device of the meeting being different than the audio output device of the operating system.
The default audio option of Lark Meetings aligns with the audio output device of the operating system. If this is not the case, follow the steps below to resolve the issue:
- During screen-sharing, click the Arrow icon next to the Microphone icon in the bottom meeting toolbar and check whether the speaker device is consistent with the operating system.
- If not, manually select the speaker device with the Same as system prefix.
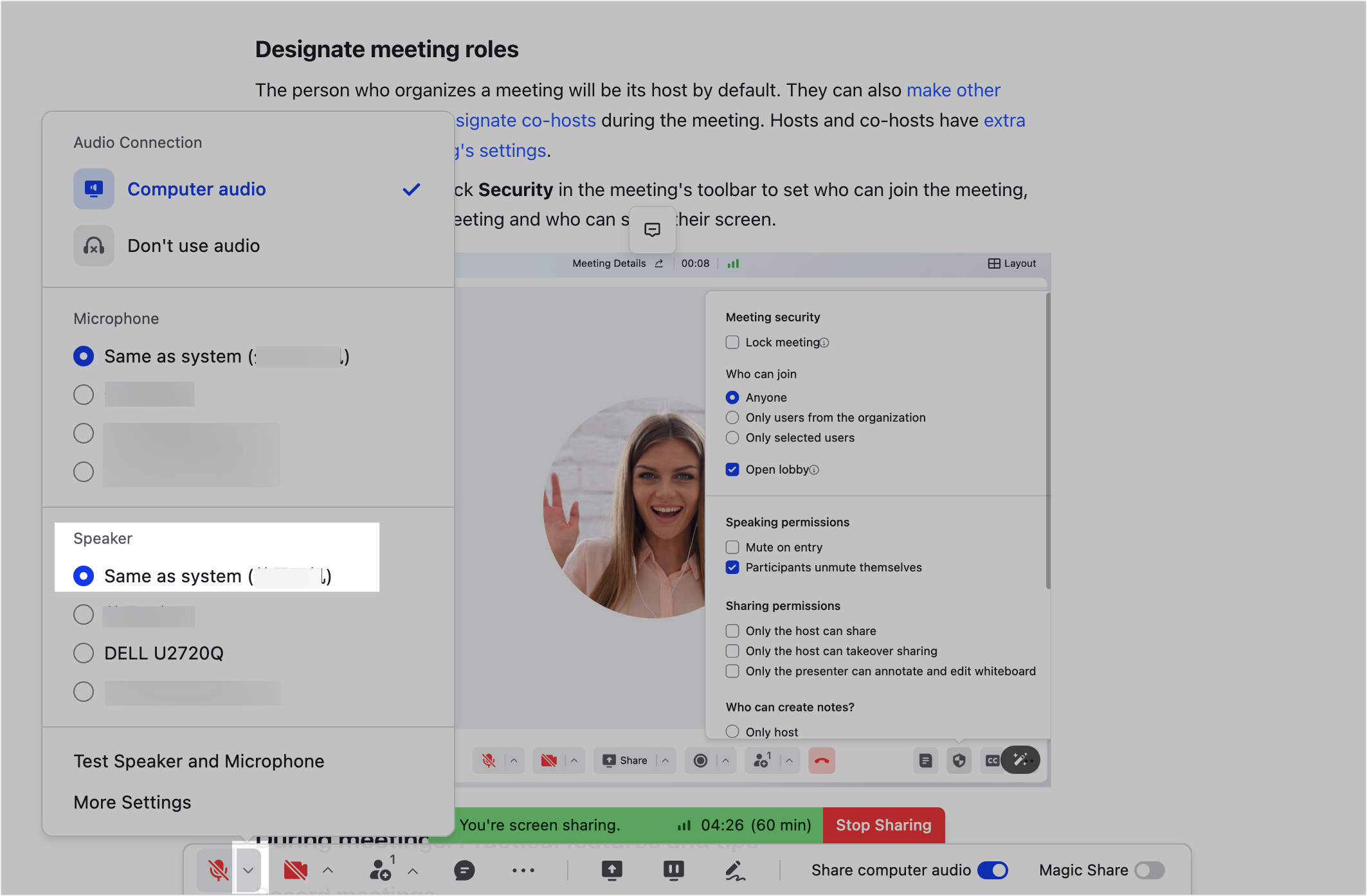
250px|700px|reset
Mac: Check whether the computer has installed and uses the LarkAudioDevice
Install LarkAudioDevice
Lark needs LarkAudioDevice to collect and transmit the video or audio sound being shared on the computer. If it's missing, other participants can't hear the shared sound.
The first time you share your desktop or window in a video meeting and select Share computer audio, you will see a prompt saying "To share your computer audio, please install LarkAudioDevice audio device."
If you canceled the installation of LarkAudioDevice, you can share your desktop or window again and select Share computer audio to bring the prompt out again.
Enter the account and password, and click OK to install it.
Check whether LarkAudioDevice has been selected as the operating system's sound output device
If LarkAudioDevice has been successfully installed, normally it would be selected by default as the sound output device when sharing content containing sounds during a meeting. If other sound output devices had been manually selected in the computer's System Settings, sharing sound will fail.
When sharing in a meeting, go to the computer's System Settings > Sound. In the Output & Input list, make sure that LarkAudioDevice is the sound output device.
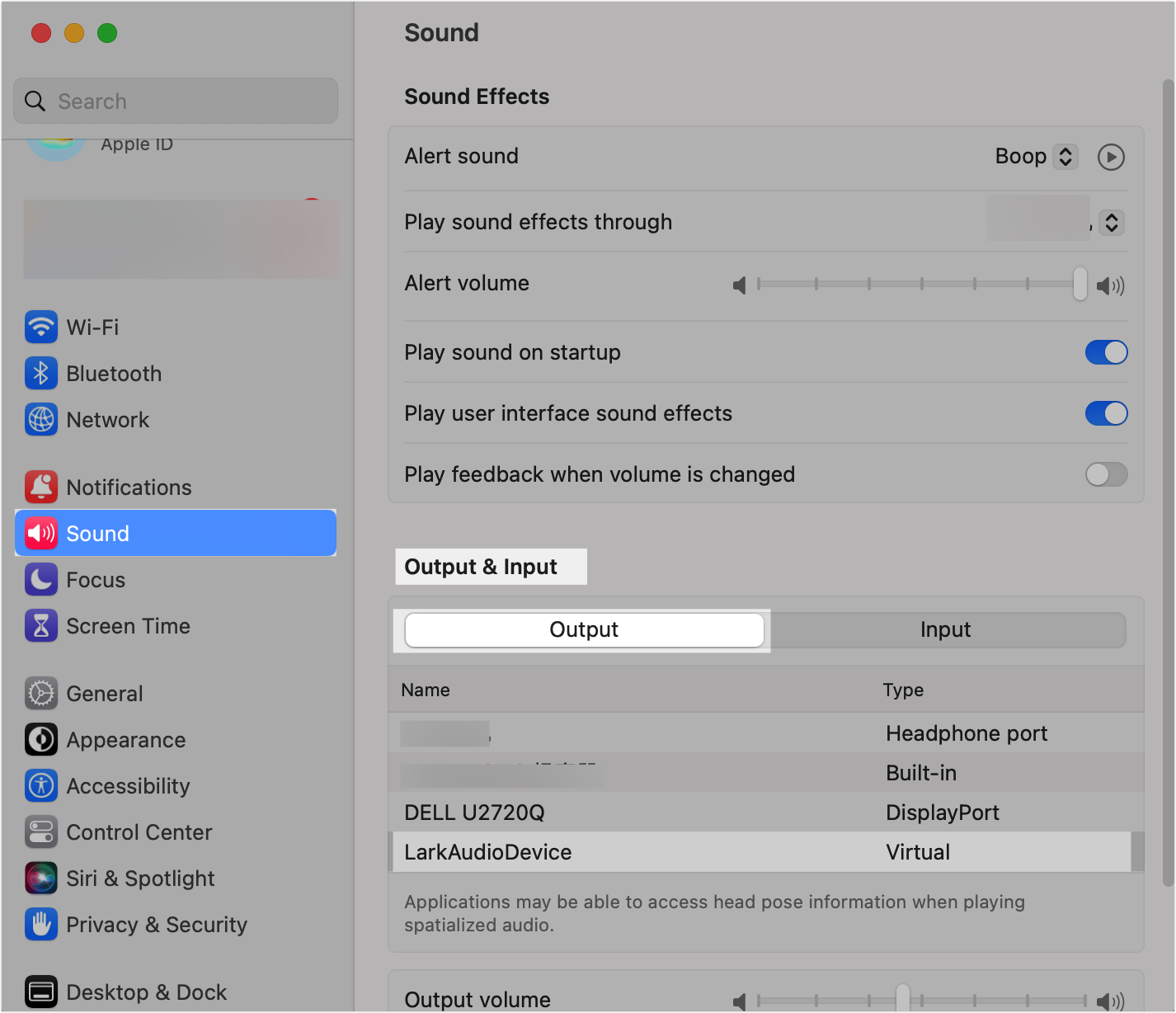
250px|700px|reset
Reboot the device
If you have tried all the above solutions and the other participants still cannot hear the shared sound, try restarting your computer, and retry.
Contact us
If the issue persists, please contact Support.
III. FAQs
