You can use shortcuts in meetings. You can also view and customize shortcuts at any time.
Meeting shortcuts
View meeting shortcuts
Method 1: On the keyboard, press Ctrl + / (Windows) or ⌘ + / (Mac) to show the shortcut list.
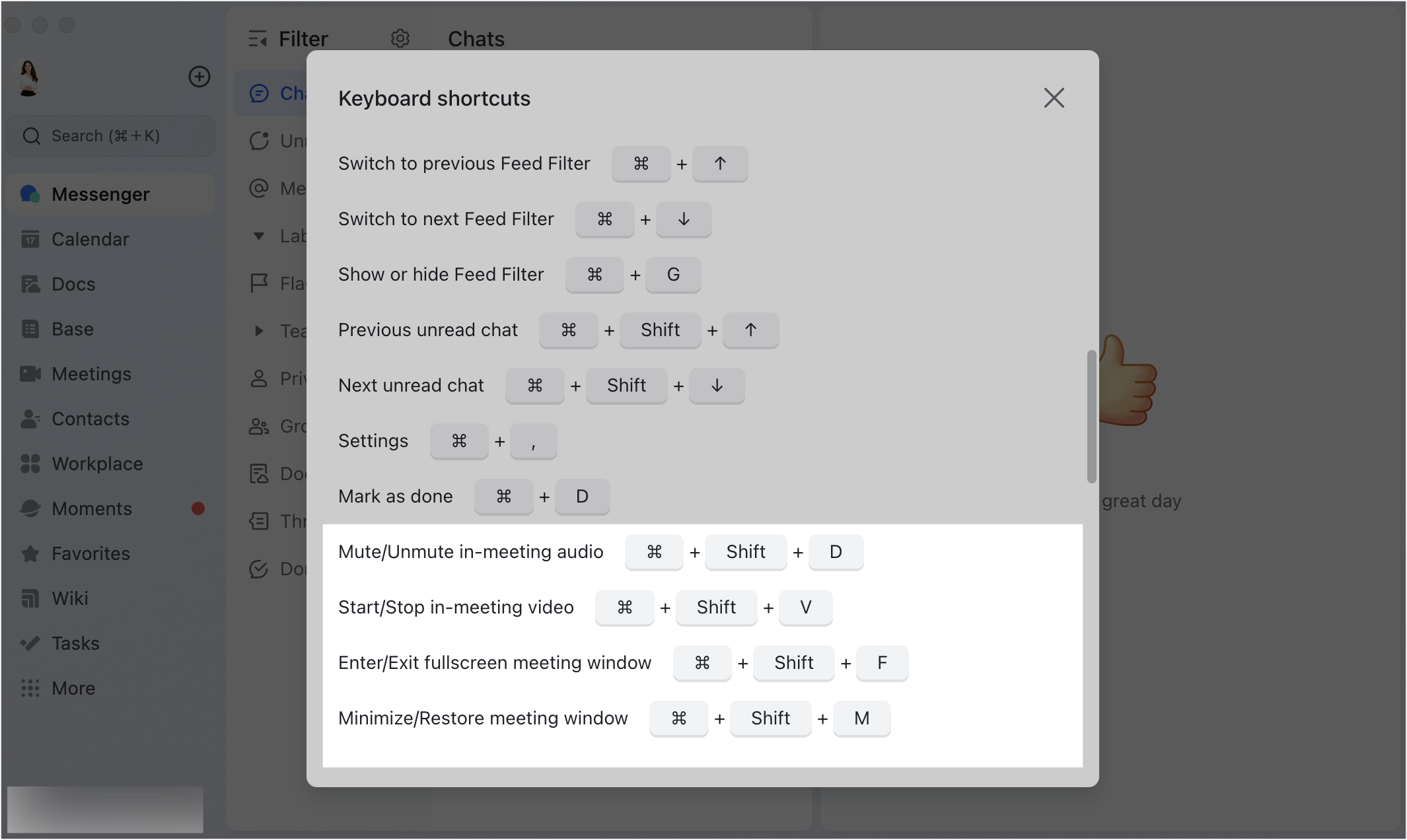
250px|700px|reset
Method 2: Click your profile photo > Settings > Shortcuts.
You can customize the shortcuts for Mute/Unmute in-meeting audio and Start/Stop in-meeting video. You can also enable global shortcuts. When a global keyboard shortcut is set, these shortcuts can be used when Lark Meetings is running in the background.
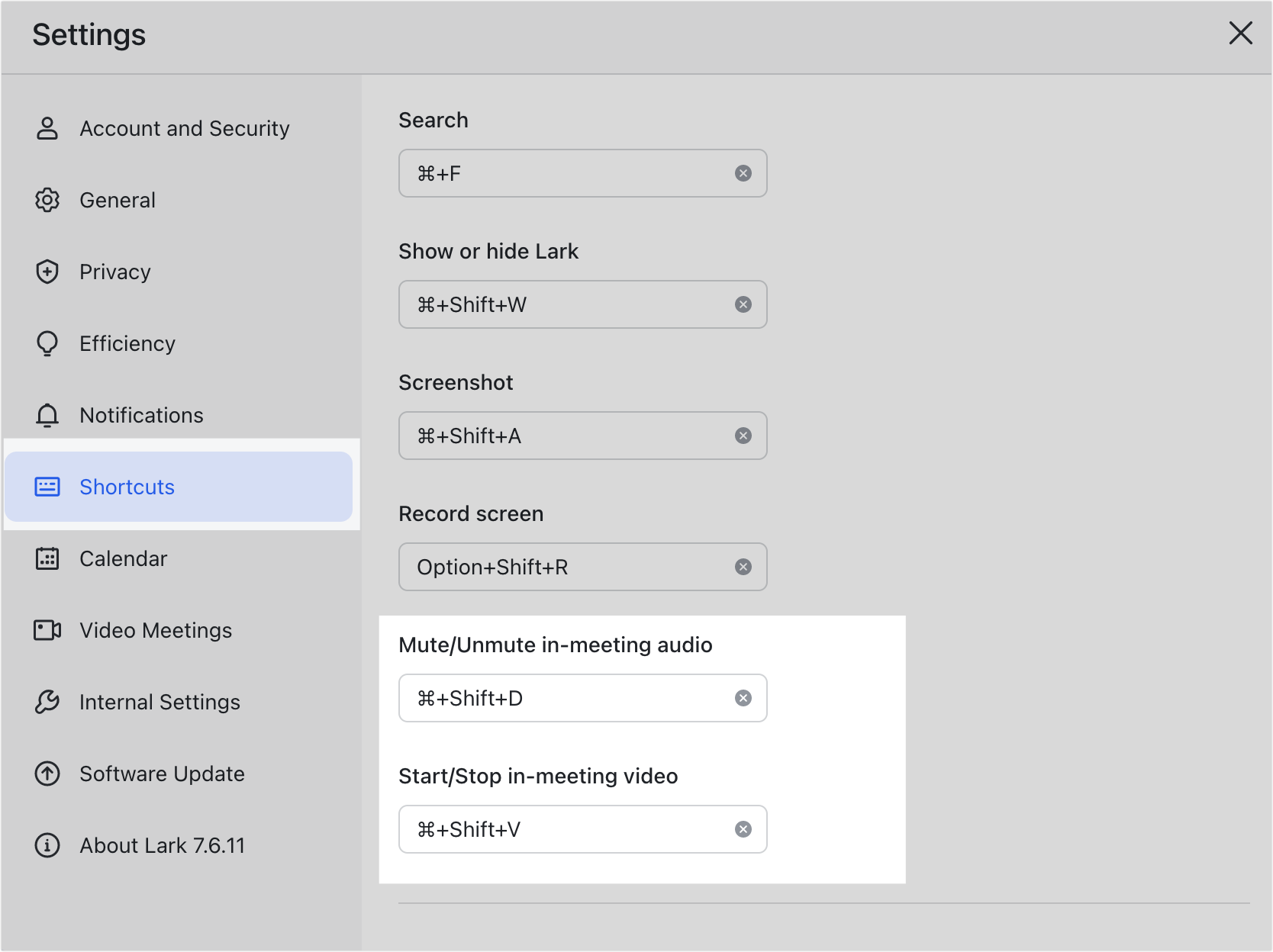
250px|700px|reset
