I. Intro
Notice: Instructions in this article apply to all document types in Lark Docs, including Docs, Sheets, Base, Slides, MindNotes, and uploaded files.
If an external user needs to access a document, but you don't want to set the link sharing range to Anyone with the link can view/edit, you can add the external user's email address as a document collaborator.
The external user will then be able to access your document using the invite link sent through email. However, it's important to note that the external user can share the invite link with others who can then also access the document.
Permission requirements: Document owners and other users with manage permissions can add external email addresses as collaborators.
II. Steps
Add an external email account as a collaborator
Prerequisite: Before you share the document through email, open the document and click Share > Permission settings, and select Allow the content to be shared externally.
- Open the document and click Share.
- In the search box under Invite collaborators, enter the external email address and then select it.
- Enter a note (optional) which will appear in the email and then click Send.
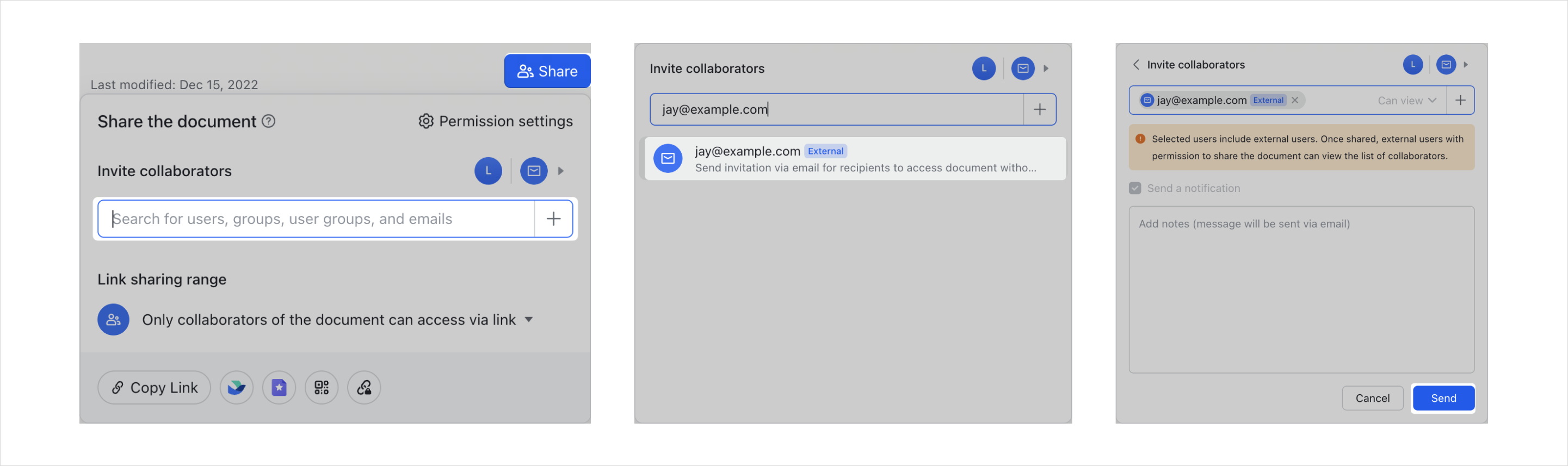
250px|700px|reset
Note:
- The email address must be complete and formatted correctly, otherwise it won't be recognized.
- If the entered email address is linked with a member of your organization, the search results will display the name of the corresponding member. You will then be able to add them as a collaborator.
- You can add up to 10 email addresses as collaborators at a time.
- External email addresses can only be granted Can view permission.
- If the document is located in a wiki space or My Document Library, only the permissions for the current page can be granted to the email address.
- Click Invite in the pop-up window.
Once added, an email with the subject [Lark account name] shared document "[Document title]" with you will be sent to the email address. The email will contain a link to the document. The recipient can access the document by clicking Open.
Note: The invite link sent to the email comes with a specific invitation code. The external user can only open the document through the link in the email. If the external users obtains a different document link through other means, they will receive a prompt stating they do not have permission to access the document.
Important: Anyone who obtains this invite link can access the document. For example, if the email is forwarded to a third party, the third party can also access the document by clicking Open. Therefore, please be mindful of information leakage.
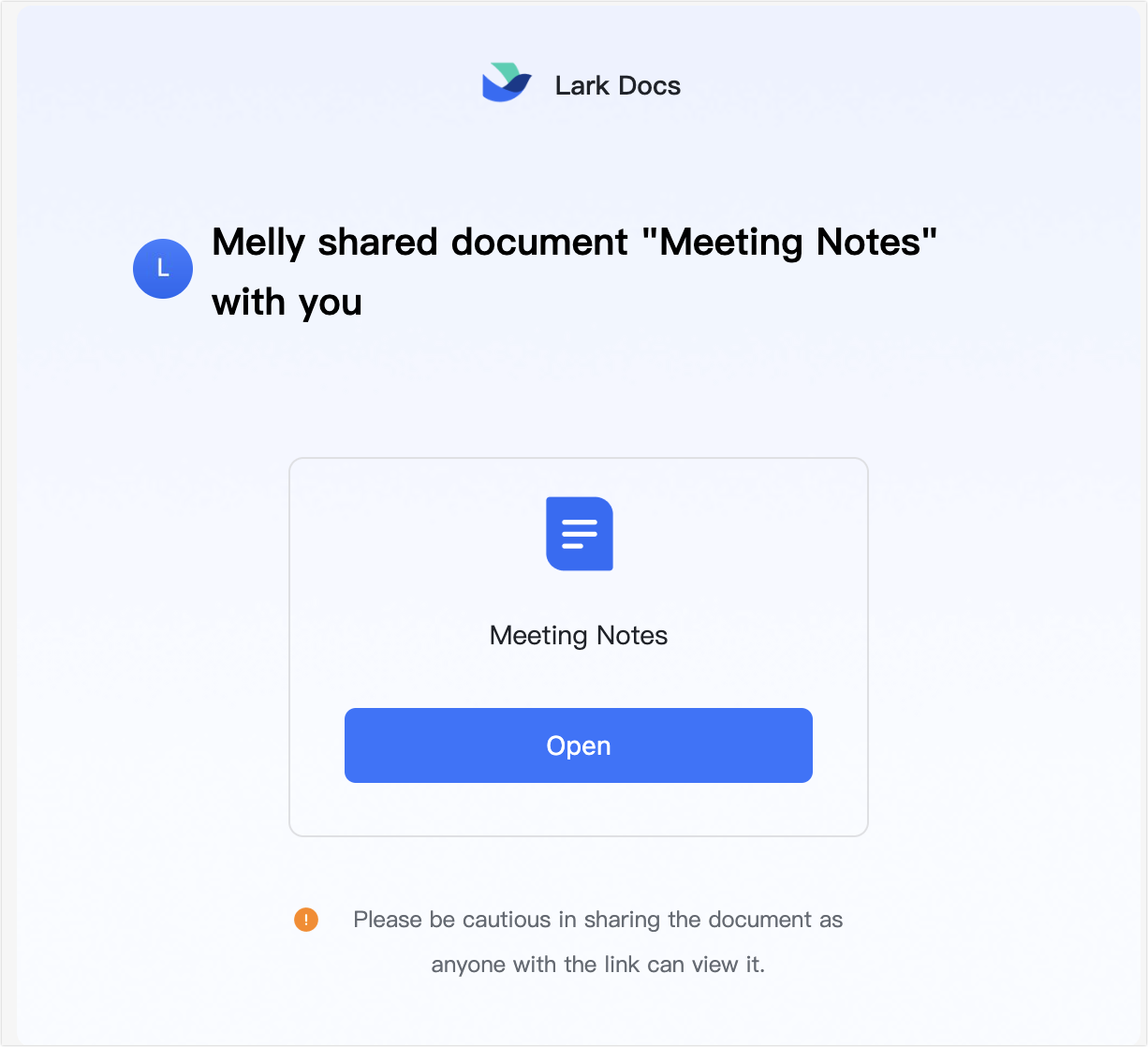
250px|700px|reset
Remove the external email account from the collaborator list
You can remove the external user's email address from the document's collaborators if you no longer want them to have access. Once removed, no one can access the document through this link.
- Open the document, click Share, then click the profile photo area to go to Manage collaborators.
- In Manage collaborators, find the email address you want to remove and click Can view. Then, click Remove in the drop-down menu. You will see a prompt that the action was successful.
- Note: When the document is located in a wiki space or My Document Library, external email addresses will only appear in the collaborator list under Current page only.
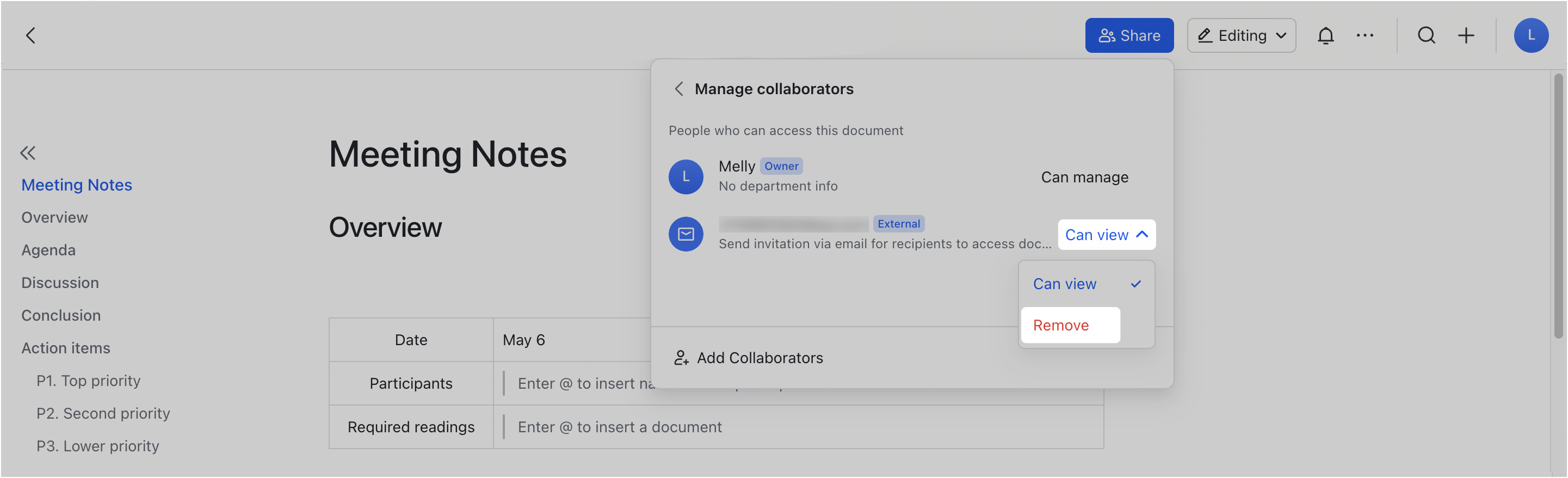
250px|700px|reset
III. FAQs
