I. Intro
You can filter data in a dashboard to conduct analysis, search for relevant data, or zero in on certain details.
Use cases:
- Managing sales data: Members in different markets can use filters to check only data and charts for their region.
- Analyzing store operations: A manager can filter for and see operational metrics for different time periods and stores.
- Analyzing member performance: Department heads or HRBPs can filter and view data and charts by member or department.
II. Steps
Set filter conditions
- Open the base and click the dashboard on the left navigation bar.
- Click Filter at the top to set filter conditions. You can add multiple filter conditions and choose whether any or all needs to be met.
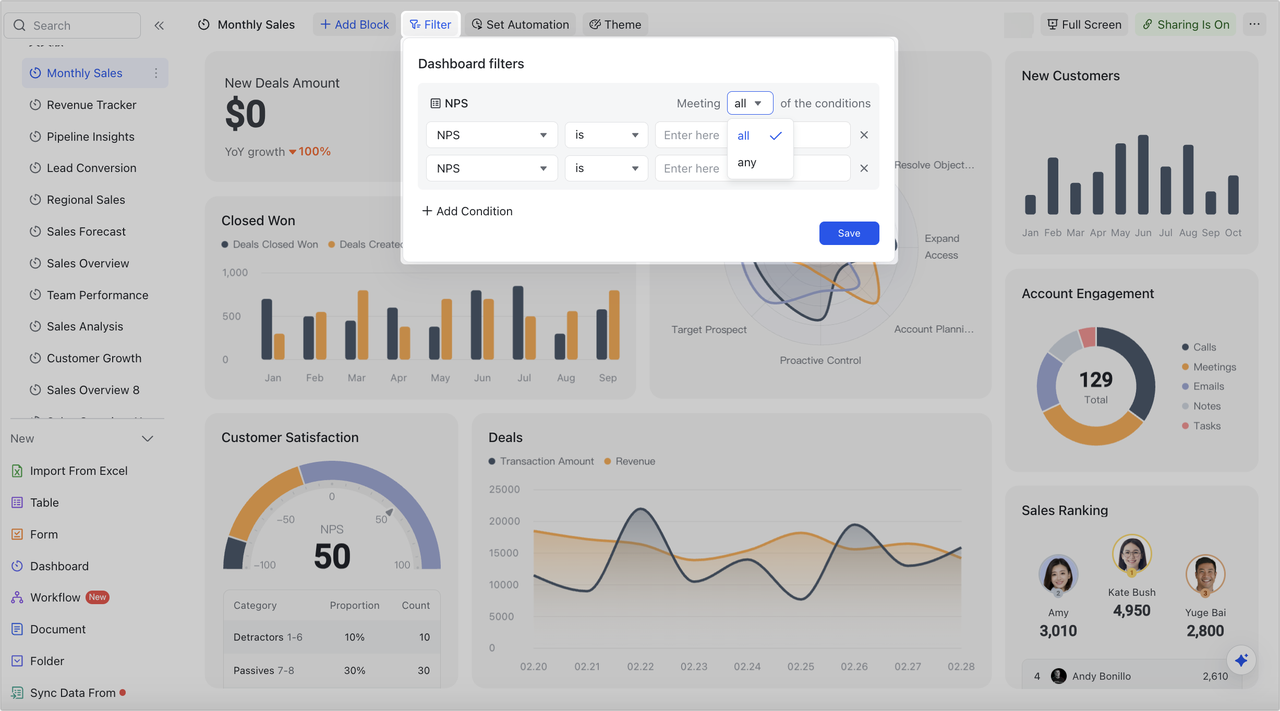
250px|700px|reset
- Click Save. Your filters will apply to all collaborators.
Note: If the data in the dashboard comes from different tables, you can first select the table, then set the filter conditions.
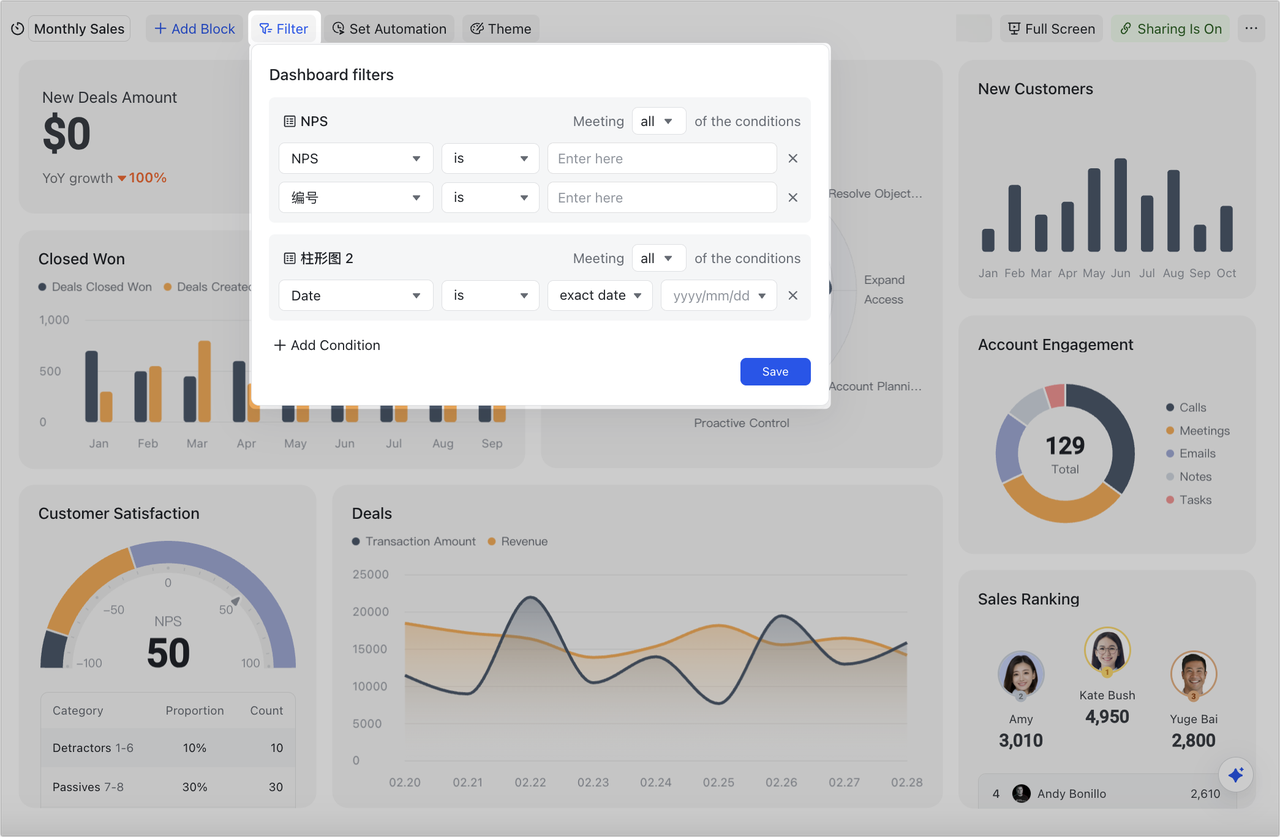
250px|700px|reset
Delete or modify filter conditions
- Deleting filter conditions: Click Filter in the navigation bar at the top of the dashboard and click the X to the right of the condition.
- Modifying filter conditions: Click Filter in the navigation bar at the top of the dashboard and change the table, field, or condition settings.
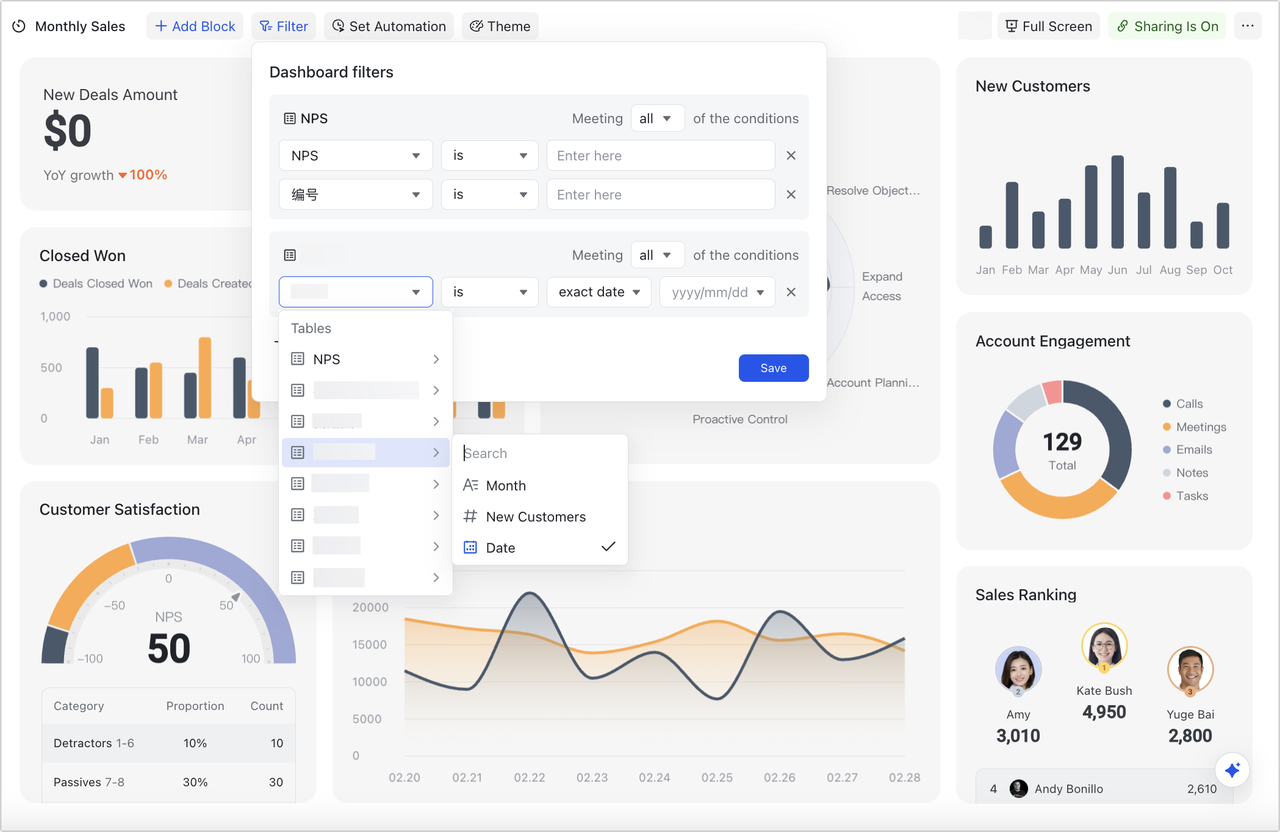
250px|700px|reset
III. Scenarios
Viewing sales metrics for different regions
Scenario: Sales managers in different regions can filter for their own regional data and then paste the dashboard into their report.
Setup:
- In the sales dashboard, add Region is North, South, or East as the filter condition as needed.
- Paste the data into the report by sharing the dashboard or taking a screenshot of it.
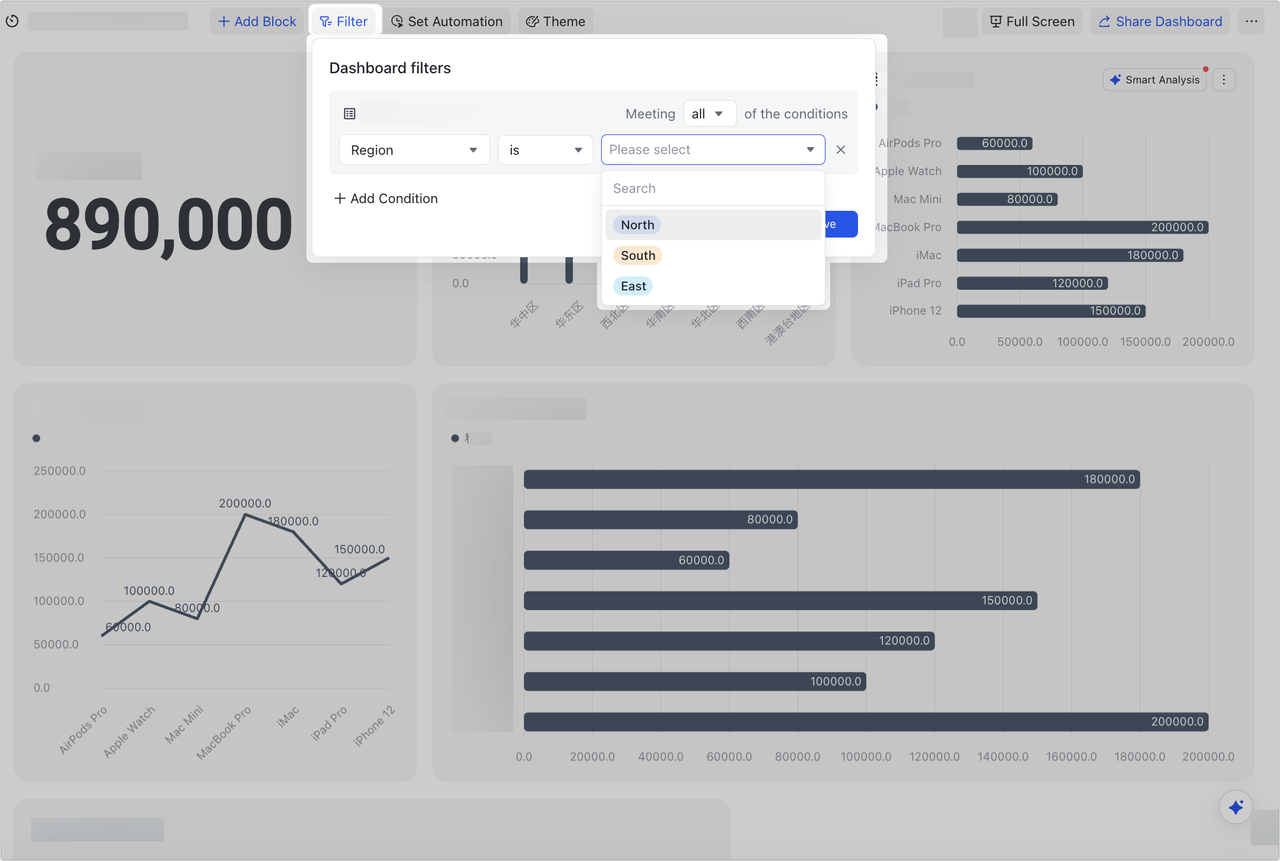
250px|700px|reset
Viewing operational metrics by time period
Scenario: Store managers can view operational data by time period for their quarterly reports.
Setup: In the operations dashboard, set Collected on is after 2023/06/30 and before 2023/10/01.
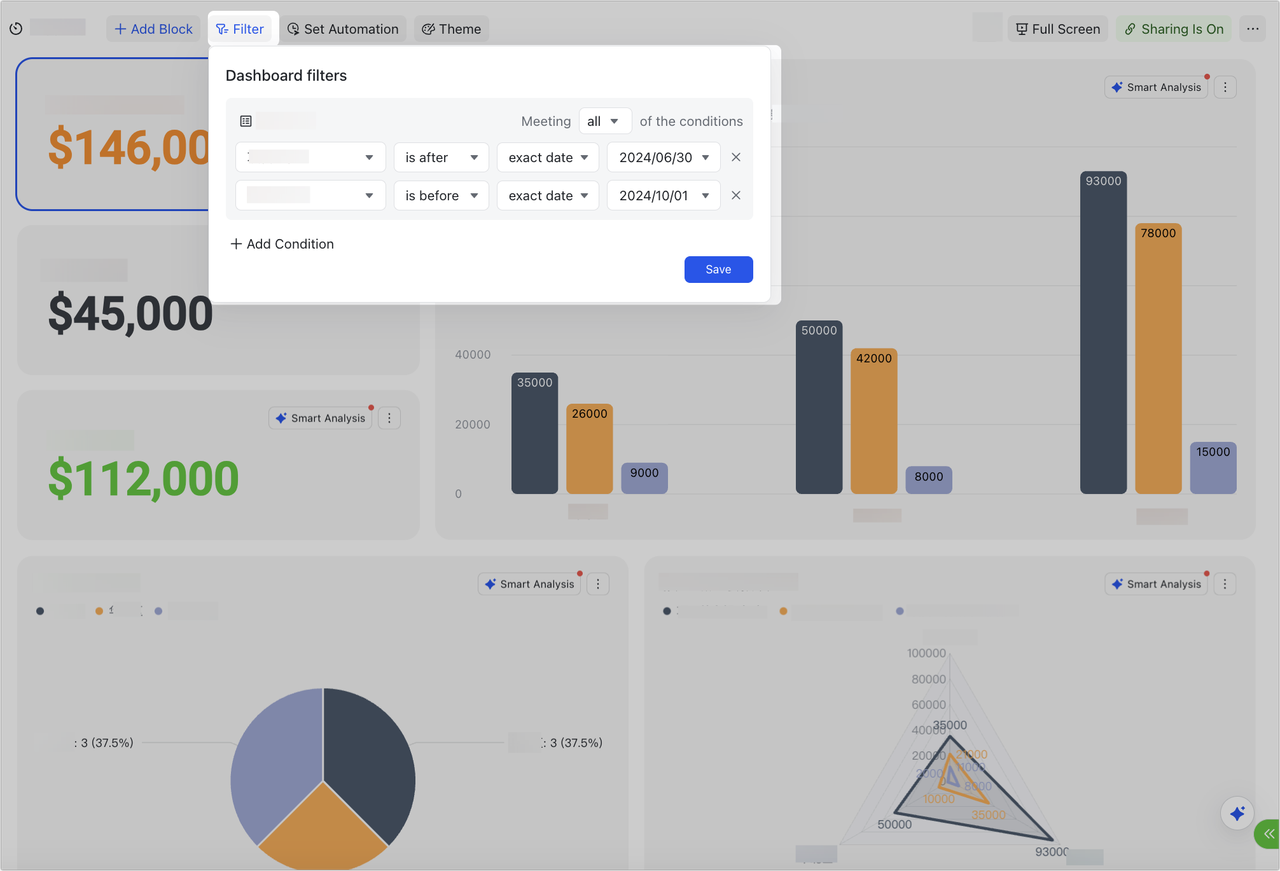 IV. FAQs
IV. FAQs
250px|700px|reset
