I. Intro
Applicable scope: Instructions in this article apply to all document types in Lark Docs, including Docs, Sheets, Slides, Base, MindNotes, and uploaded files, as well as folders.
You can share documents or folders with external users, such as suppliers, customers, or others by adding them as external collaborators or modifying the link sharing range.
II. Steps
Share documents externally
Make sure the document can be shared externally. The setting is available at Share > Permission settings > External sharing > Allow the content to be shared externally.
Method 1: Add external collaborators in the Share panel
Prerequisite: You must have permission to invite collaborators for this document.
must add the external user as your Lark contact. After the user accepts your request, you can add them as a collaborator.
- In an open document, click Share in the upper-right corner.
- Search and select external users under Invite collaborator.
- Select Can manage, Can edit, or Can view as their permission.
- Select Send a notification if you want to notify the user that they have been added as a collaborator. Add a note if needed, and then click Send. If you don't want to notify the user, deselect Send a notification, and then click Done.
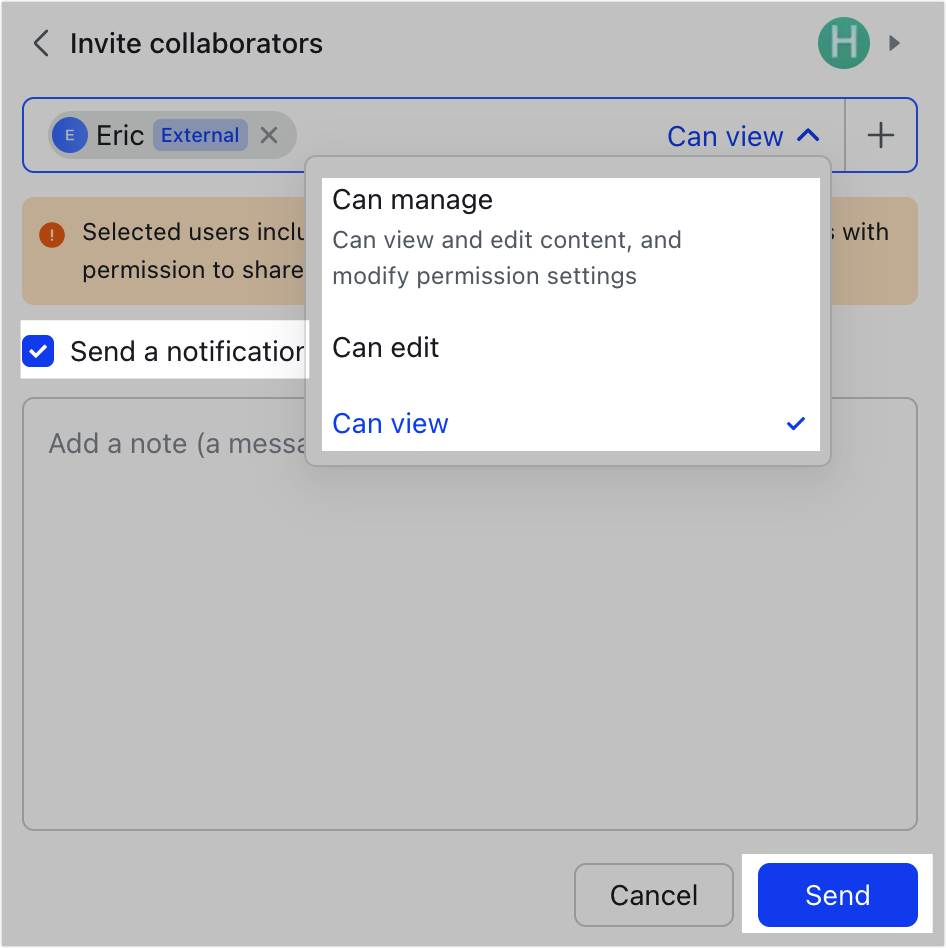
250px|700px|reset
Method 2: Send documents through messages to external users or external groups
Copy a document's link, then send the link to a chat or group chat in Messenger. Lark will automatically grant permissions to the corresponding members.
Note: If this is your first time sharing this document in the group, view permission is granted by default. However, you can click can view and select an alternative permission from the drop-down menu.
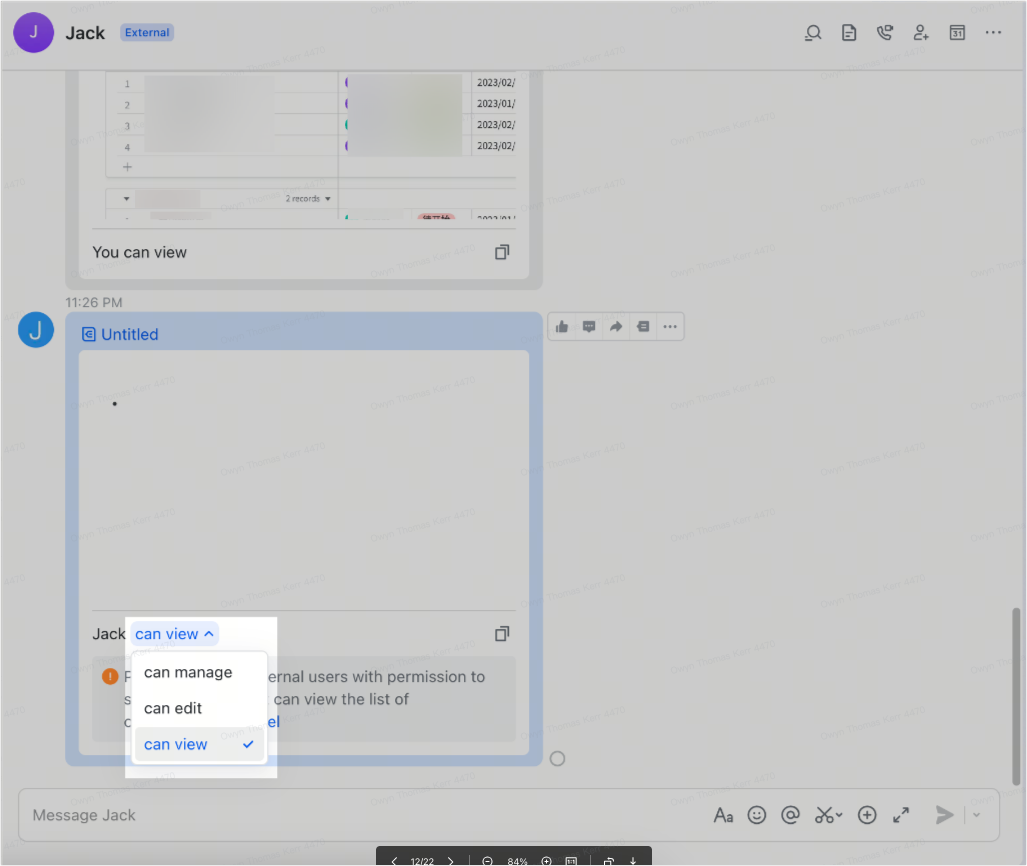
250px|700px|reset
Method 3: Change the link sharing range to anyone
Prerequisite: You must have manage permission for this document.
- Click Share in the upper-right corner of an open document.
- Set Link sharing to Anyone with the link.
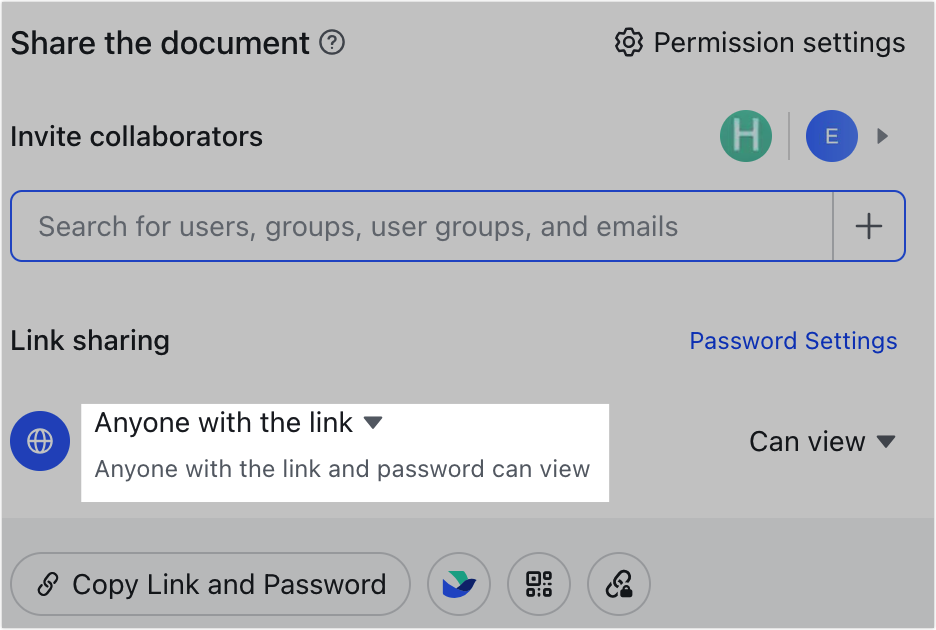
250px|700px|reset
The external user can now access the document by clicking the document link you send them. For more information, see Share your document through a link.
Note:
- If you can't find the Anyone with the link option, it's likely because your administrator has prohibited external sharing or limited your file operation permissions. Contact your organization administrator for help.
- Similarly, if the document is stored in Wiki, it is likely that the wiki space administrator has prohibited external sharing in the security settings. Contact your wiki space administrator to confirm whether external sharing is allowed.
Share folders externally
By default, documents and subfolders within a folder will inherit the collaborators, link sharing range, and external sharing permissions set for the folder. When you share a folder with external users, the contents of the folder will also be shared with the external users.
However, there are two scenarios where documents and subfolders may not follow the folder's external sharing settings:
- The document or subfolder has stopped inheriting permissions from the parent folder.
- Open the document or folder, and then click Share. If the sharing panel states that the document or folder is no longer inheriting the parent folder's permissions, you can choose to either restore the permissions or set new external sharing permissions for the document or folder.
- A security level has been set for the document which prohibits it from being shared externally.
- If you are the document owner or have manage permission, you can lower the security level so that the document can be shared externally.
There are two methods you can use to share folders with external users. Make sure the folder can be shared externally before you start. The setting is available at Share > Permission settings > External sharing > Allow external access to this folder.
Method 1: Add external collaborators
Prerequisite: You must have permission to invite collaborators for this folder.
- Open the folder, and then click Share.
- 250px|700px|reset
- Search and select external users under Invite collaborators.
- Select Can manage, Can edit, or Can view as their permission.
- Select Send a notification if you want to notify the user that they have been added as a collaborator. Add a note if needed, and then click Send. If you don't want to notify the user, deselect Send a notification, and then click Done.
Method 2: Adjust the link sharing range
Prerequisite: You must have manage permission for this folder.
- Open the folder and then click Share.
- Set Link sharing to Anyone with the link. The external user can then access the folder by clicking the folder link you send them. For more information, see Share folders with a link.
Note: If you can't find the Anyone with the link option, it's likely because your administrator has prohibited external sharing or limited your file operation permissions. Contact your organization administrator for help.
III. FAQs
