I. Intro
The LEFT function returns the specified number of characters from the beginning of a string.
II. About the function
- Formula: =LEFT(string, [number_of_characters])
- Arguments:
- string (required): The string from which the characters on the left are returned
- number_of_characters (required): The number of characters to return.
- Note: If number_of_characters is 0, a length of zero (" ") will be returned. If it is greater than or equal to the total number of characters in the string, the whole string will be returned.
- Example:
- =LEFT("123456",3) results in 123.
III. Steps
Use the LEFT function
- Select a cell and enter =LEFT.
- Enter the first argument in the cell.
- Enter a comma, then the second argument. For example, if you want the last three characters of the string, enter 3.
- Press Enter to get the result.
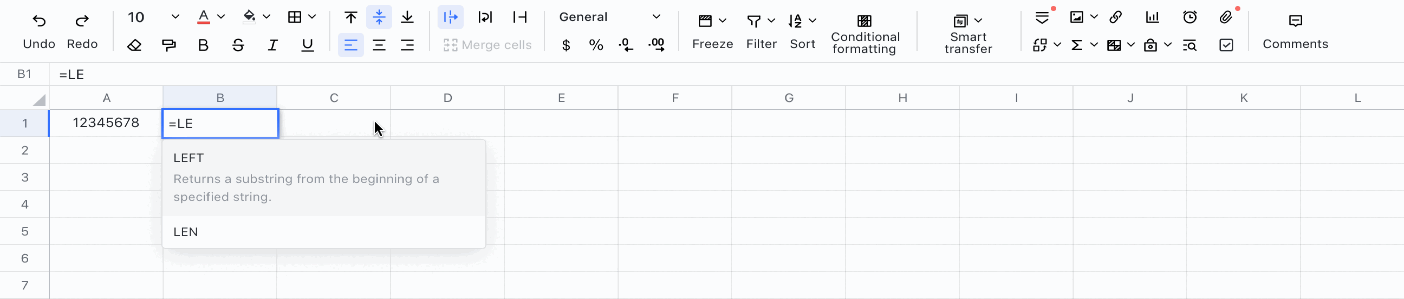
250px|700px|reset
Delete the LEFT function
Select the cell with the LEFT function and press Delete.
IV. Use cases
HR: Extract name from email
Typically, the prefix of an email address is the user's name. So, if you only have a user's email, you can use the LEFT function, in conjunction with FIND, to extract the email prefix to serve as the user name or ID for your records.
- Formula used below:
- =LEFT(F2,FIND("@",F2,1)-1)
- About the arguments: The FIND function finds and confirms the position of the at symbol (@), and LEFT extracts the characters to its left.
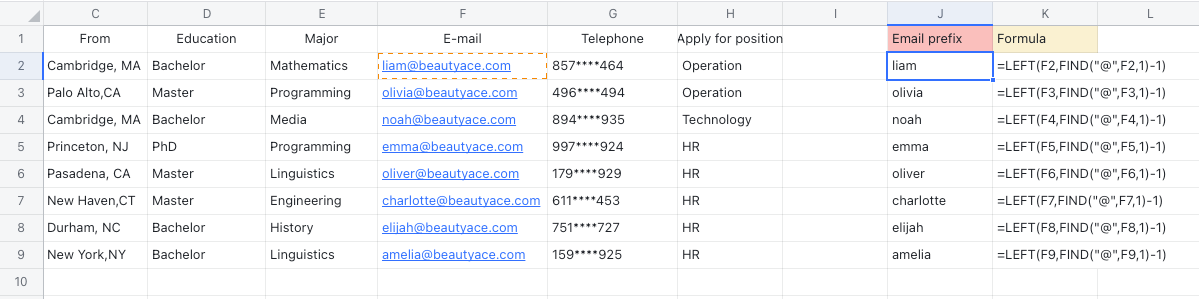
250px|700px|reset
