I. Intro
Formula fields are a type of field in Base that offers an extensive range of functions for automatic calculations, enhancing data analytics and boosting efficiency. Over 50 functions are currently supported to meet your analytical needs, from basic to advanced.
II. How to add a formula field
Open a base, select a table, and click the + icon in the top row of the table to create a new field.
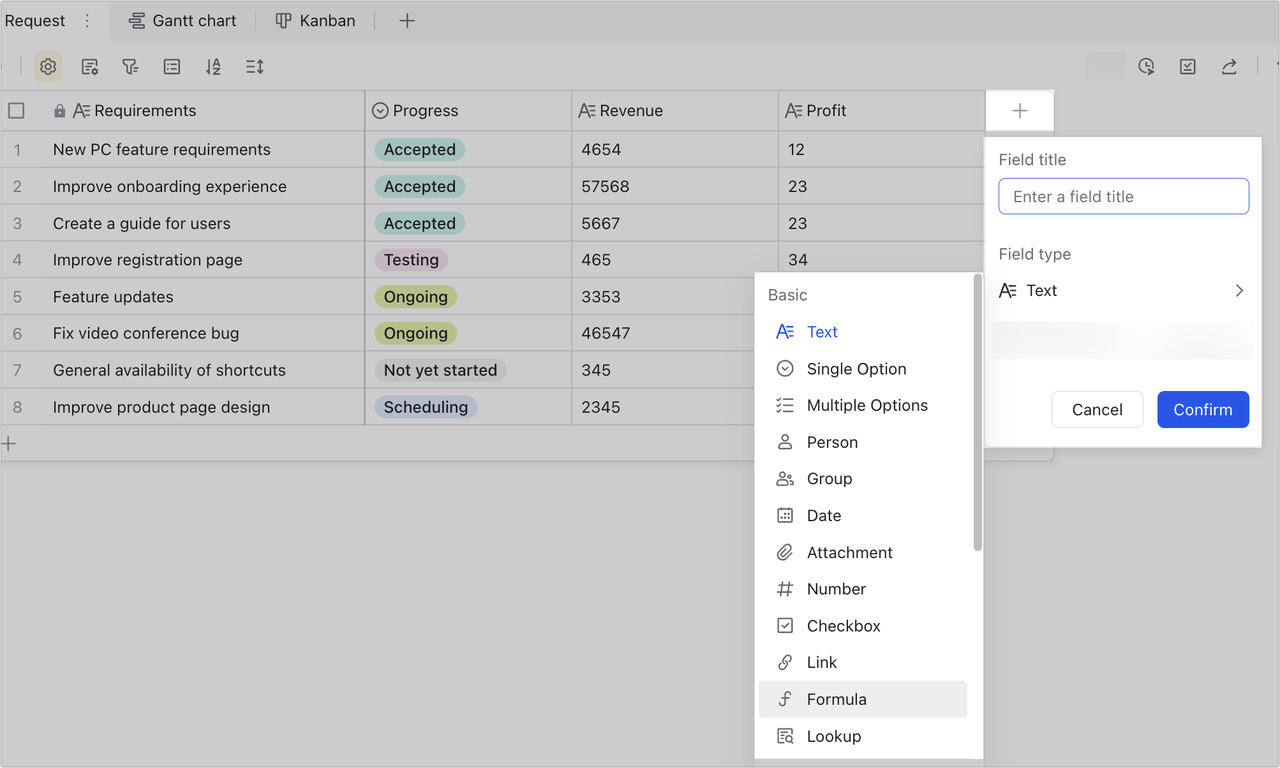
250px|700px|reset
Double click any cell in the formula field to open the formula editor.
Note:
- The formula entered in the formula field applies to all cells in the field. For more details, see Base function dictionary.
- Only formula fields support the input of formulas. For more details, see Use fields in Base.
- You can click Basic in the lower-right corner of the formulas editor to perform basic arithmetic (add, subtract, divide, multiply) on two number-type fields. Click the operator symbols to change the arithmetic operation.
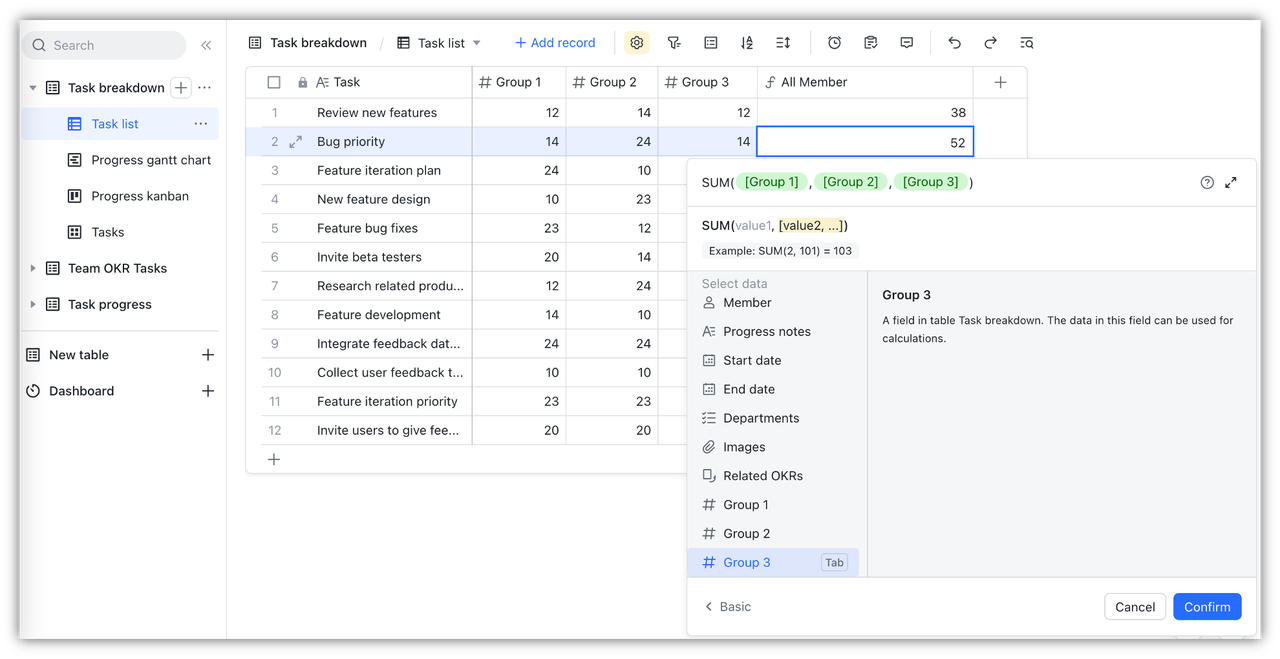
250px|700px|reset
III. Key concepts
Formula components
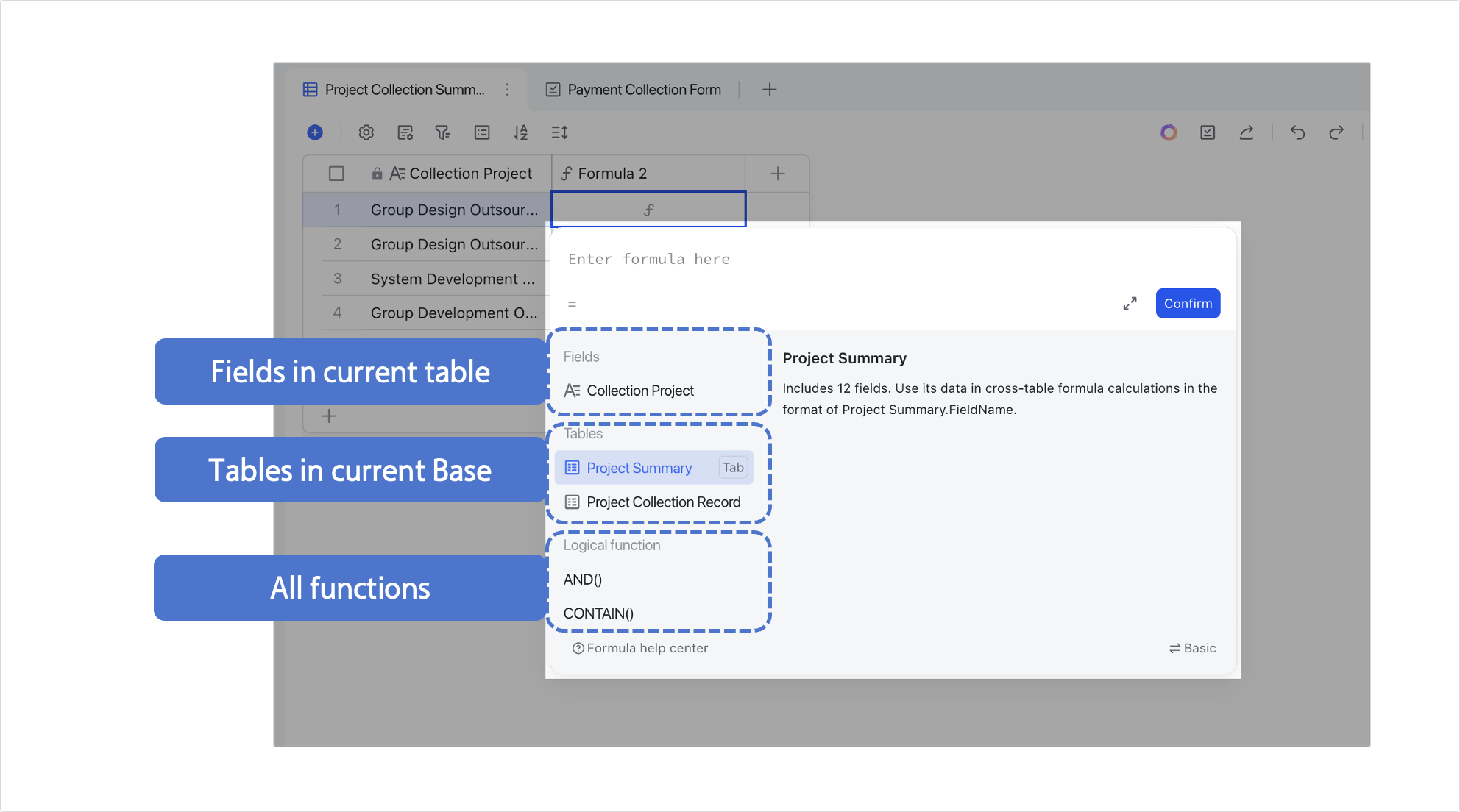
250px|700px|reset
Formula rules
Reference data in fields
- Reference fields from current table: Select the fields under Fields.
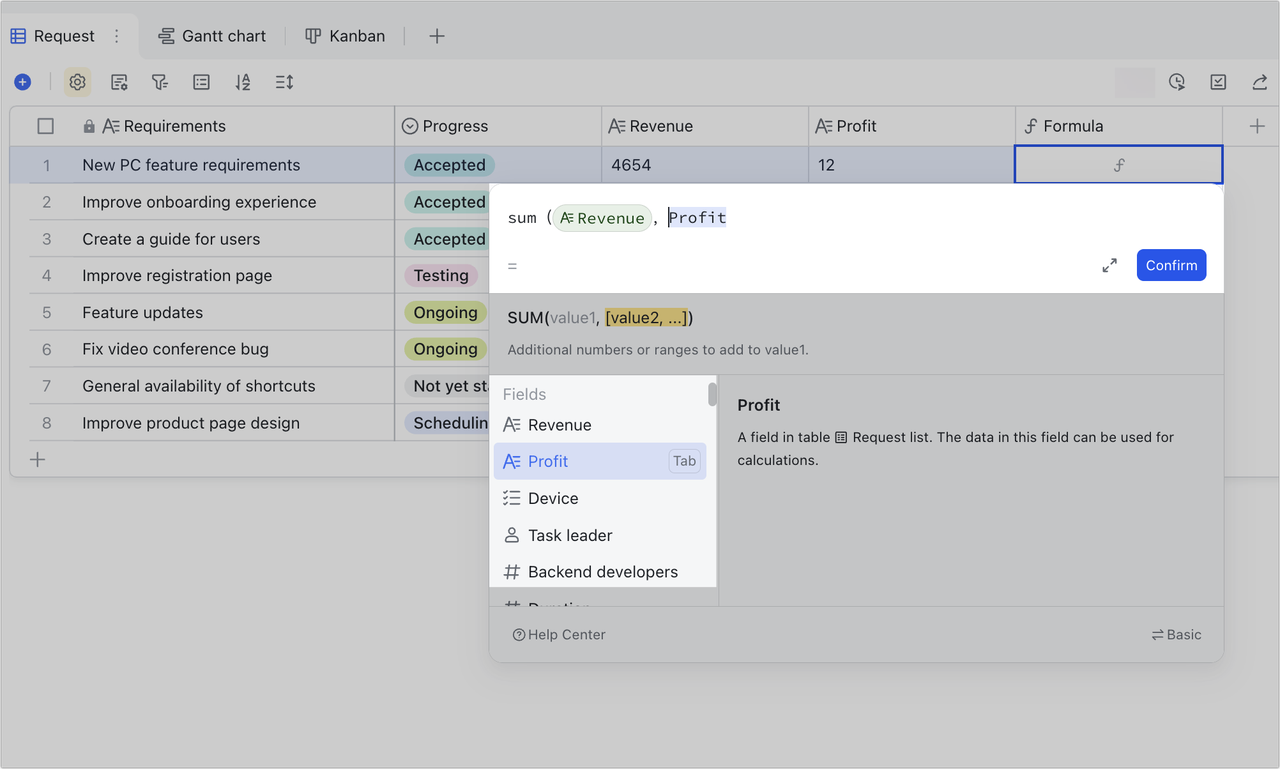
250px|700px|reset
- Reference fields from another table: Select the table under Tables, then select the fields you need.
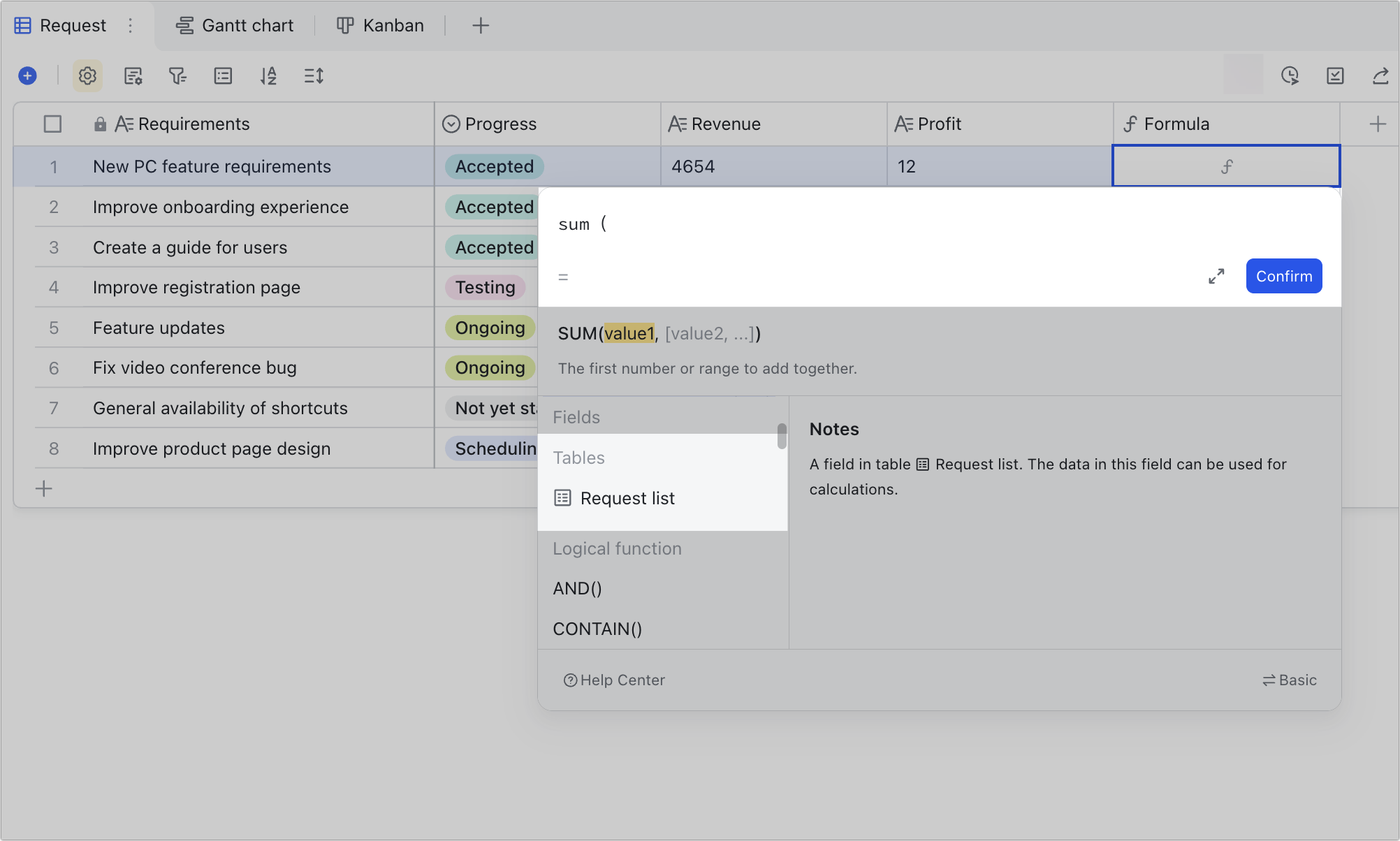
250px|700px|reset
[Field] and [Table].[Field]
- [Field]: When you only select [Field] in a formula, [Field] refers to the value of the corresponding cell in the column.
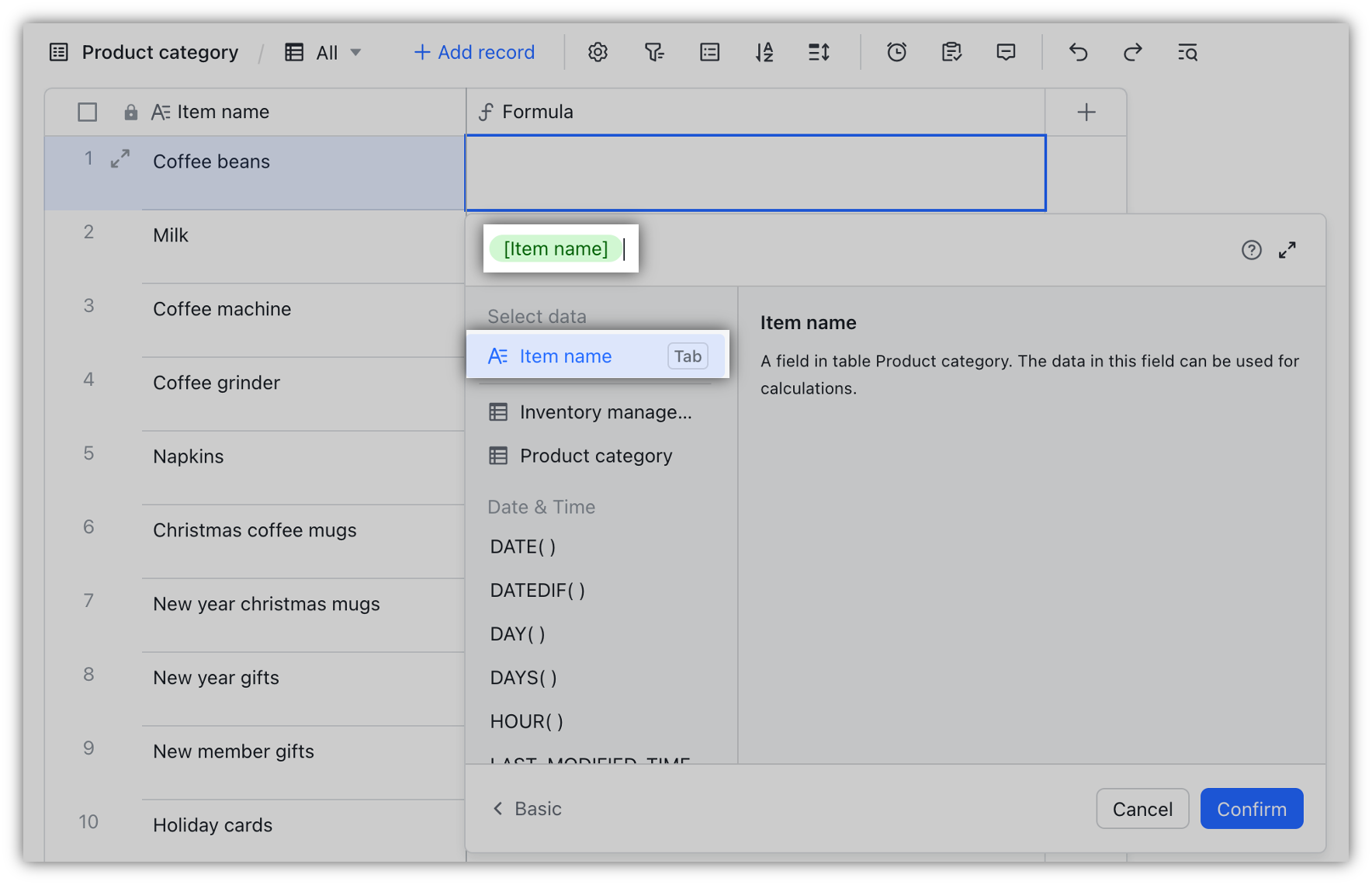
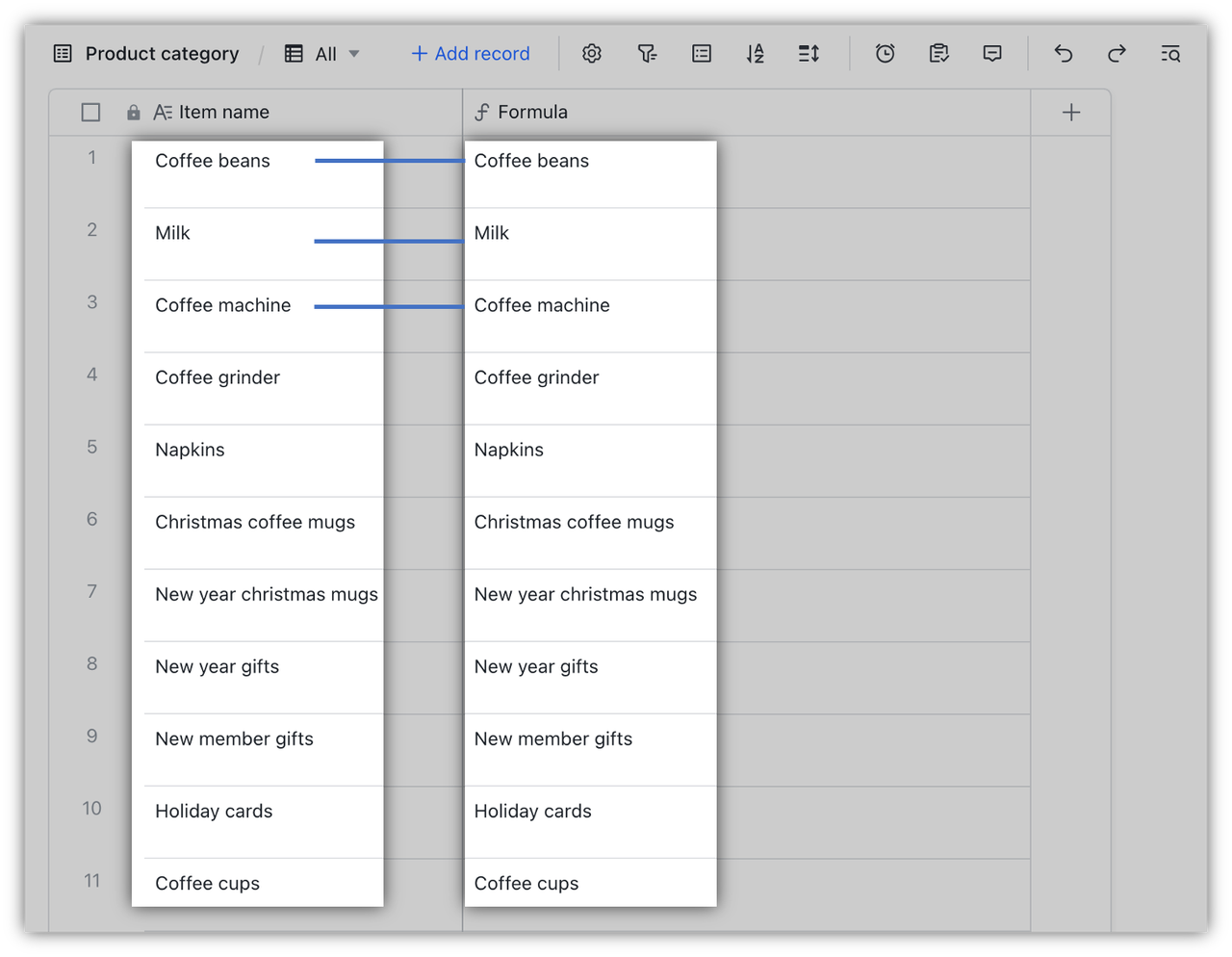
250px|700px|reset
250px|700px|reset
- [Table].[Field]: When you select [Table].[Field] in a formula, [Table].[Field] refers to all of the values in the column.
In the following example, the cells in column 2 show all of the values from column 1.
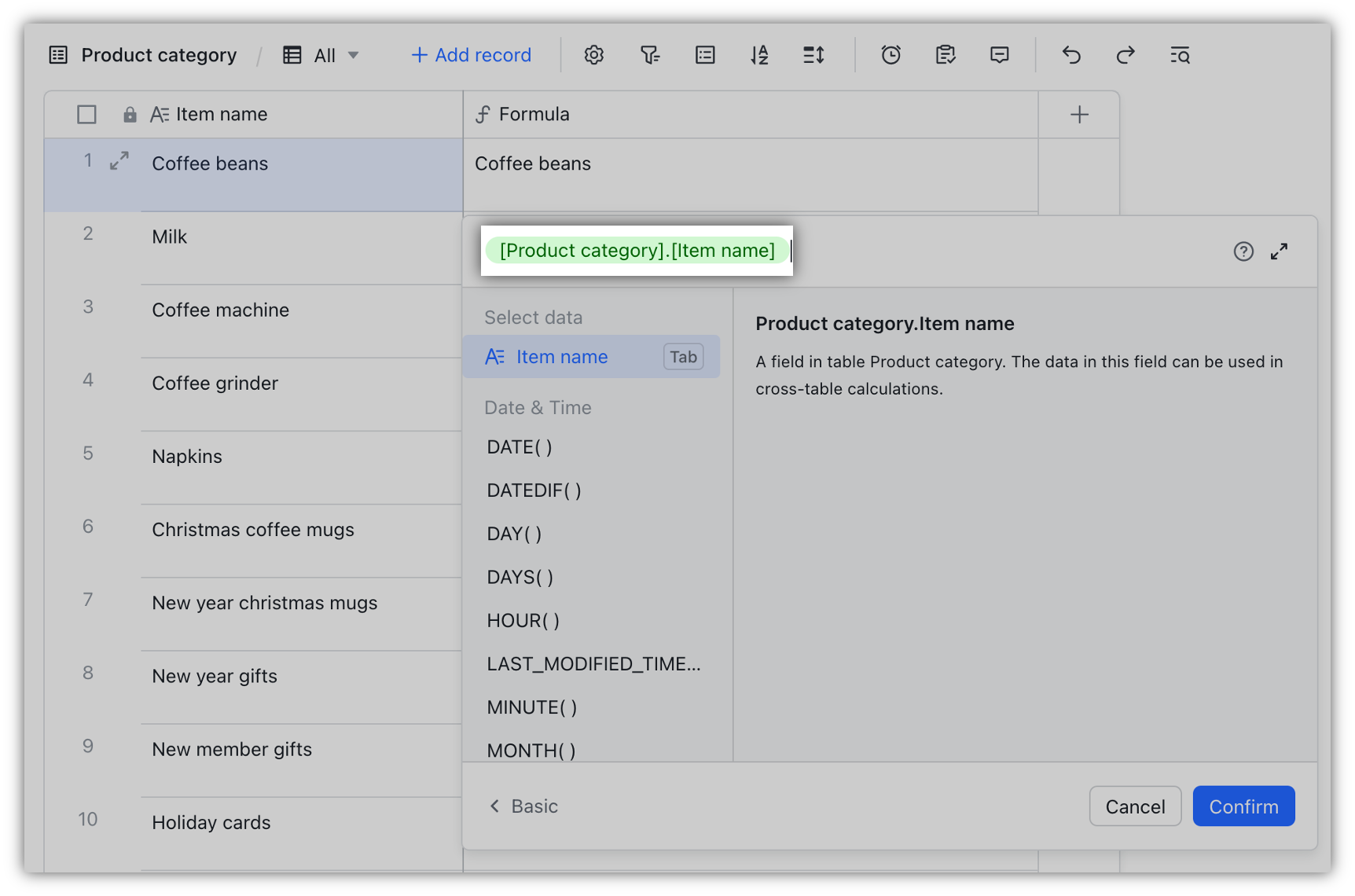
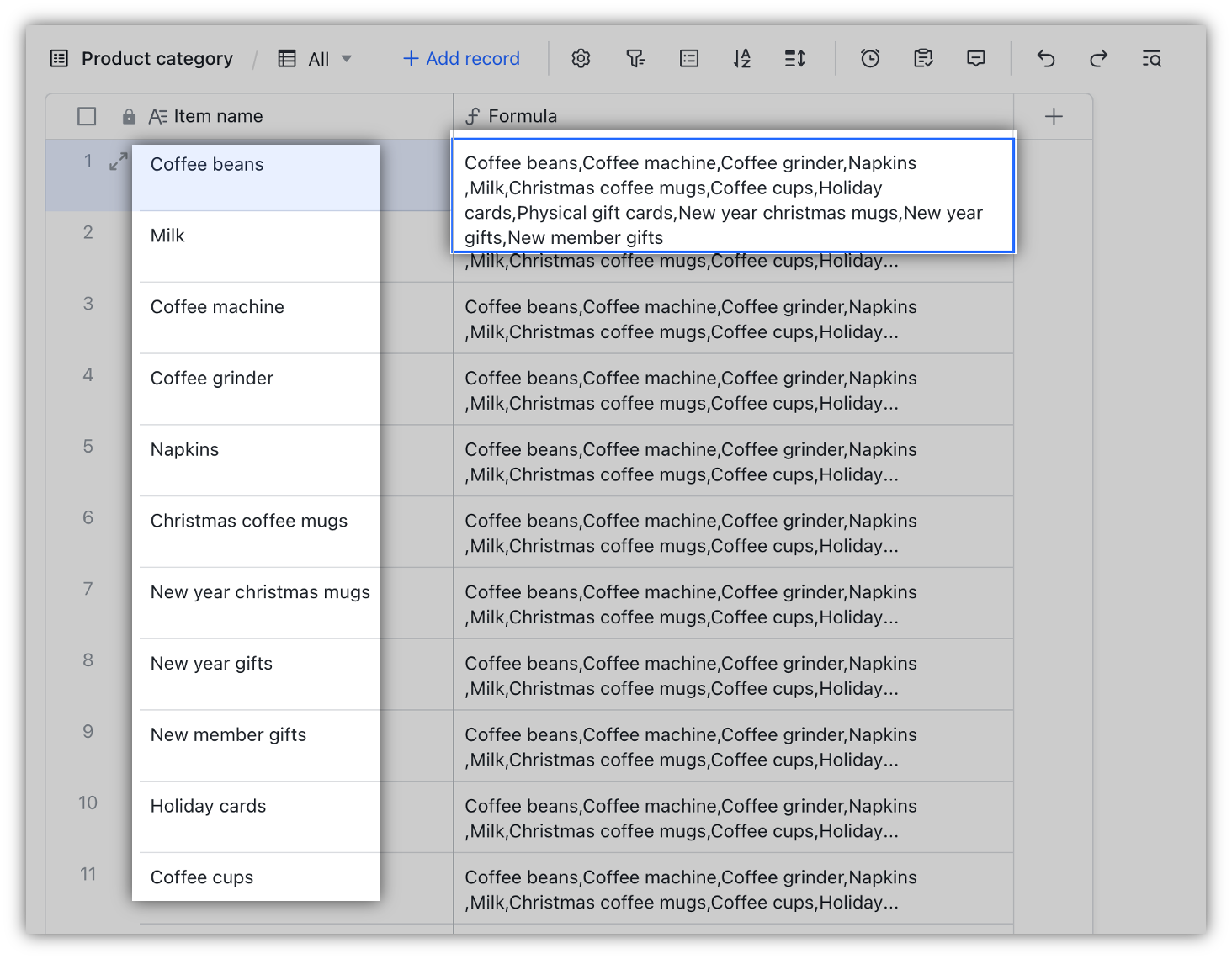
250px|700px|reset
250px|700px|reset
IV. Frequently used operators
V. FAQs
