I. Intro
Calculated fields are an advanced pivot table function in Sheets that allows you to customize how data is collated and calculated to create specialized fields. They offer powerful ways to analyze and process data according to your business needs.
Calculated fields simplify calculation processes. You can easily reuse previous calculation methods by adjusting the pivot table structure, eliminating the need for rewriting formulas.
II. Steps
Create and manage calculated fields
Calculated fields can be found in the Fields tab in the pivot table editor.
- Click Add Calculated Field at the bottom to create a new field.
- Click the Down arrow icon to the right of a calculated field to edit or delete it.
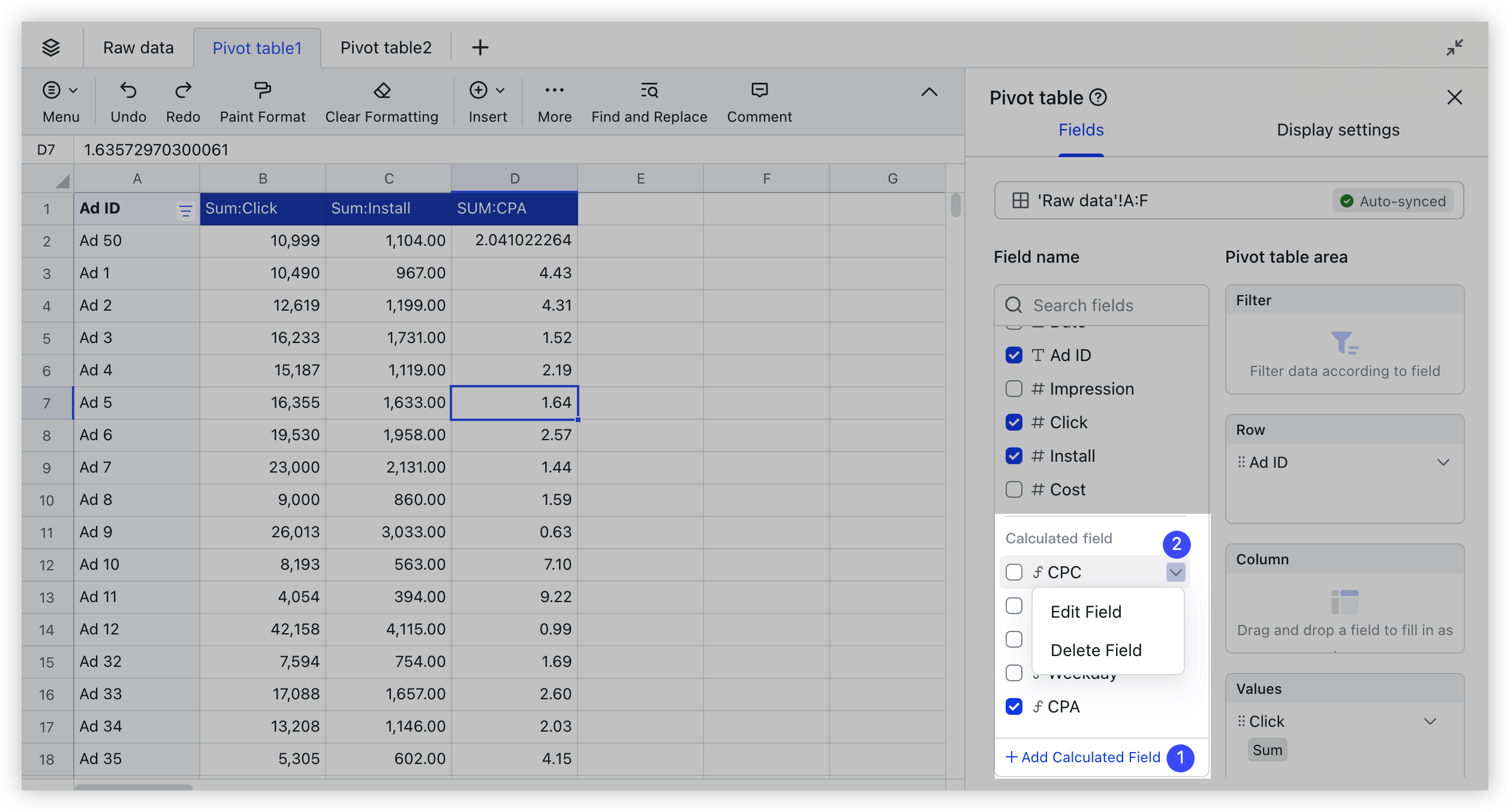
250px|700px|reset
Selected calculated fields will appear under Values, where you can:
- Click the Down arrow icon to the right of a field to remove or rename it.
- Click a label below the field to specify how the value is displayed.
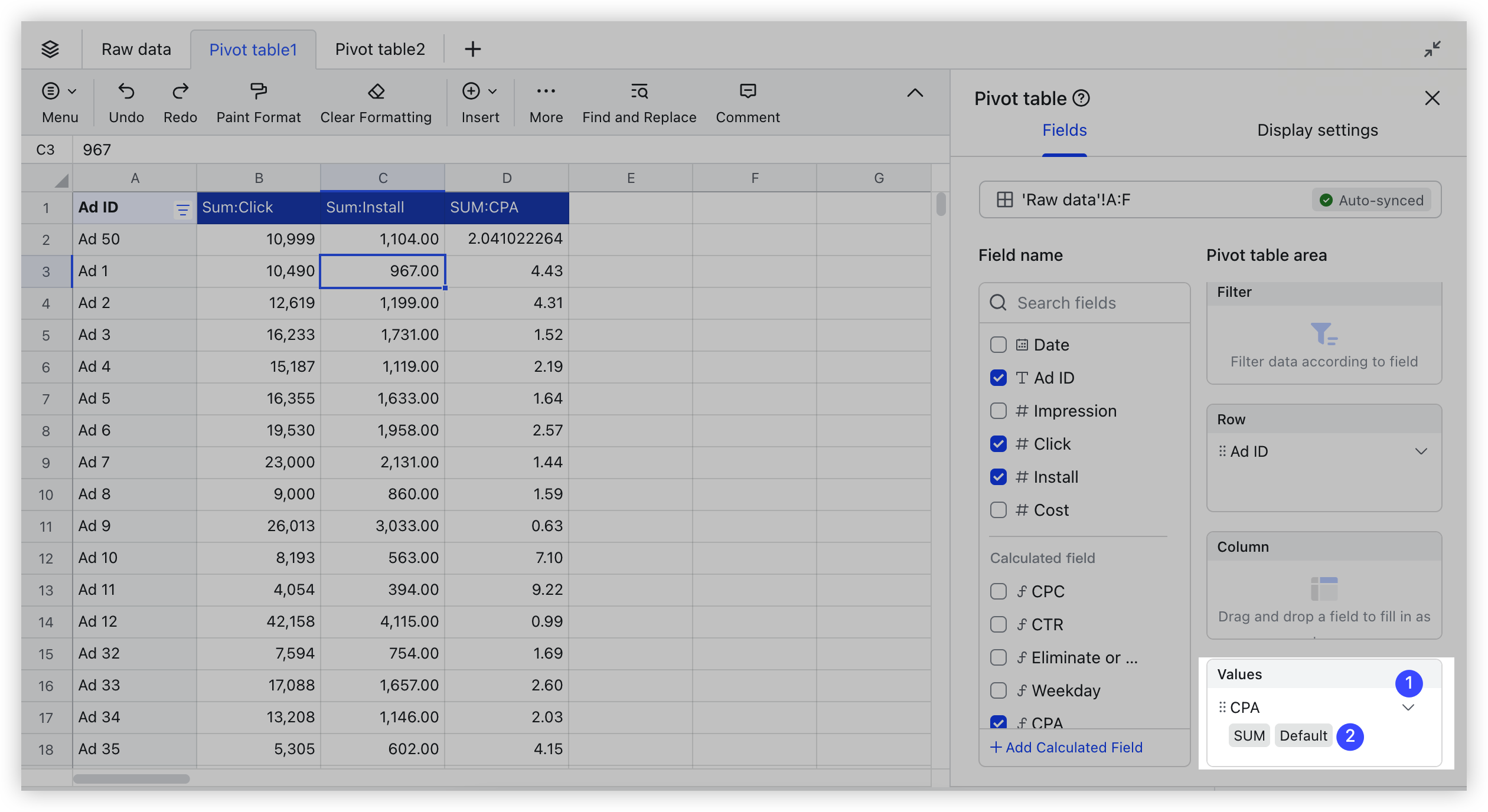
250px|700px|reset
Edit a calculated field
When adding or editing a field, you can open the field editor, which has the following settings:
- 1. Field name: Enter a field name.
- 2. Fields: All fields in the source data are shown here, and can be referenced in formulas.
- 3. Formula: Enter a custom formula here (see the next section for details).
- 4. Select how the field is summarized.
- 5. Click the + icon to add a calculated field.
- 6. Calculated fields: Hover over a field to bring up the Copy and Delete icons.
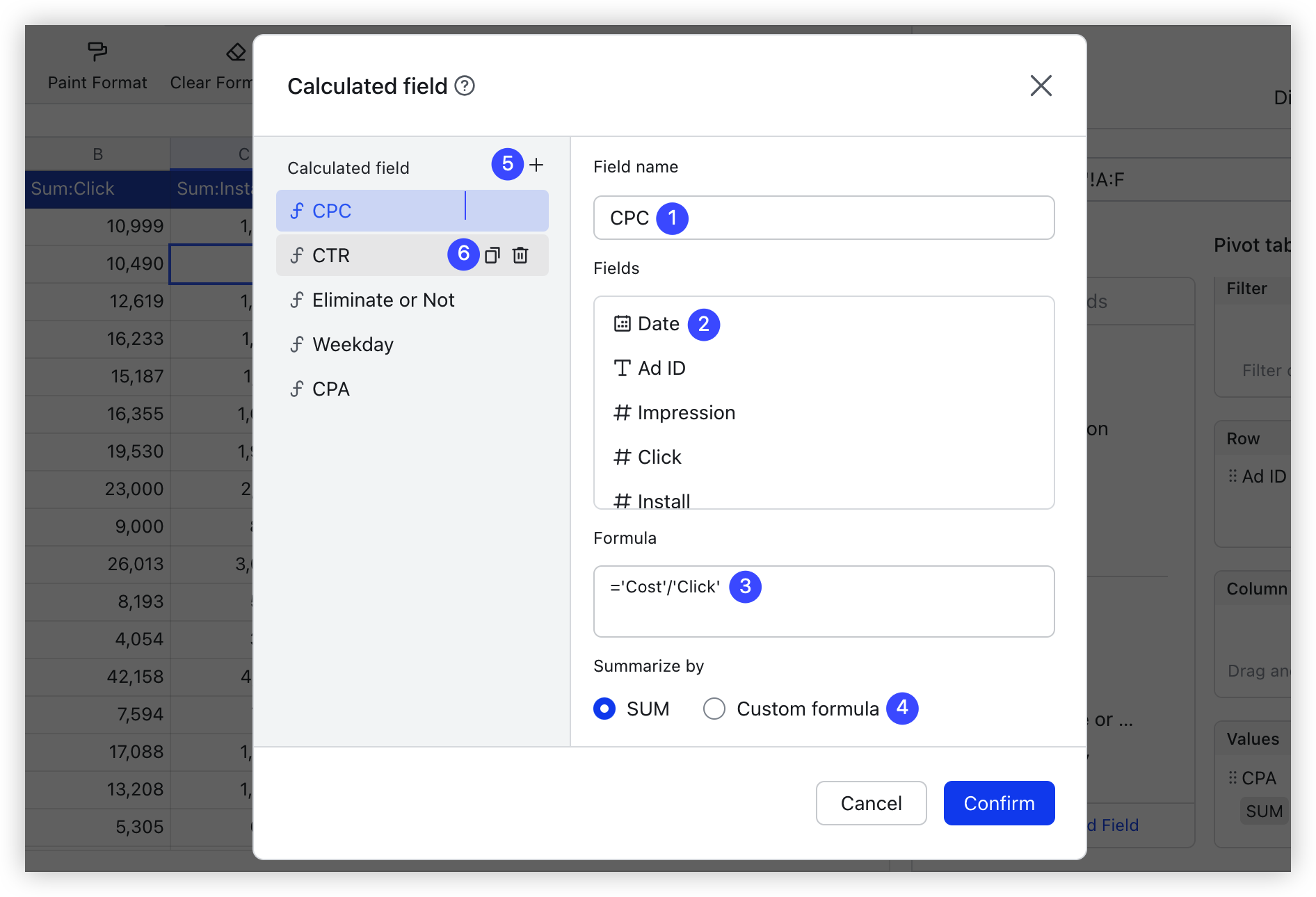
250px|700px|reset
Edit a formula
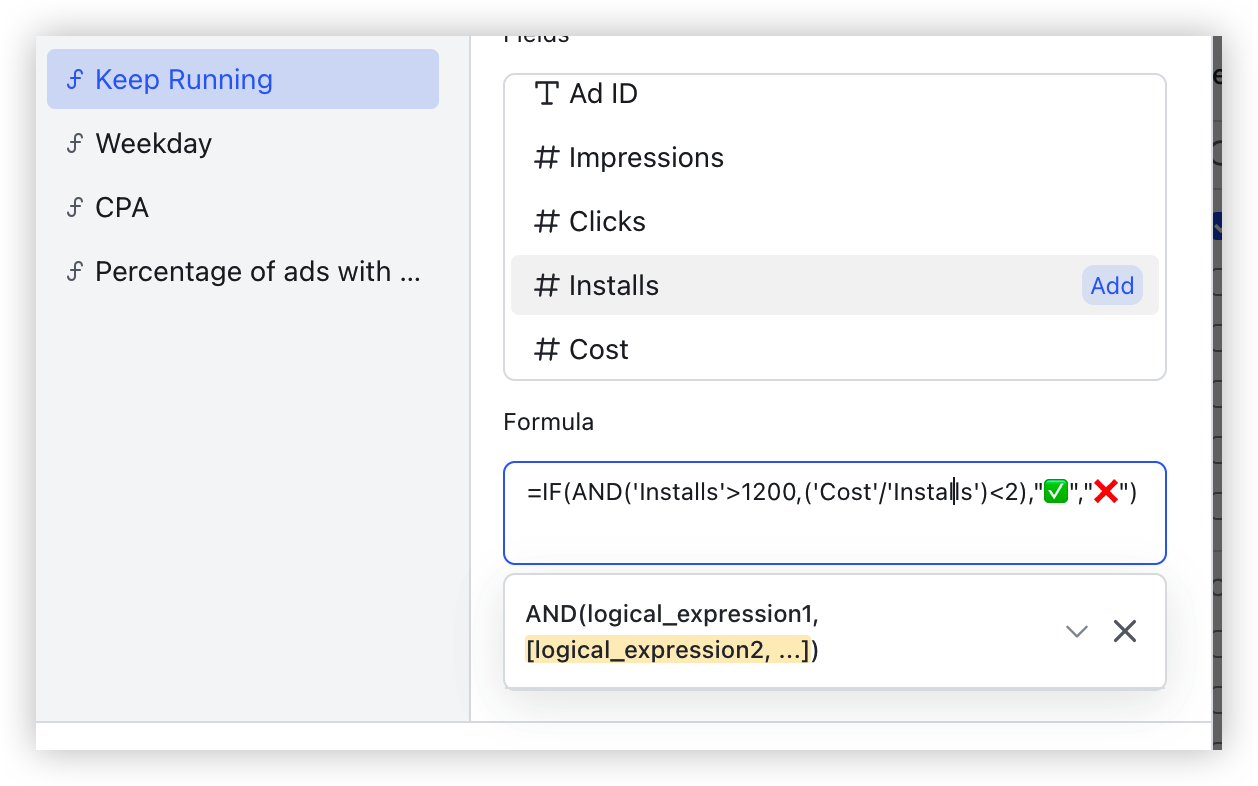
250px|700px|reset
- Calculated fields support a majority of common Sheets functions, except:
- The calculation object can only be a source data field in the current pivot table, wrapped in single quotes ('). It can't be another calculated field, nor can cell data be referenced like in standard formulas.
- Some functions are not supported, such as RAND, NOW, TODAY, VLOOKUP, and IMPORTRANGE. If you enter an unsupported function into the editor, you will get a corresponding prompt.
- Calculated fields support two types of formula summary:
- SUM: Adds up the fields referenced in the formula according to the row area dimensions in the pivot table. The syntax of the SUM() formula can be omitted. Entering ='Field 1' in SUM mode is equivalent to entering =SUM('Field 1') in custom formula mode.
- Custom formula: The calculation object is all the data points in the fields named in the formula. It can be aggregated in any way, such as SUM, COUNT, or AVERAGE.
III. Examples
We'll use an online advertising example to demonstrate how calculated fields can be used. The source data contains the following fields:
Date | Ad ID | Impressions | Clicks | Installs | Cost |
6/4/2023 | Ad 22 | 198 | 2 | 0 | 43.6 |
6/11/2023 | Ad 23 | 203 | 2 | 1 | 1.4 |
6/14/2023 | Ad 30 | 301 | 1 | 0 | 0.1 |
...... | ...... | ...... | ...... | ...... | ...... |
IV. FAQs
