I. Intro
Insert a table into a document to better structure your content. A wide range of content can be added into a table, including images, text, numbered lists, bulleted lists, to-do lists, files, polls, and links.
II. Steps
Create a table
Open the document and use one of the following methods:
Method 1: Hover over the beginning of a blank row and click the + icon on the left. Click Table and select how many columns and rows to add.
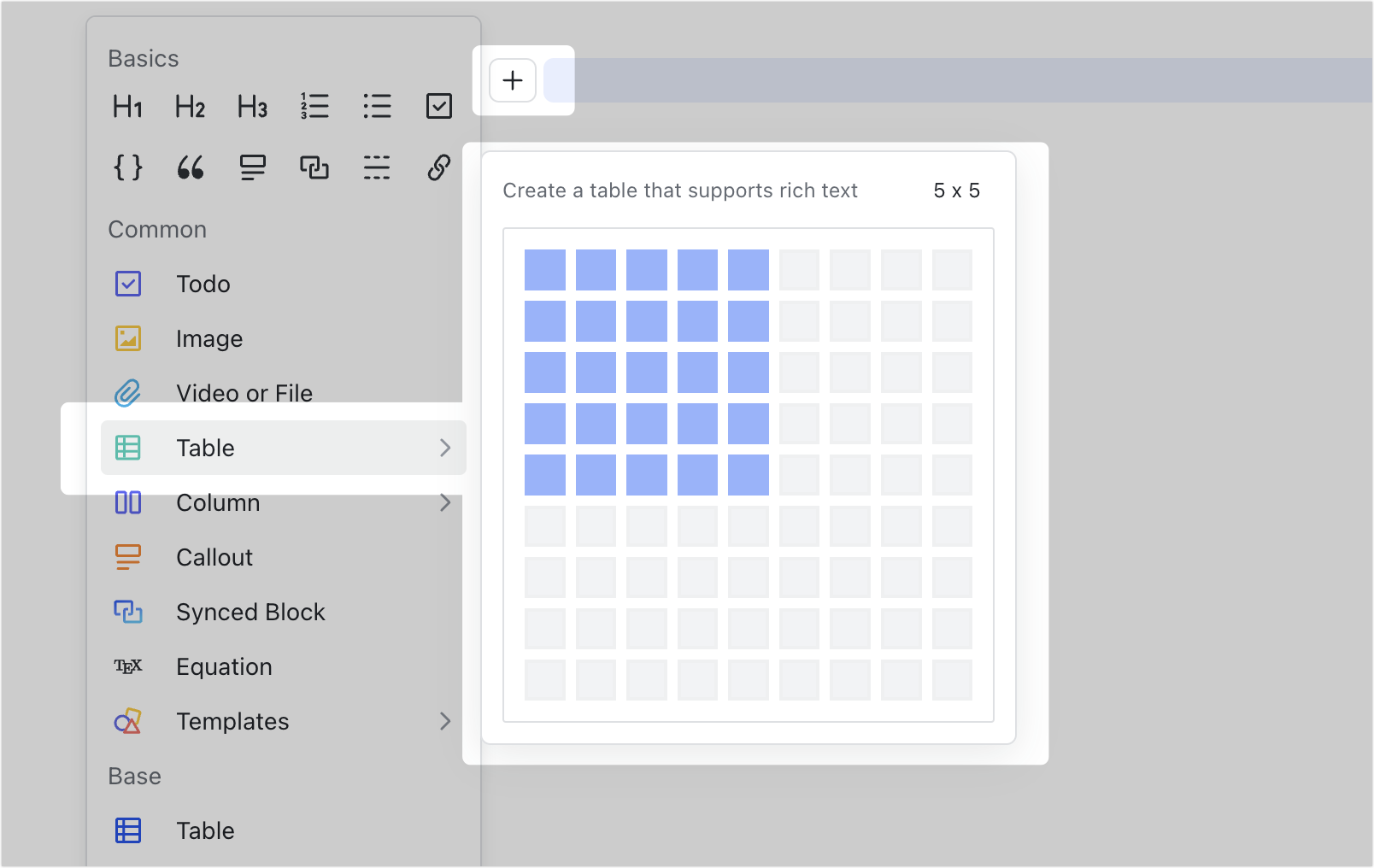
250px|700px|reset
Method 2: Enter /table (not case-sensitive) in a blank space, select Table, and select how many columns and rows to add.
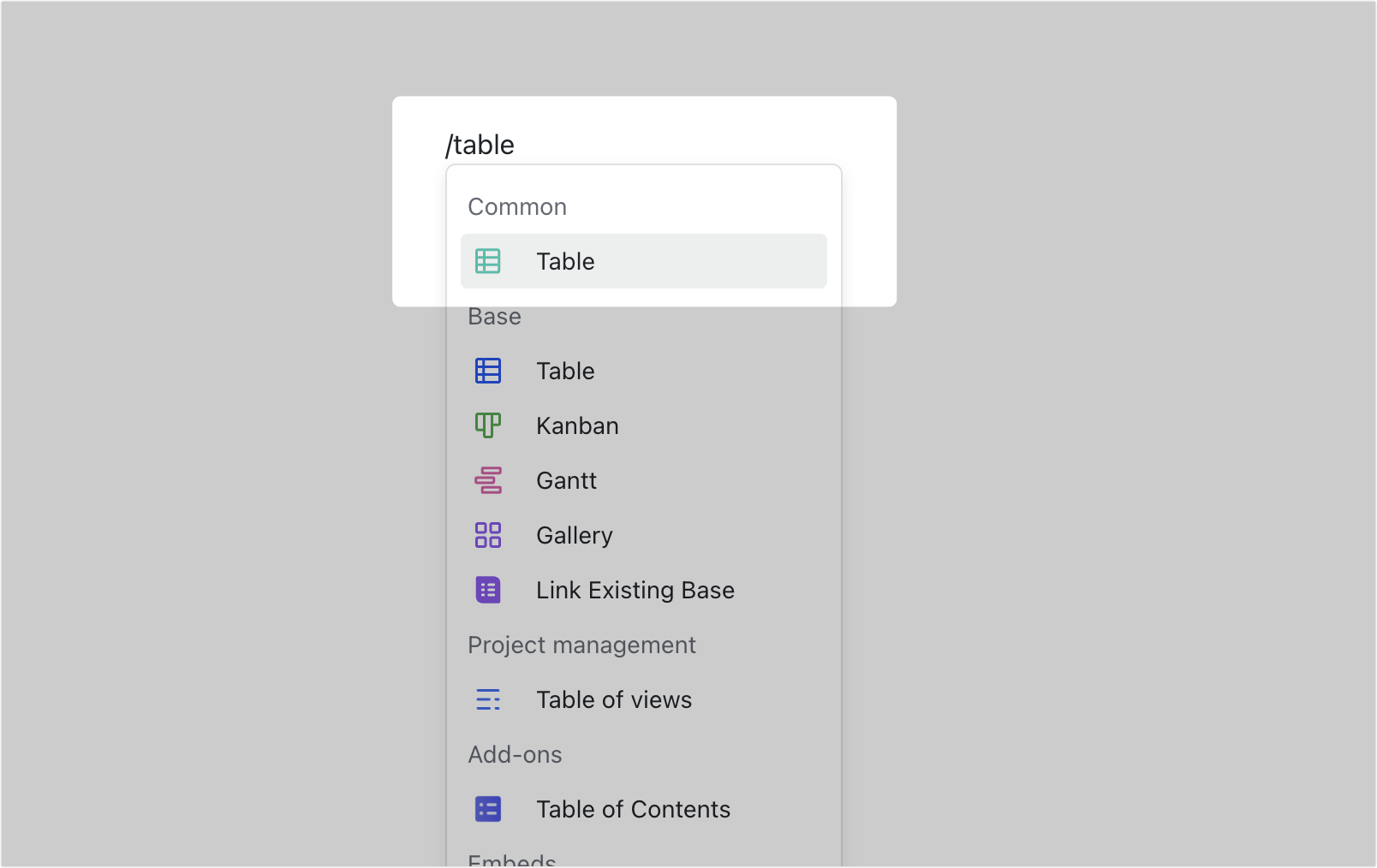
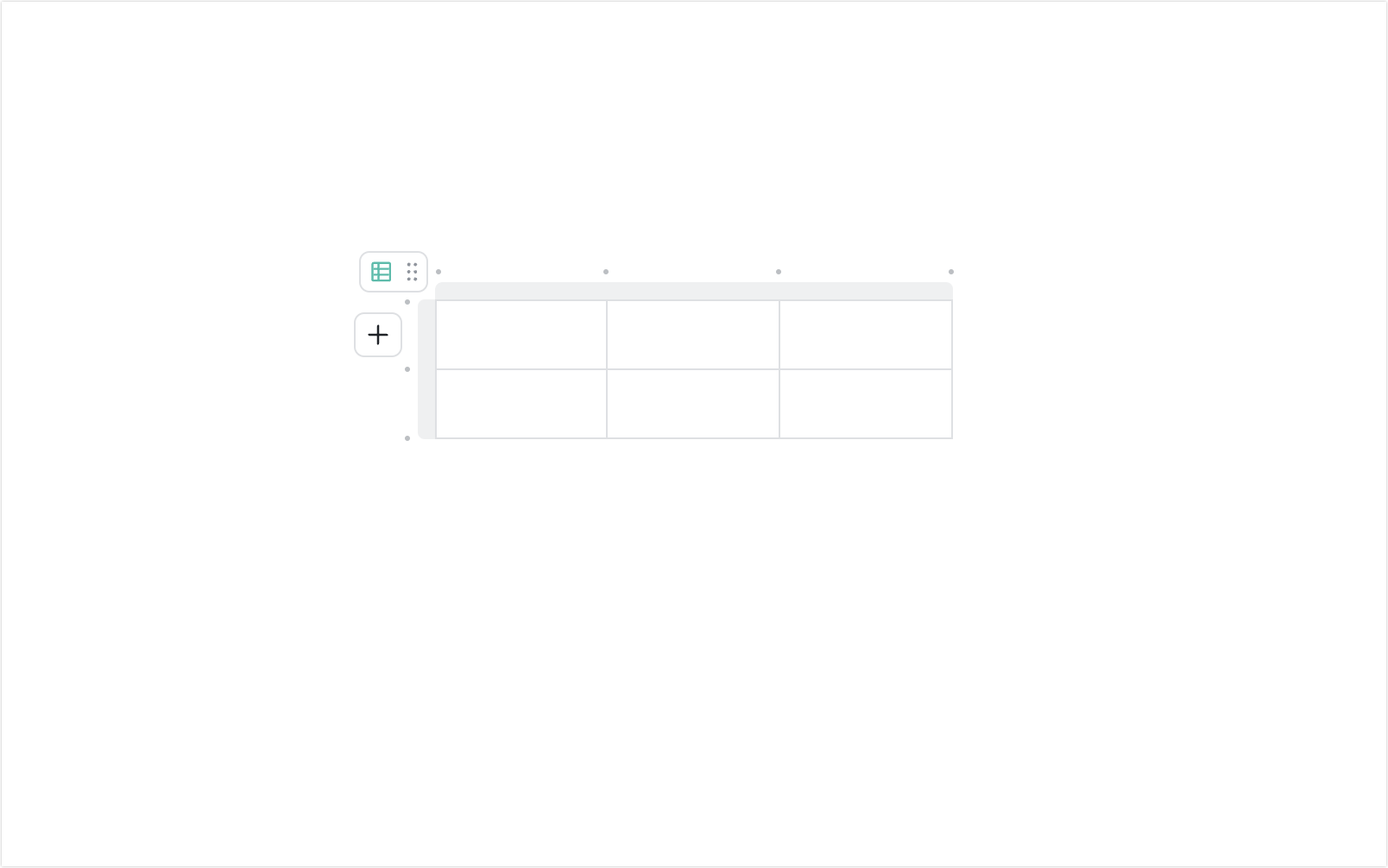
250px|700px|reset
250px|700px|reset
Edit table content
If a cell is empty, hover over the + icon and select an action. For example, you can adjust the text layout or insert a numbered list, bulleted list, to-do list, image, poll, file, or link.
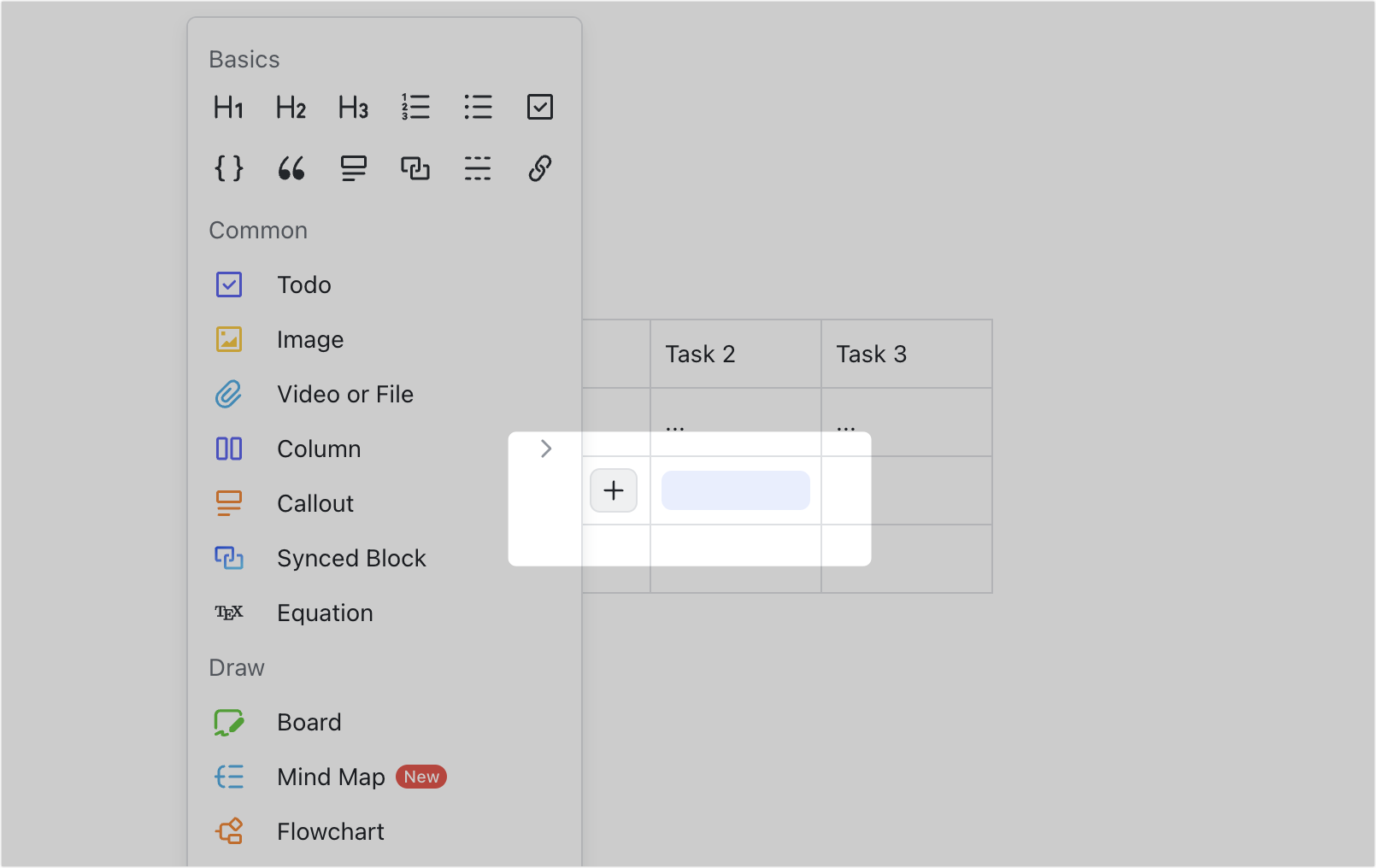
250px|700px|reset
If the cell contains content, hover over the cell, click the ⋮⋮ icon that appears on the left, and select an action from the menu. You can also select the text to be edited in the cell and select an action from the menu that appears above.

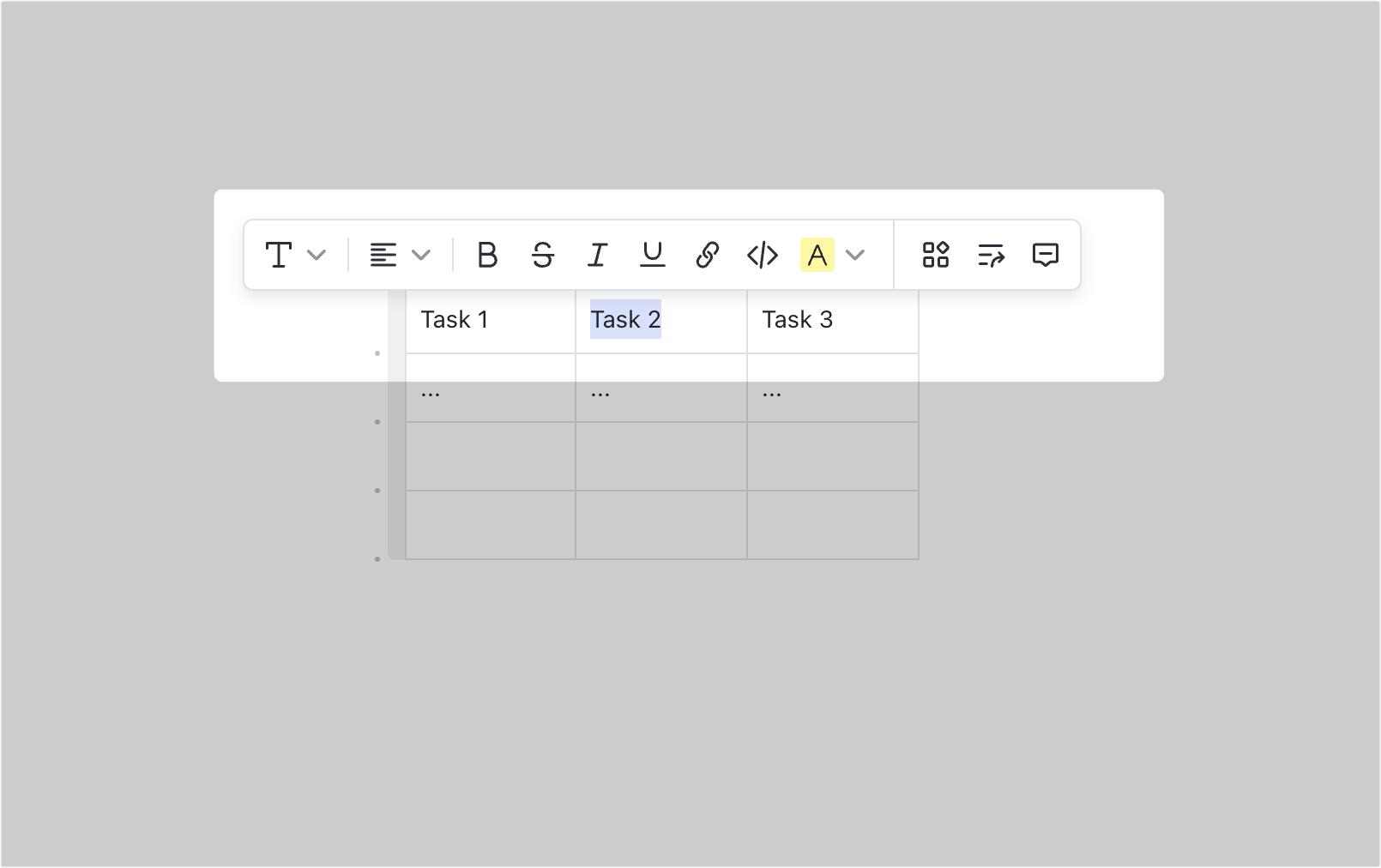
250px|700px|reset
250px|700px|reset
Align content in the table
- Select a cell, then click the Align icon in the toolbar to set alignment for the content.
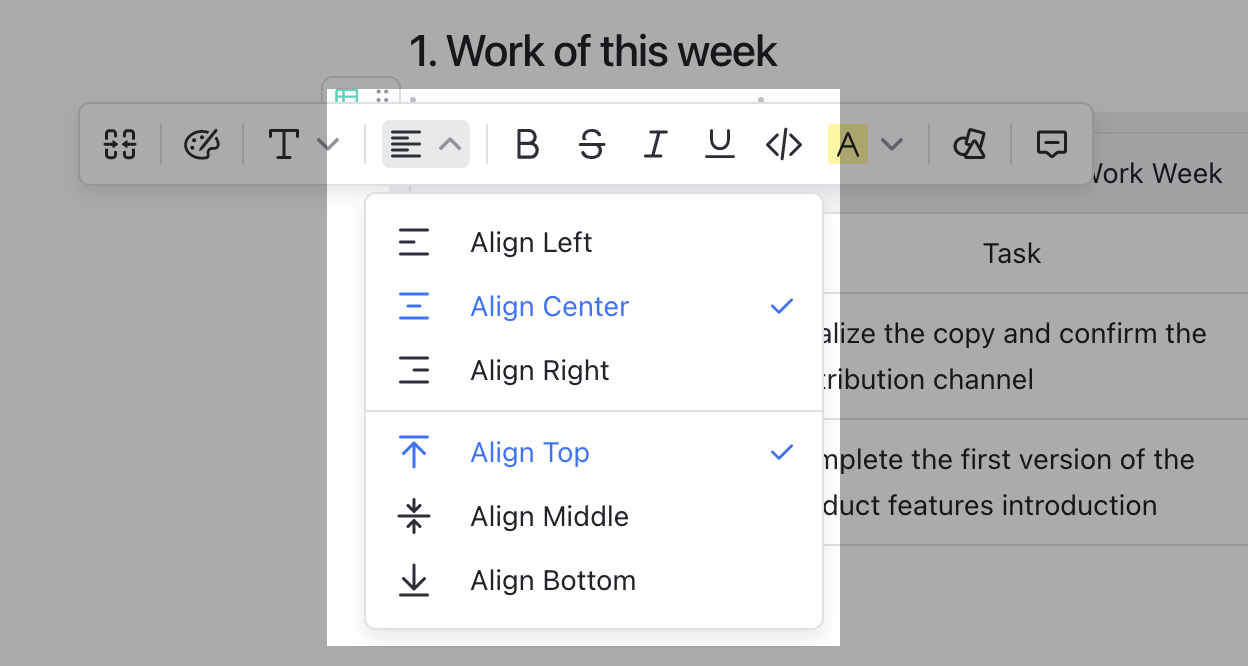
250px|700px|reset
Add or delete a column or a row
- Add a column or row: Hover over the · icon at the top or left side of the table and click the Insert row or Insert column icon that appears.
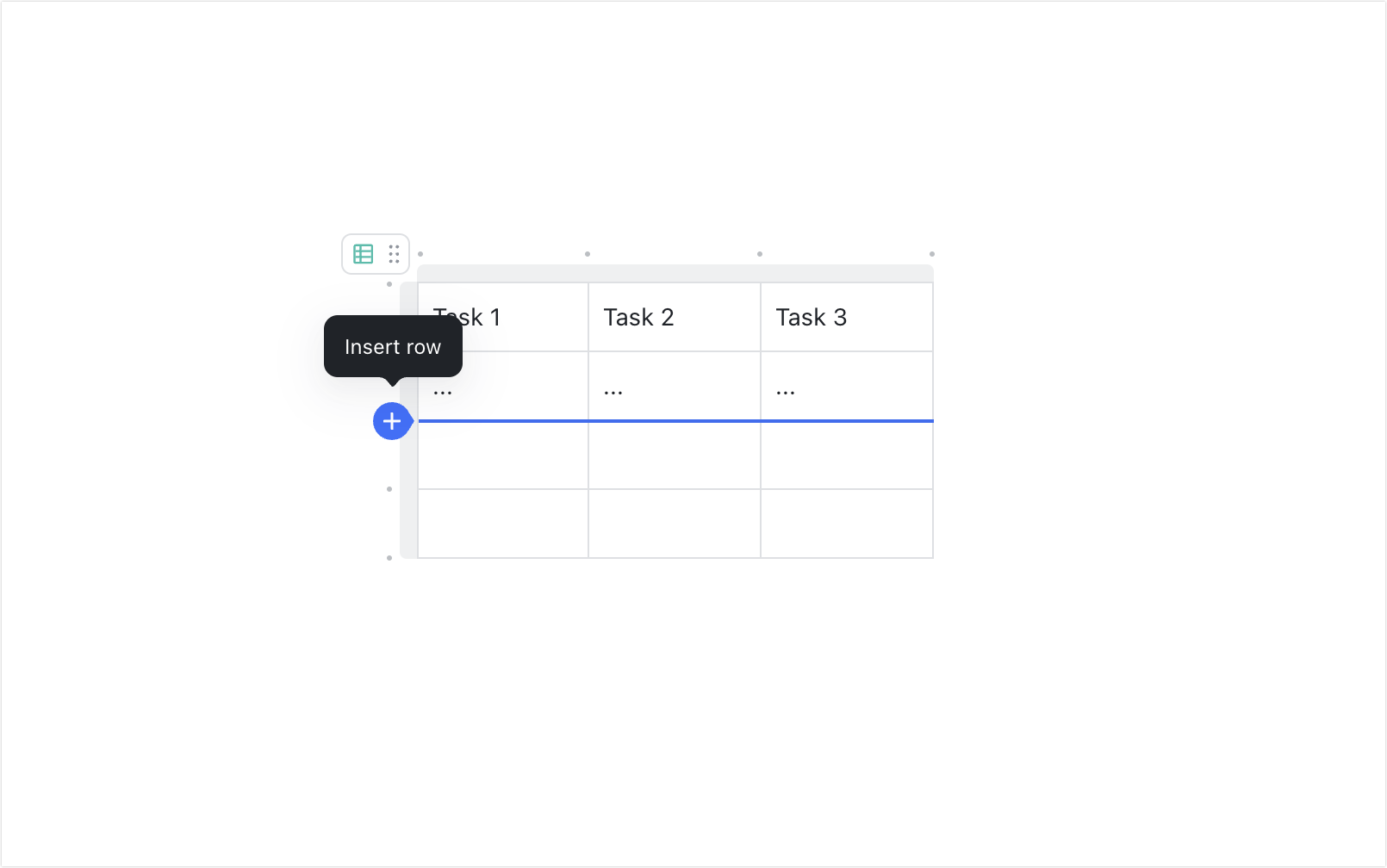
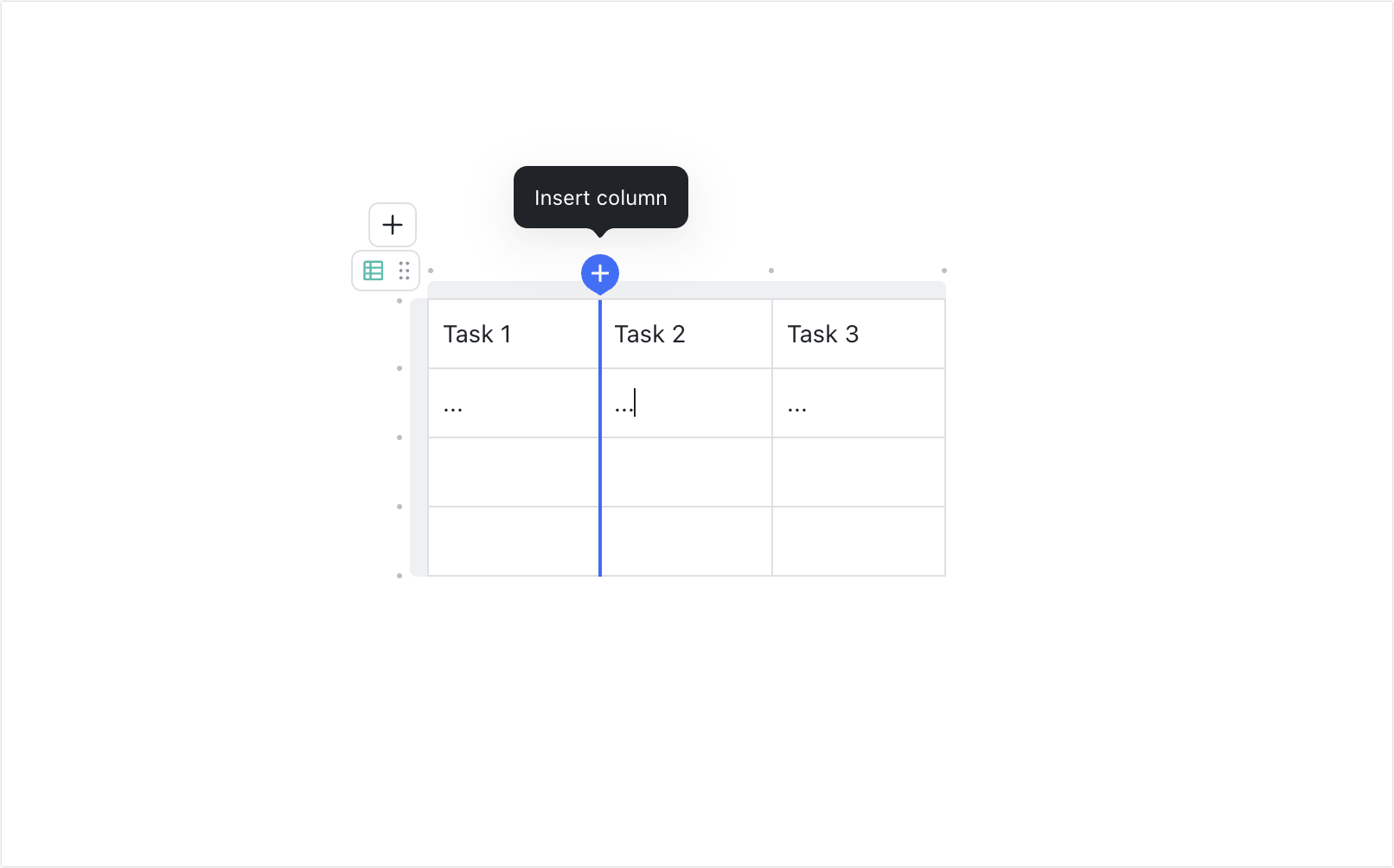
250px|700px|reset
250px|700px|reset
- Delete a column or row: Click the top or left table border and click the Delete Row or Delete Column icon that appears.
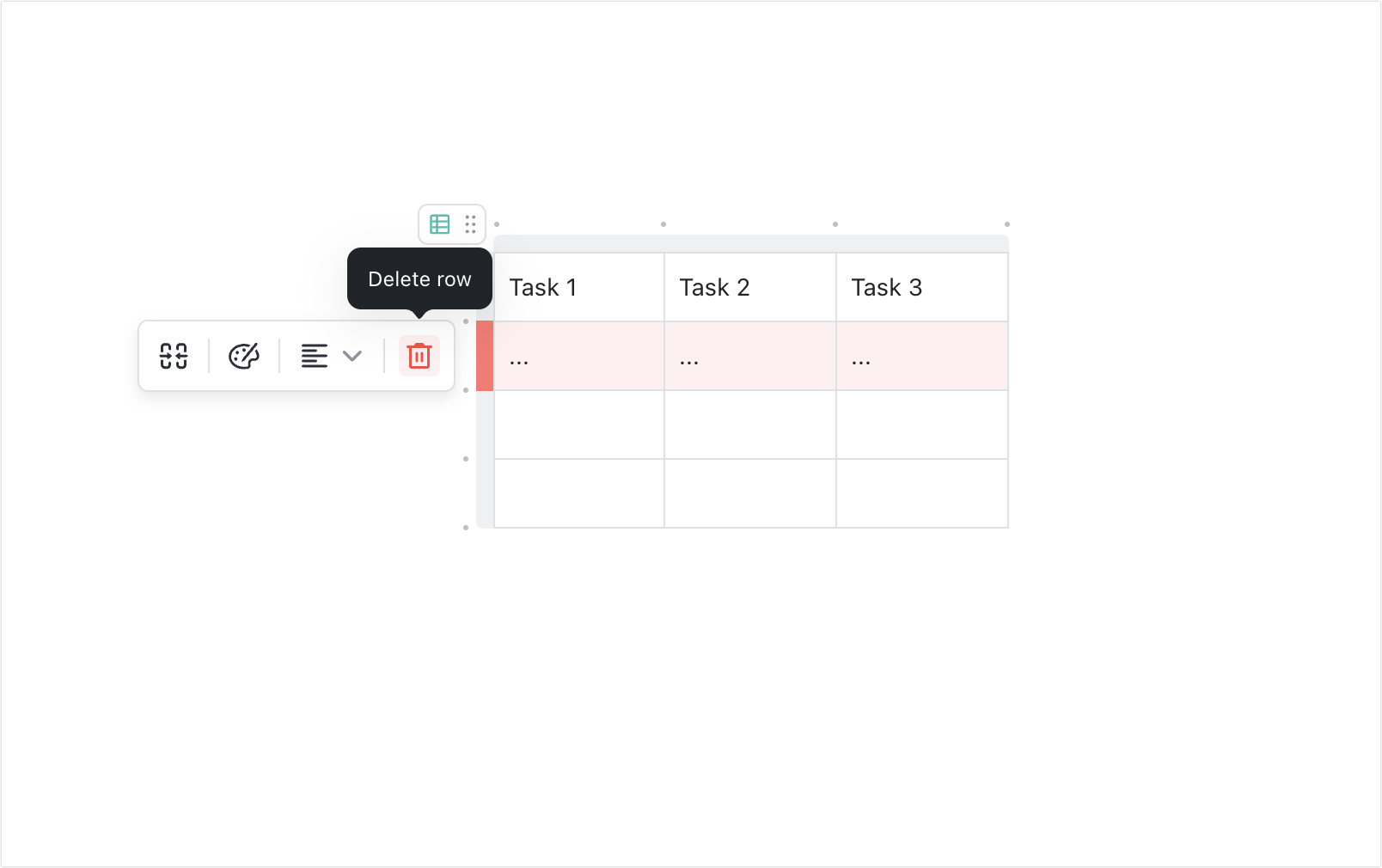
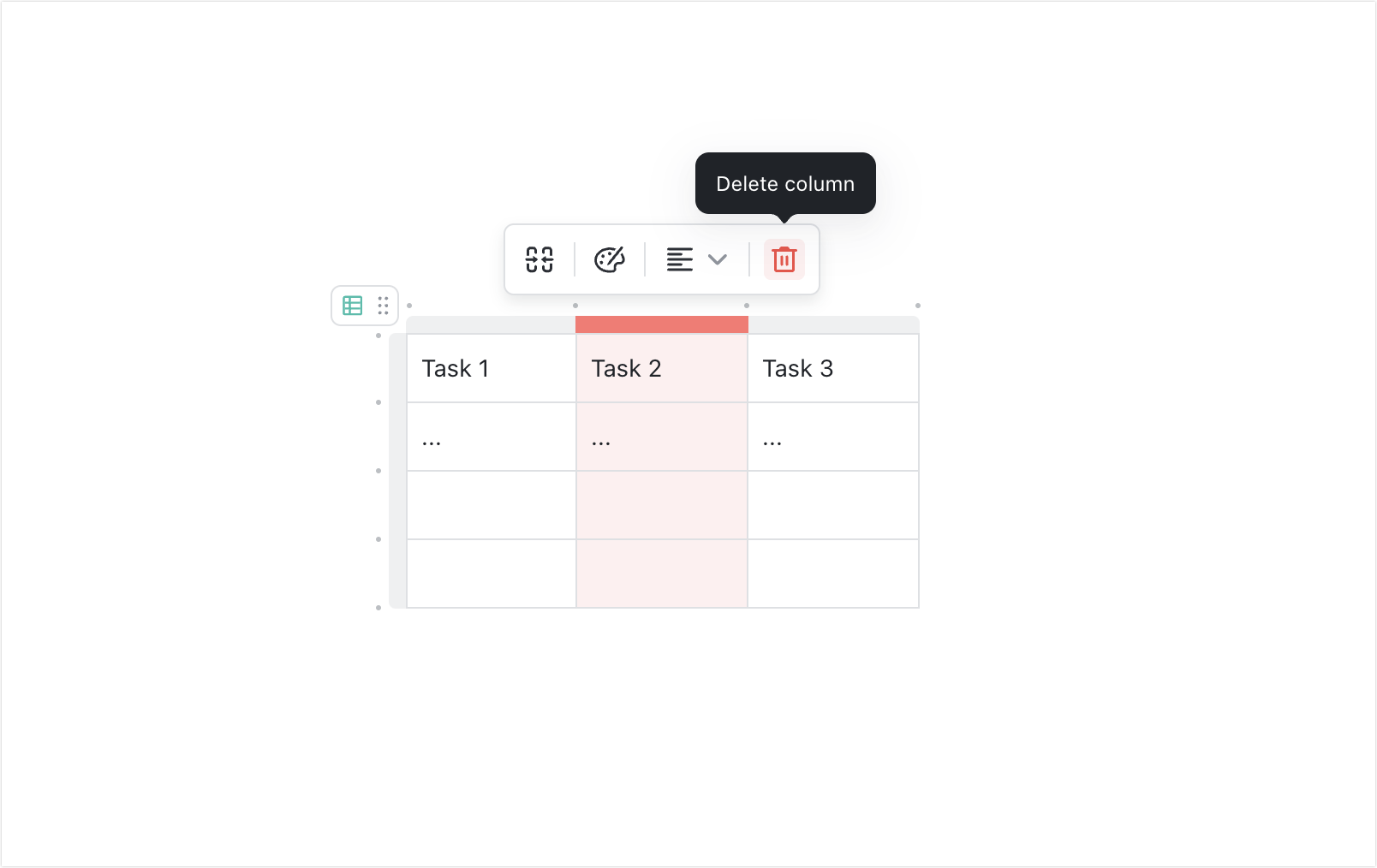
250px|700px|reset
250px|700px|reset
Merge or split cells
- Merge cells: Select the cells to merge and click the Merge cells icon from the floating toolbar.
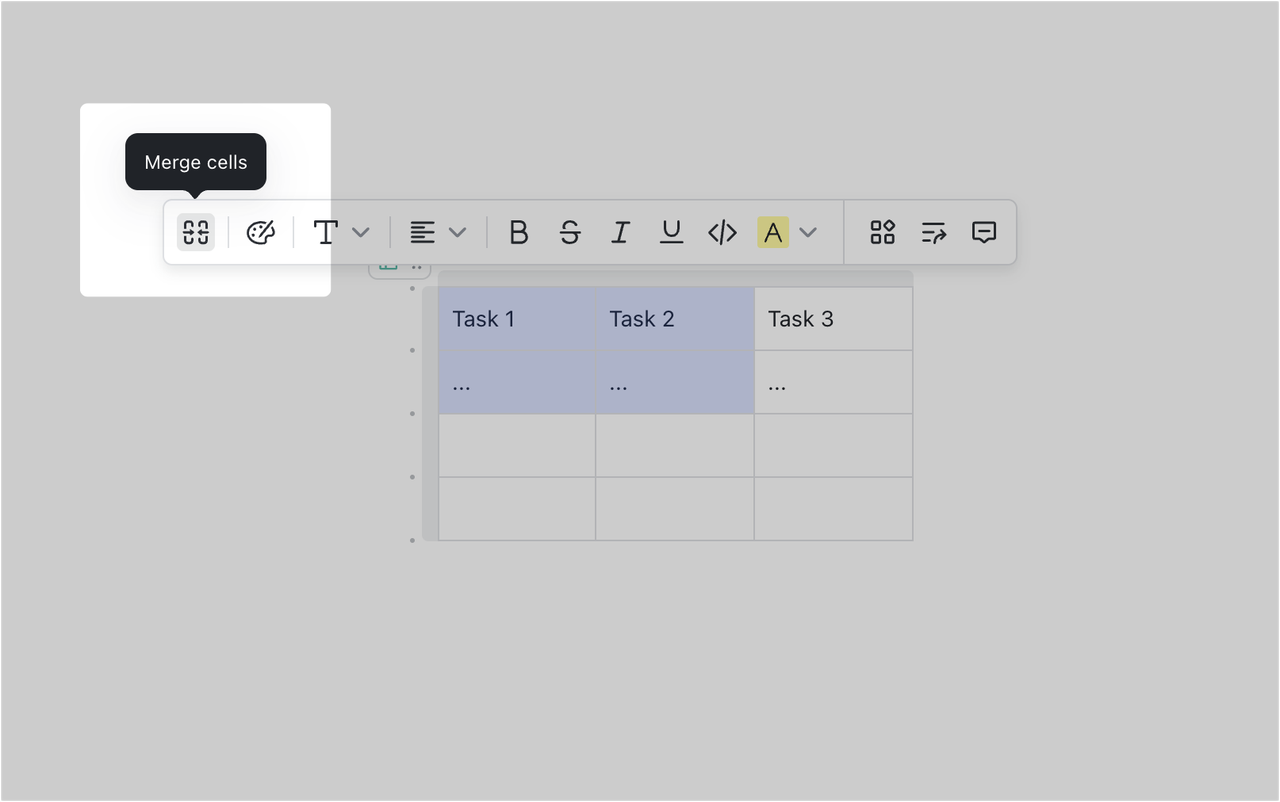
250px|700px|reset
- Split cells: Select a cell to split and click the Split cells icon from the floating toolbar.
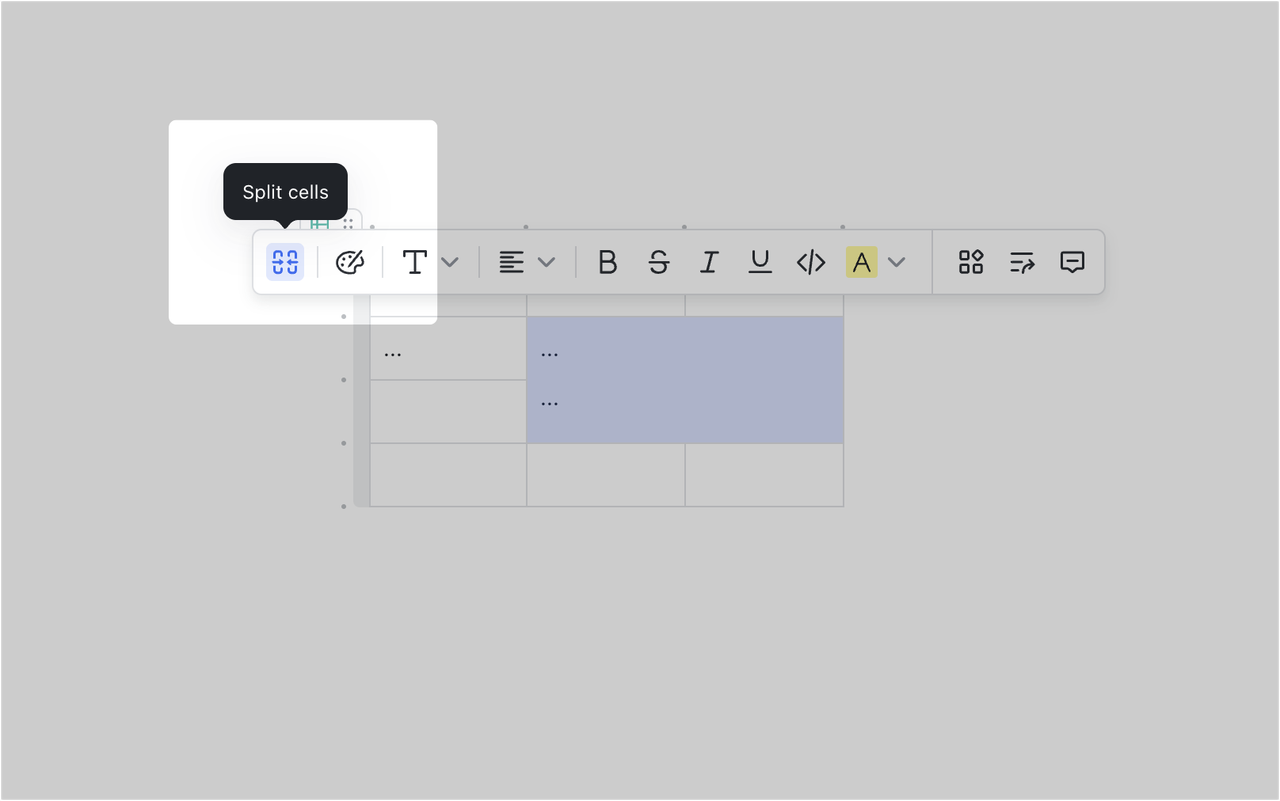
250px|700px|reset
Note: You can't delete cells. You can only clear the contents in the cell.
Cut, copy, or delete a table
- Hover over the ⋮⋮ icon in the upper-left corner of a table and select Cut, Copy, or Delete from the menu.
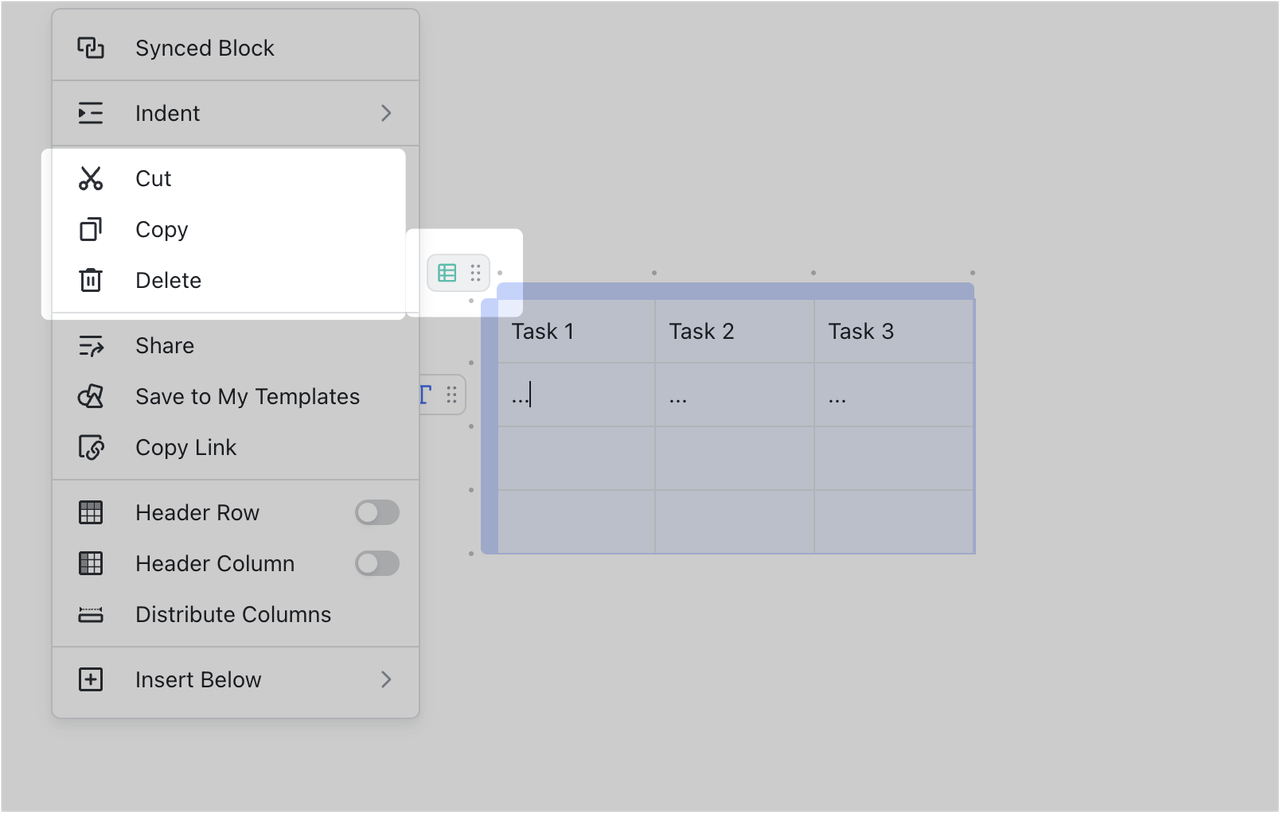
250px|700px|reset
Change the background color
Select the target cells and click the Palette icon in the toolbar to change its background color.
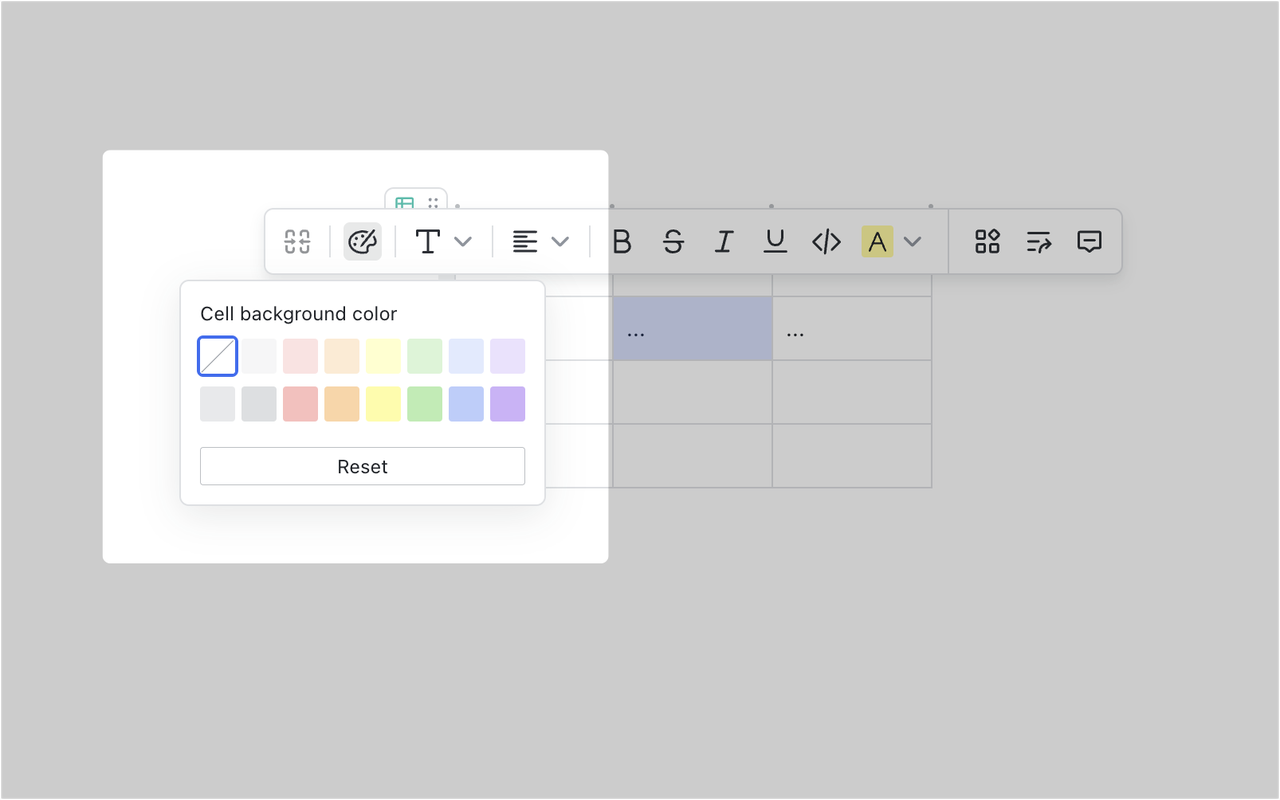
250px|700px|reset
Click the top border of the column or the leftmost border of a row, then click the Palette icon in the toolbar to change the background color of the entire column or row.
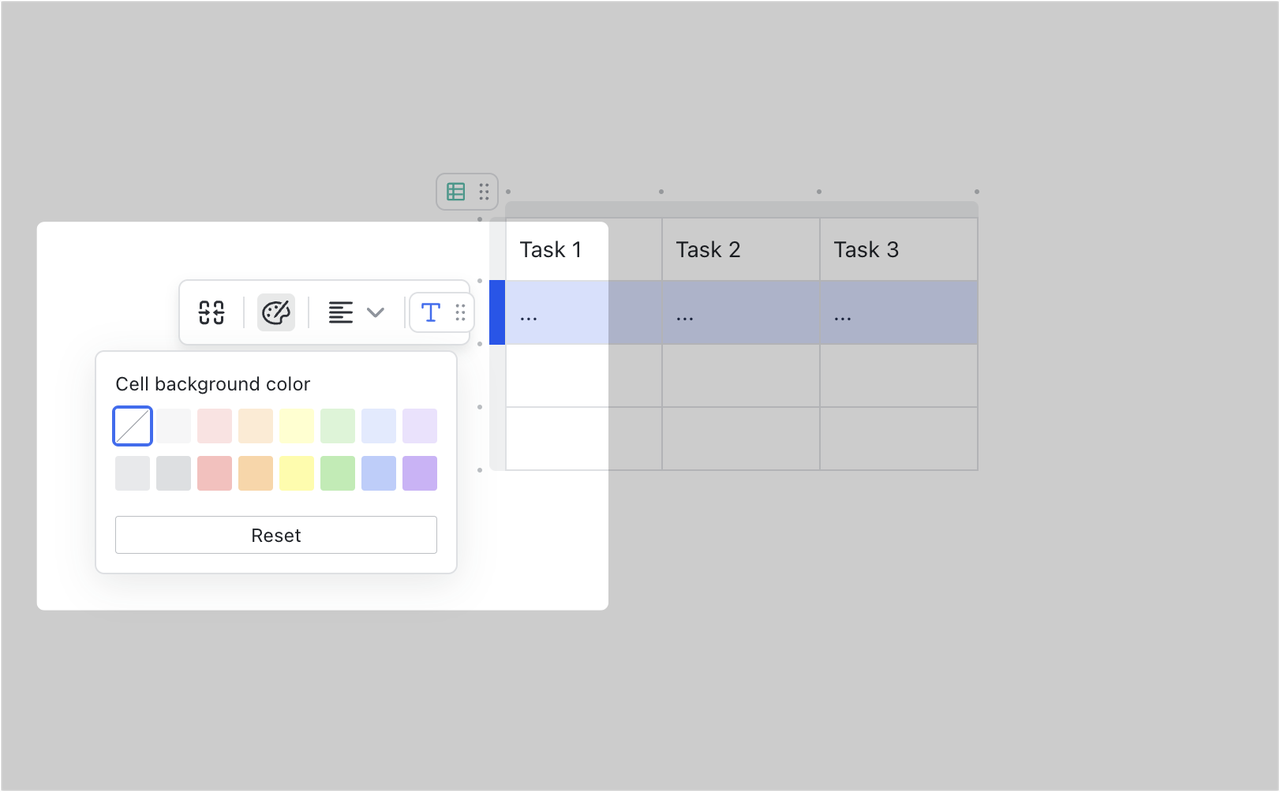
250px|700px|reset
Set header rows/columns
You can set the heading row or heading column for the table using the following methods:
Method 1: Hover over the ⋮⋮ icon in the upper-left corner of a table and turn on Header Row and Header Column.

250px|700px|reset
Method 2: Select the first row or the first column of the table, and in the toolbar that appears, click Set as header row or Set as heading column.
Note: The header row is frozen, which means it remains fixed at the top when you scroll up and down. The header column is not fixed when you scroll left or right.
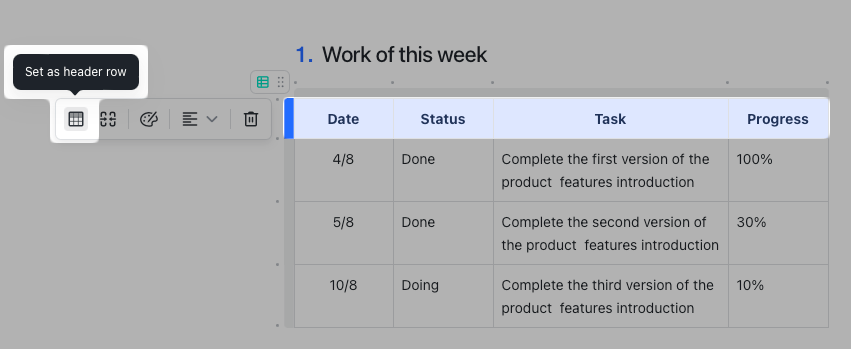
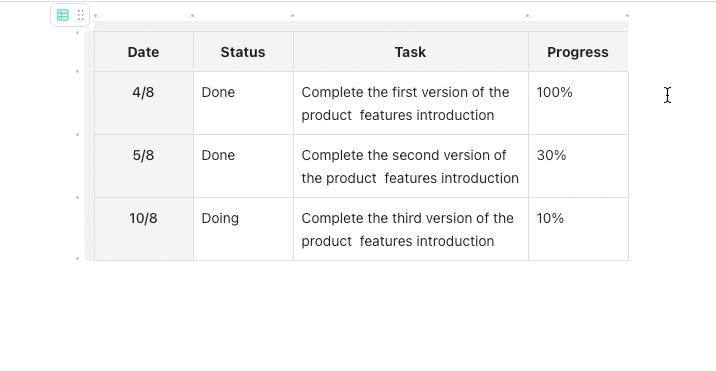
250px|700px|reset
250px|700px|reset
Move columns/rows
- Click the top border of the column or the leftmost border of a row and select the rows or columns you want to move, then drag them to where you need them.

250px|700px|reset
- You can adjust the position of multiple columns/rows at a time. If non-adjacent columns/rows are moved, they will be placed next to each other.
- Note: Press and hold Ctrl (Windows) or Command (Mac) to select non-adjacent columns/rows.
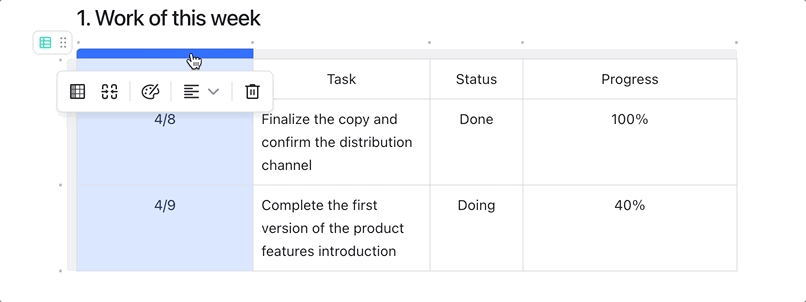
250px|700px|reset
Adjust row height or column width
Row height: The height of each row in the table changes based on the number of lines in the cells and does not need to be adjusted manually. To increase the row height, you can add blank lines in the cells.
Column width:
- Drag: Hover over the column divider until it turns blue, then drag it to adjust the column width.
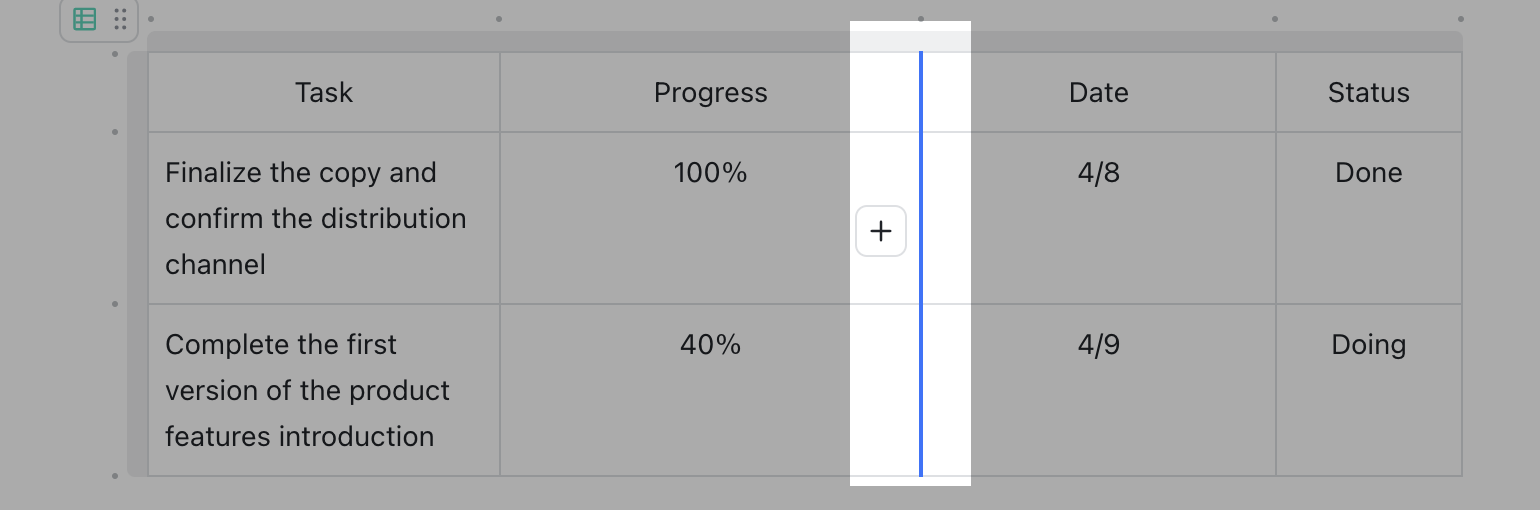
250px|700px|reset
- Distribute columns: There are two ways to evenly distribute columns.
- Method 1: Click the ⋮⋮ icon in the upper-left corner of the table > Distribute Columns to make all columns the same width.
- Method 2: Select the columns and click the Evenly space selected columns icon from the floating toolbar.
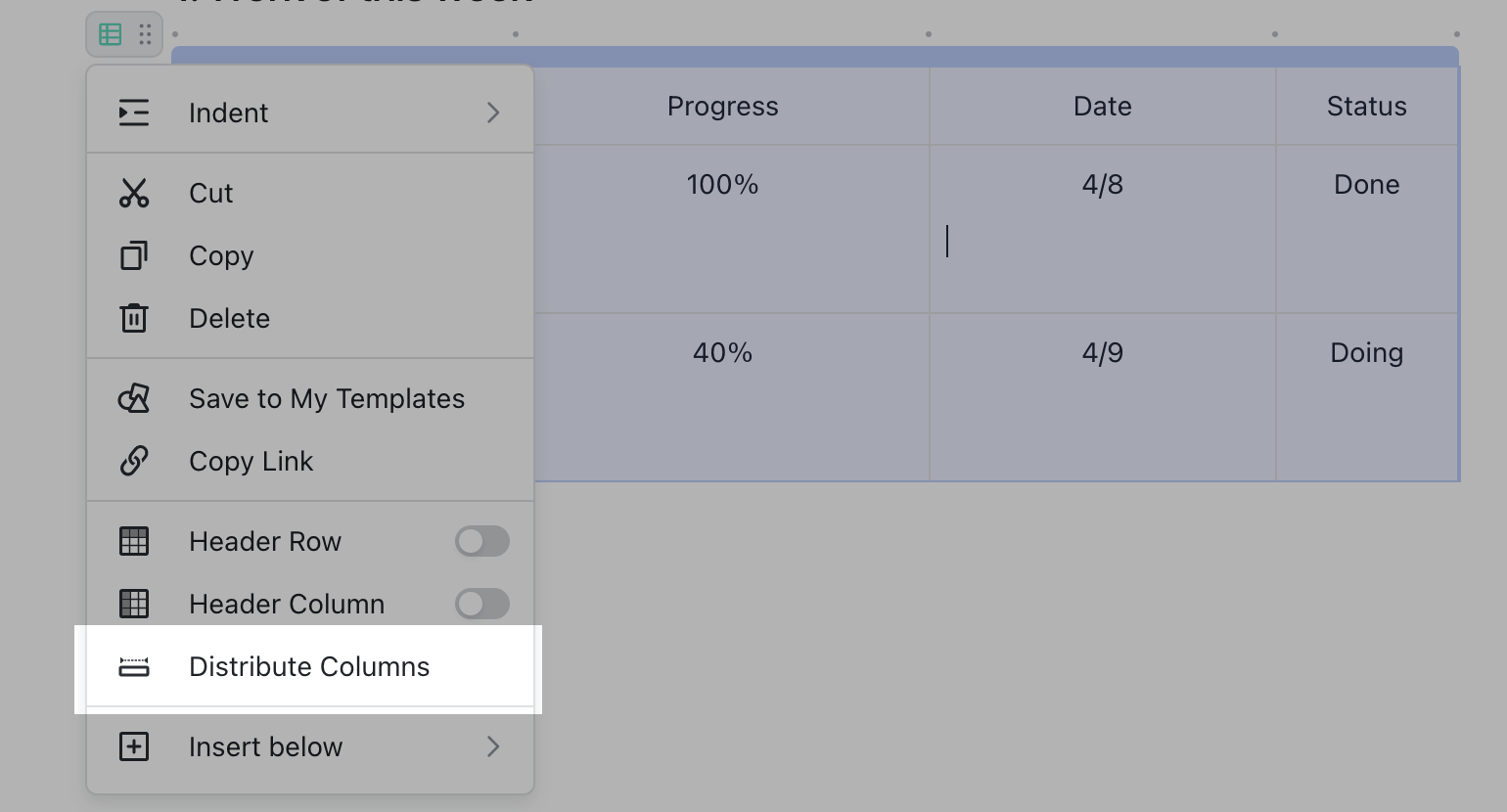
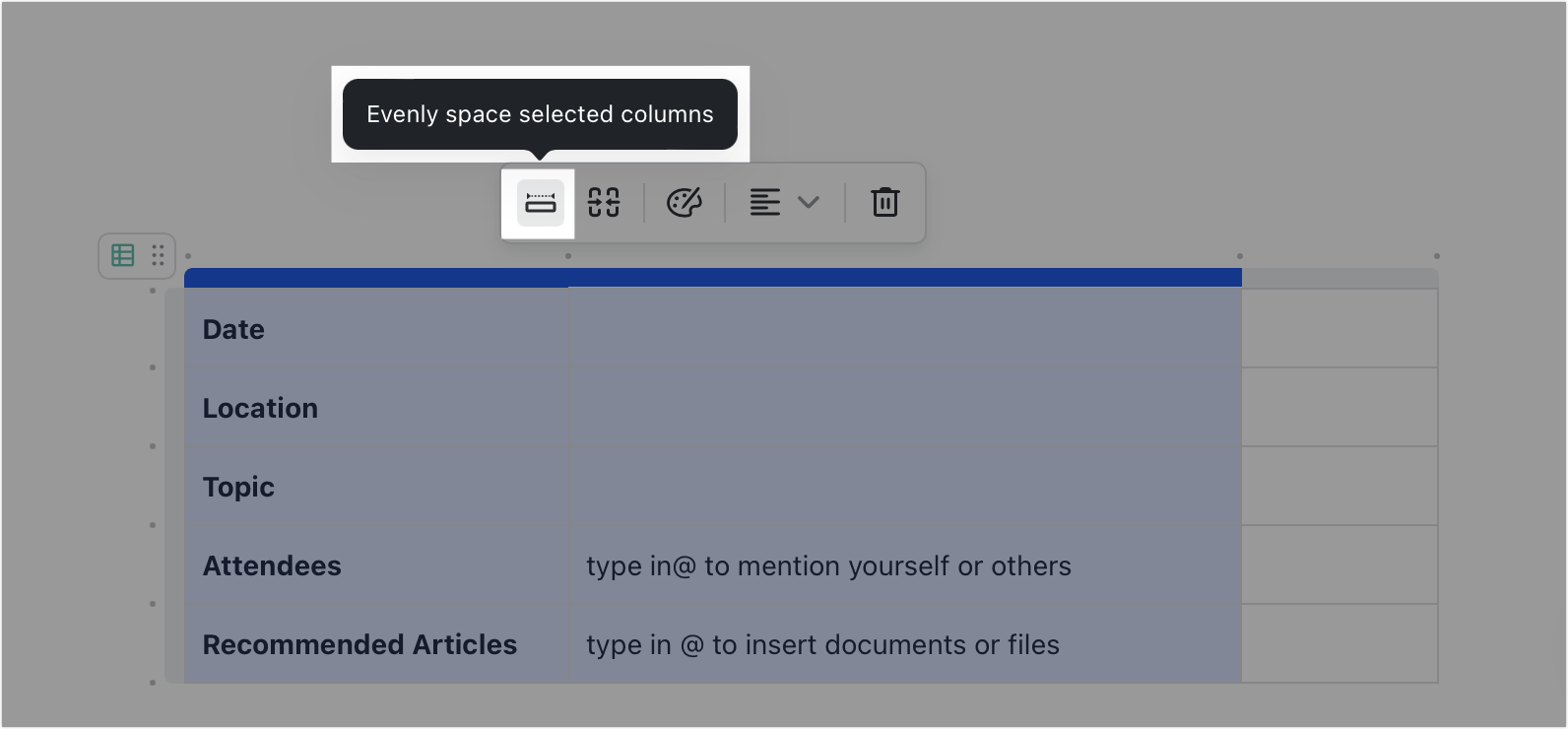
250px|700px|reset
250px|700px|reset
- Column alignment: When adjusting the column width, cue lines will appear to indicate the position of other columns in the table, other tables in the document, and the edge of the document.
- Note: Hold Alt (Windows) or Option (Mac) while dragging to hide cue lines.
- Align with columns in the same table: When adjusting the column width, a blue line will appear to indicate the width is the same as the column on its left or right.
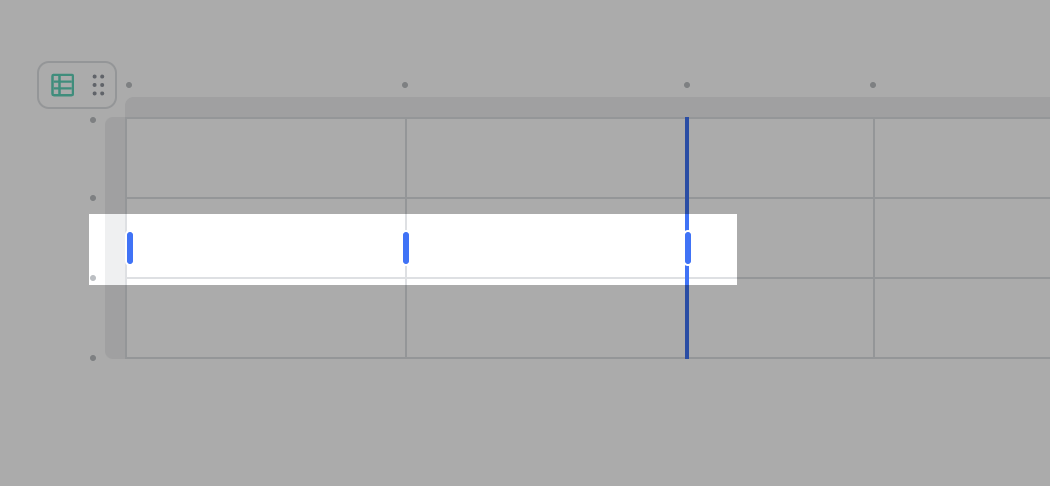
250px|700px|reset
- Align with other tables in the document: When adjusting the column width, a dotted blue line will appear to indicate where it can align with the columns of an adjacent table.
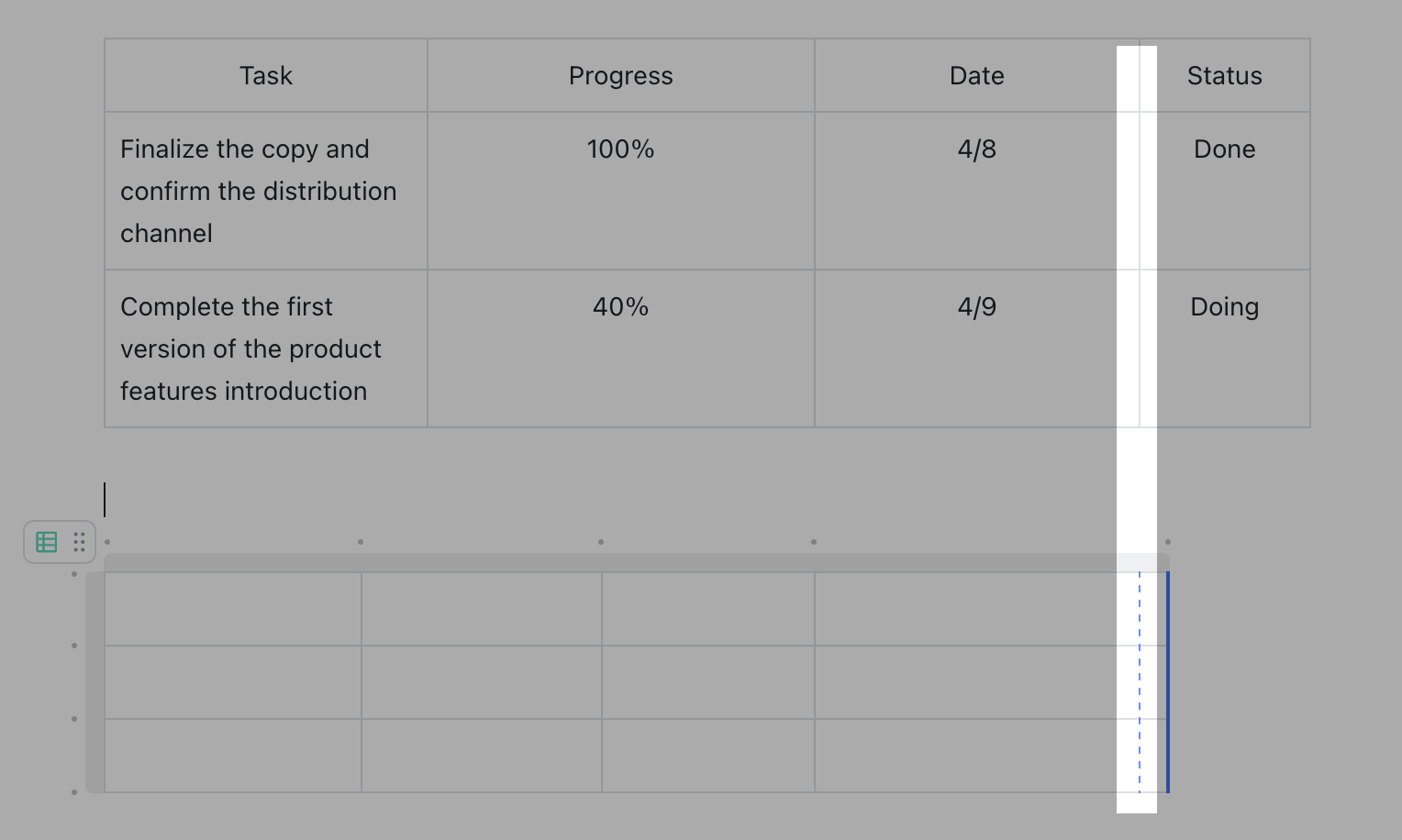
250px|700px|reset
- Align with the edge of the document: When adjusting the width of the rightmost column, a dotted blue line will appear to indicate where it can align with the edge of the document.
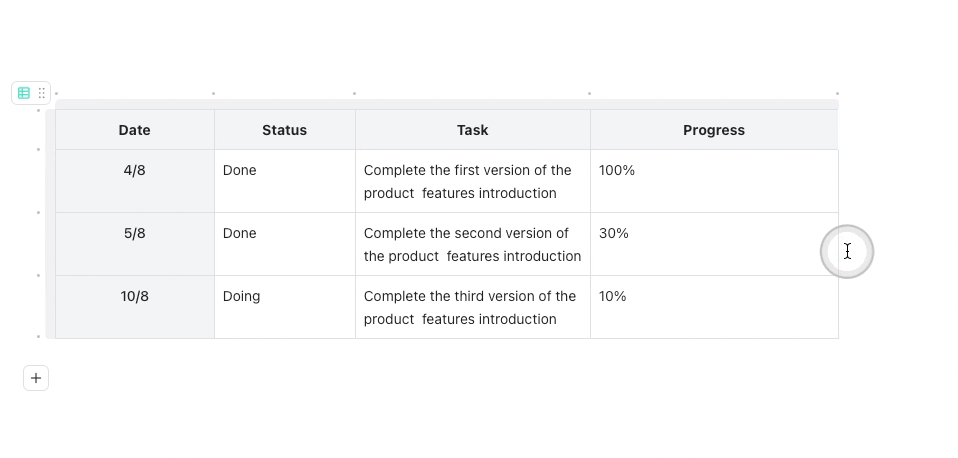
250px|700px|reset
III. FAQs
