I. Intro
Notice: You can only create and manage auto filters on the desktop app.
You can use auto filters to efficiently manage incoming emails and automatically run tasks such as deleting or moving emails into folders.
II. Steps
Create auto filters
- Go to the Lark desktop app, open Email, and then click the Auto filters icon in the upper-left corner.
- Note: If you have linked a public mailbox, click the ··· icon in the upper-left corner and select Auto filters.
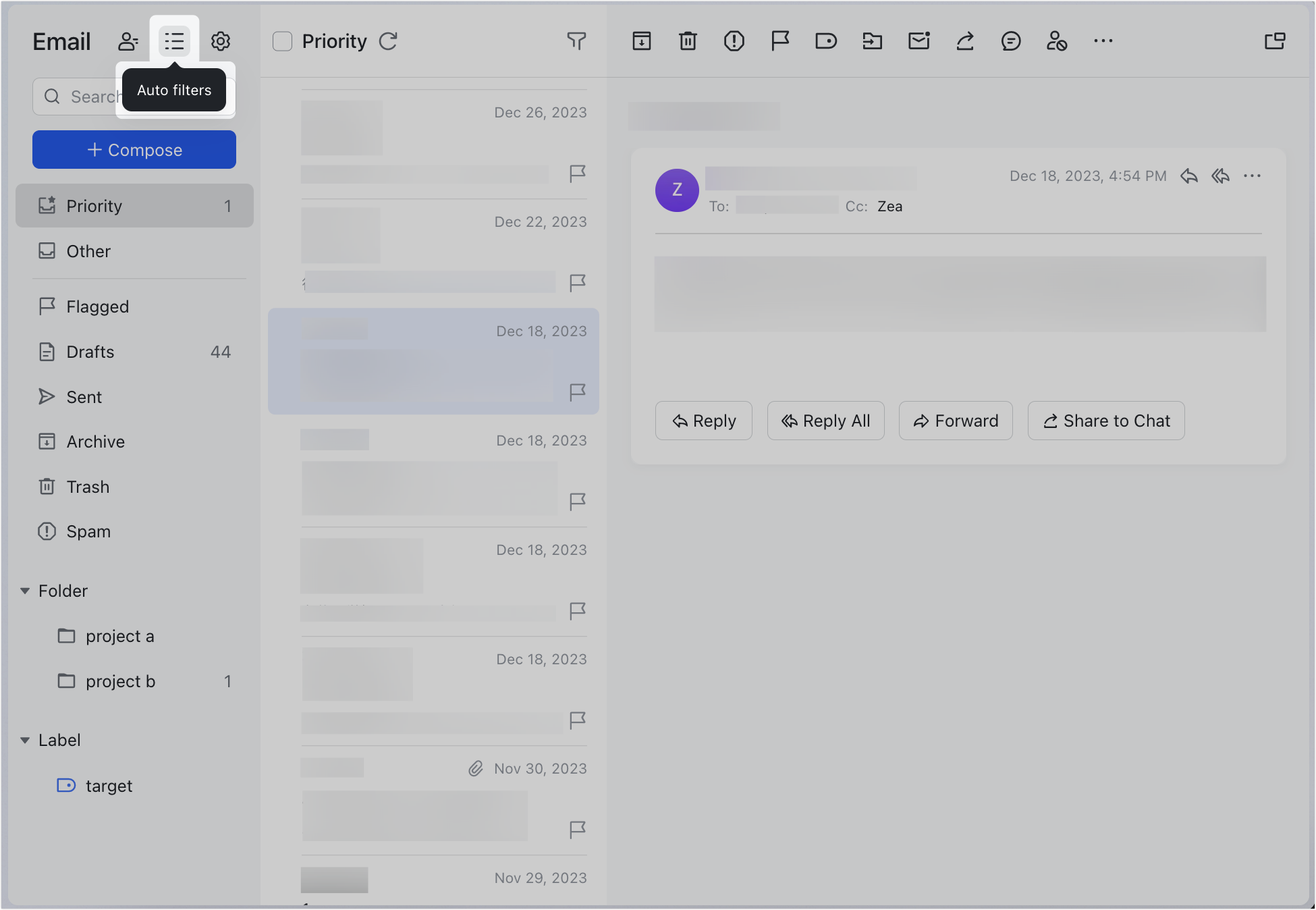
250px|700px|reset
- Click Create Auto Filter on the Auto filters page.
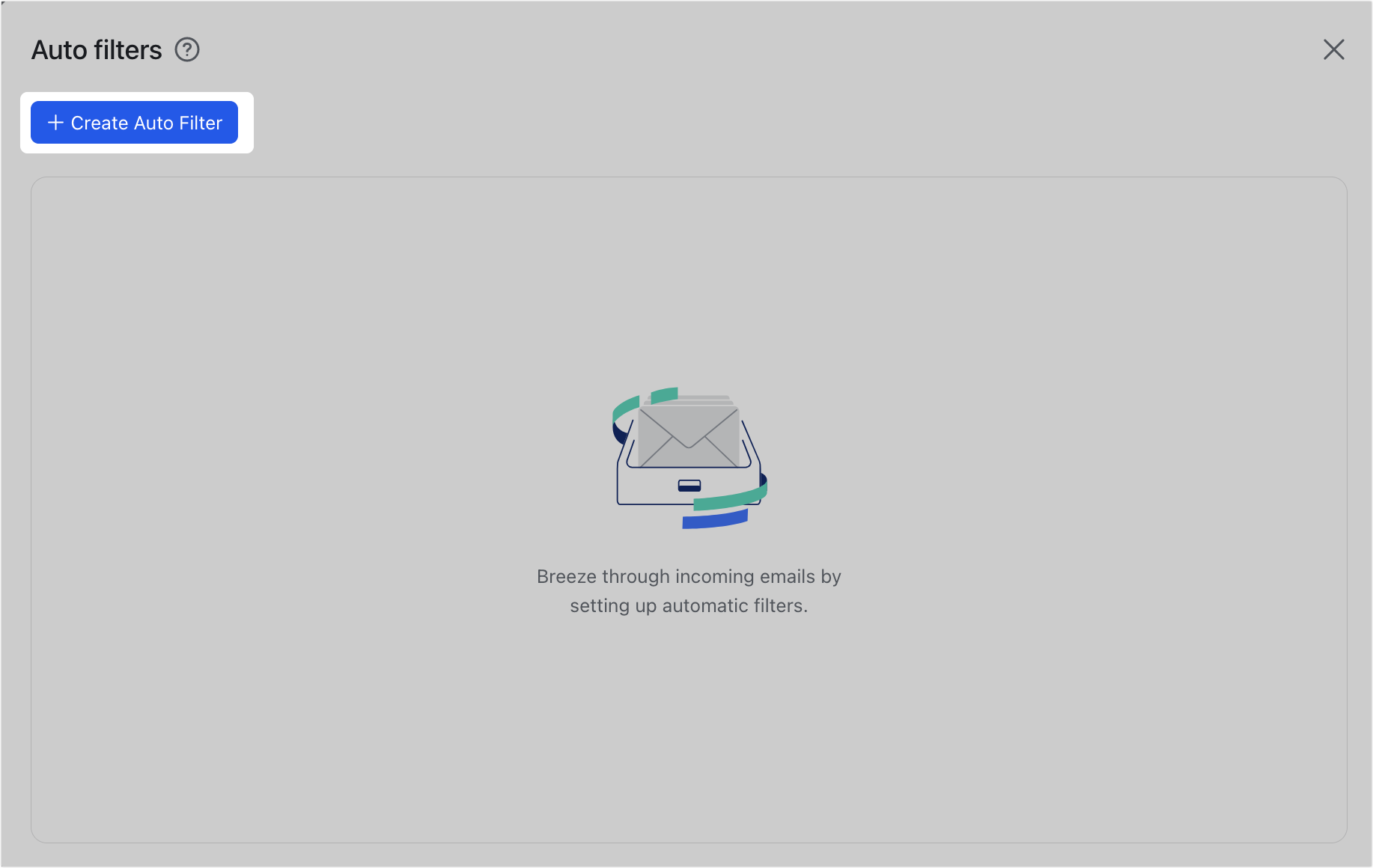
250px|700px|reset
- On the Create Auto Filter page, enter a Name for the filter and set up the conditions and corresponding actions.
- You can also select the following three options as needed:
- Enable: When this option is selected, the filter will take effect immediately after it is created. This option is selected by default.
- Apply to all existing emails: When this option is selected, the filter will be applied to all existing emails in the inbox after it is created.
- Terminal filter: do not apply other subsequent filters after this filter is triggered: When this option is selected, all filters triggered by new emails will be executed sequentially until this filter has been executed. All subsequent filters will not be executed.
- Once ready, click Create.
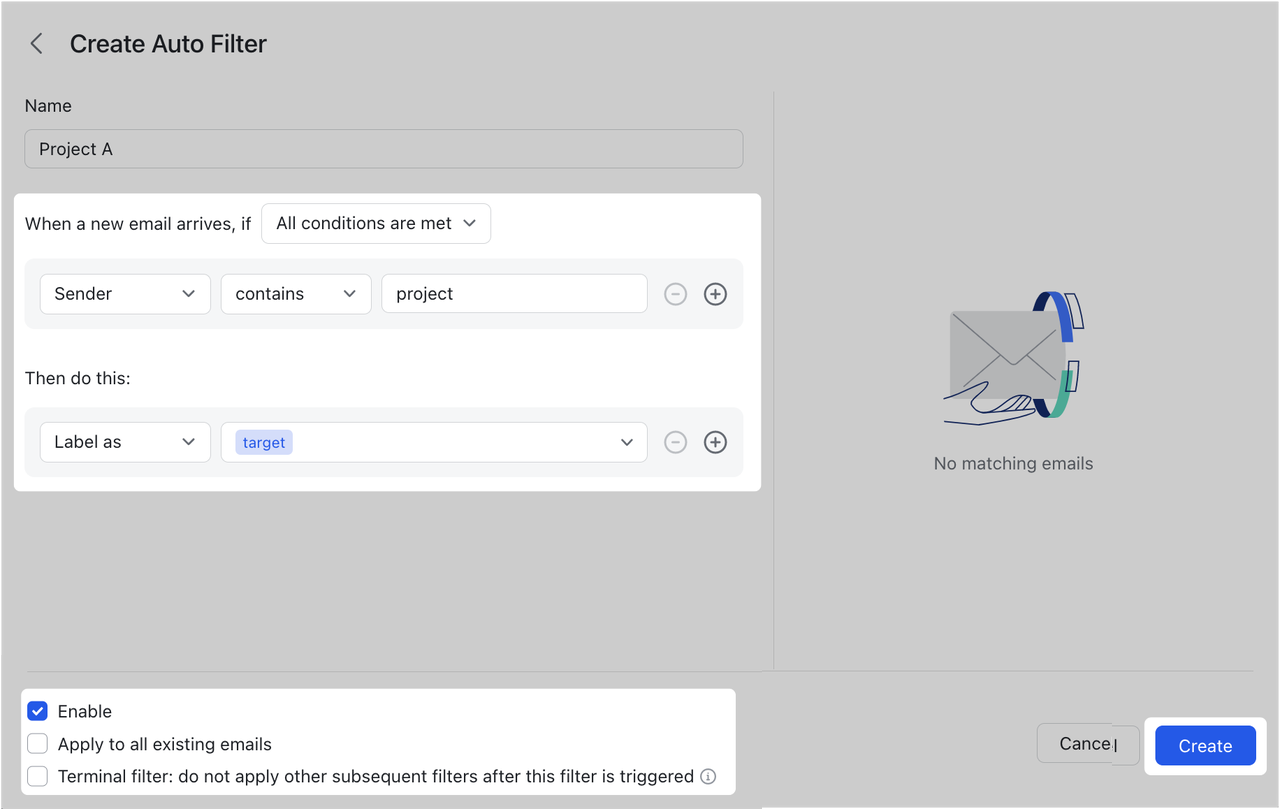
250px|700px|reset
Create a filter based on an email
- Open an email, click the ··· icon in the upper toolbar, and then click Filter Messages Like This.
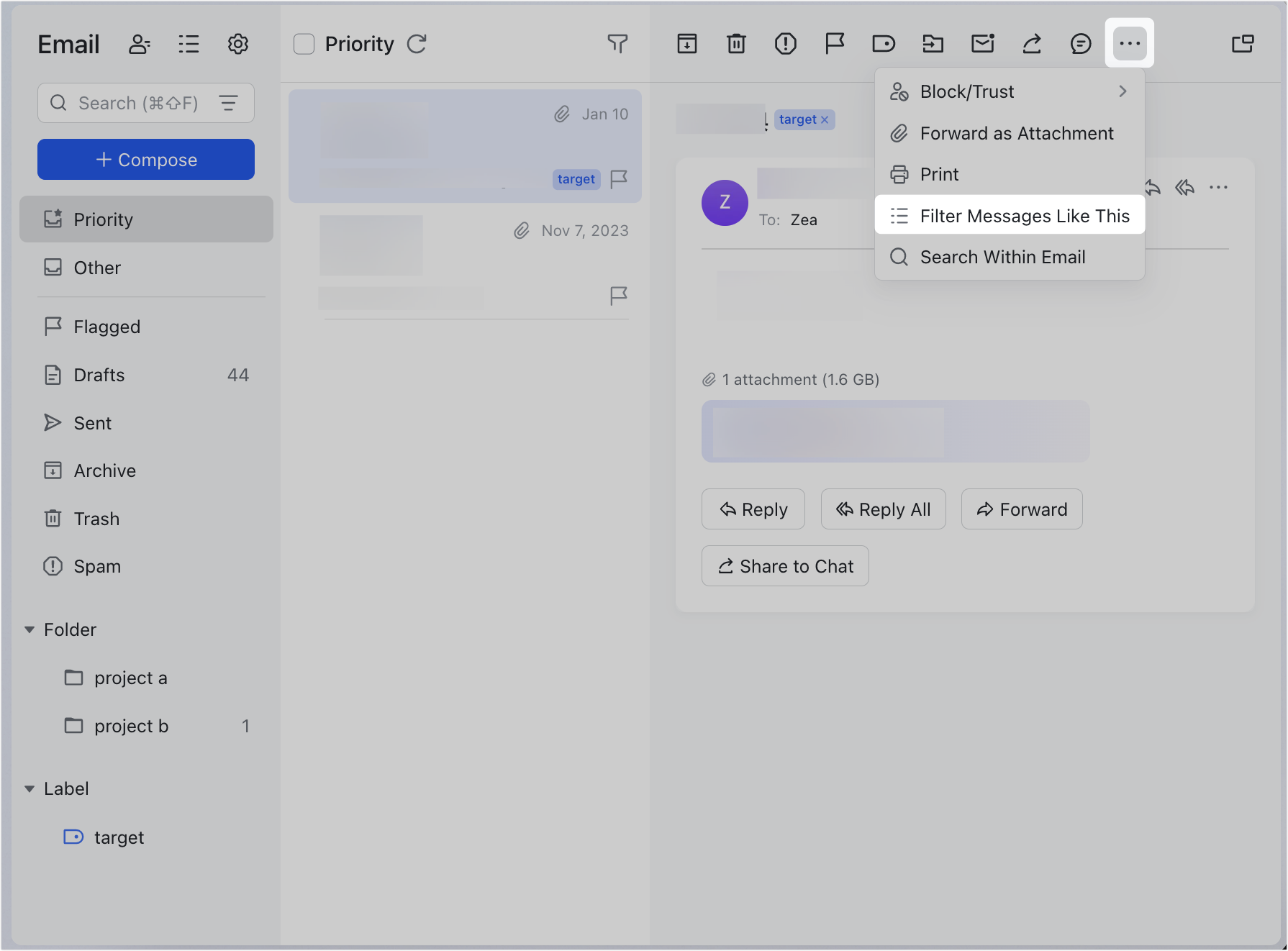
250px|700px|reset
- In the Create Auto Filter page that pops up, Lark Mail will automatically fill out conditions that match this email. You can adjust these conditions as needed and set the corresponding actions.
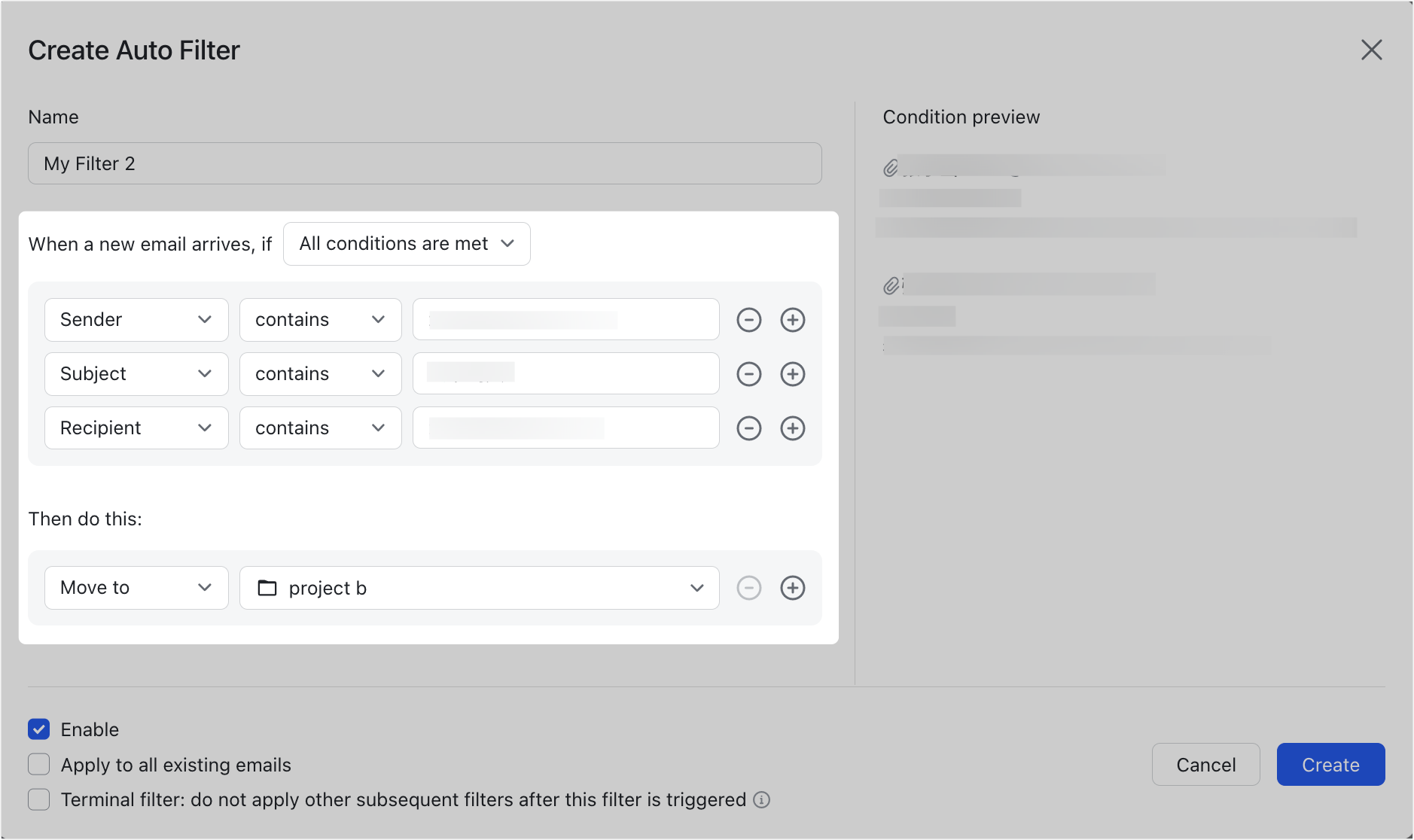
250px|700px|reset
You can also edit the filter name, and select Enable, Apply to all existing emails, or Terminal filter: do not apply other subsequent filters after this filter is triggered as needed.
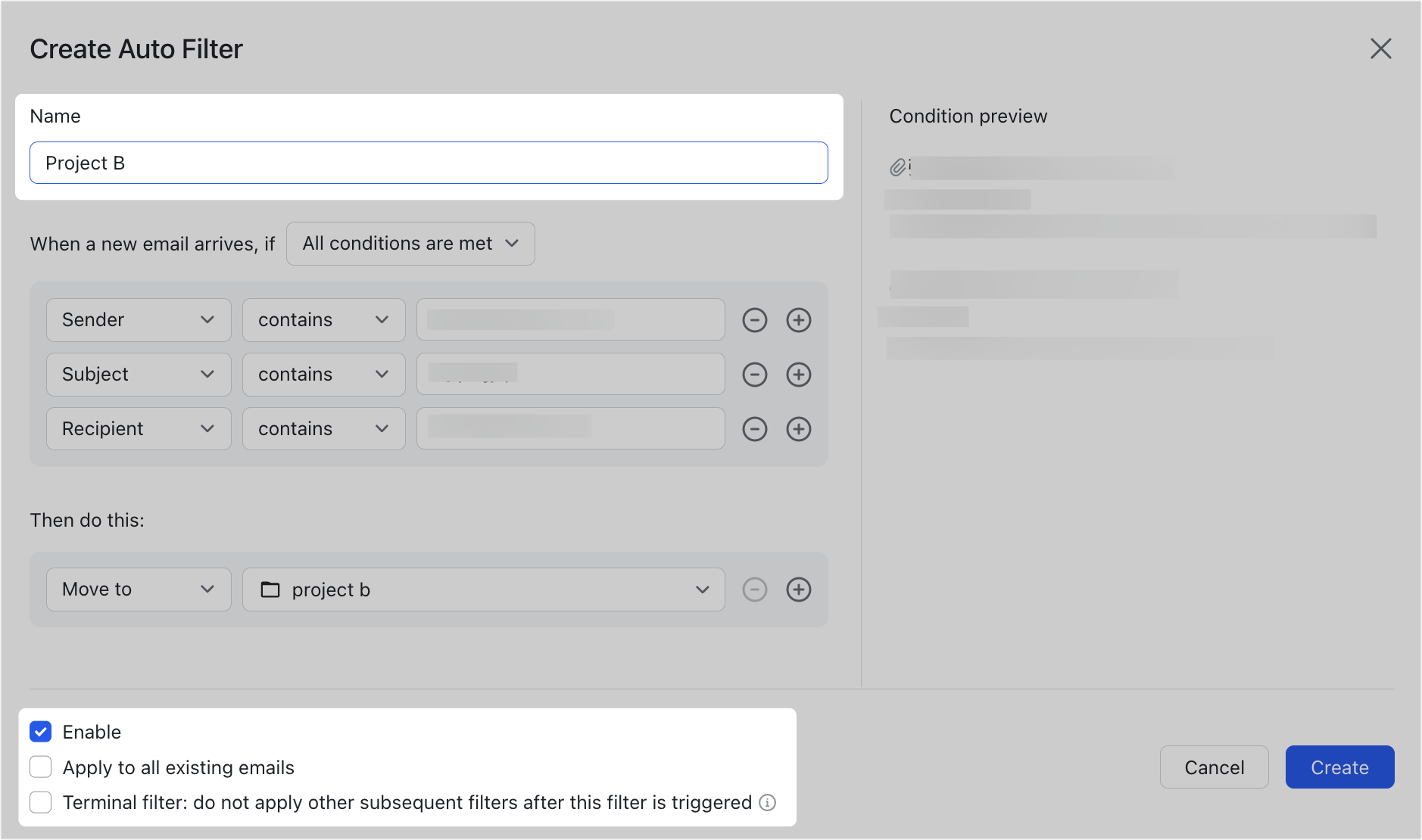
250px|700px|reset
- Once ready, click Create.
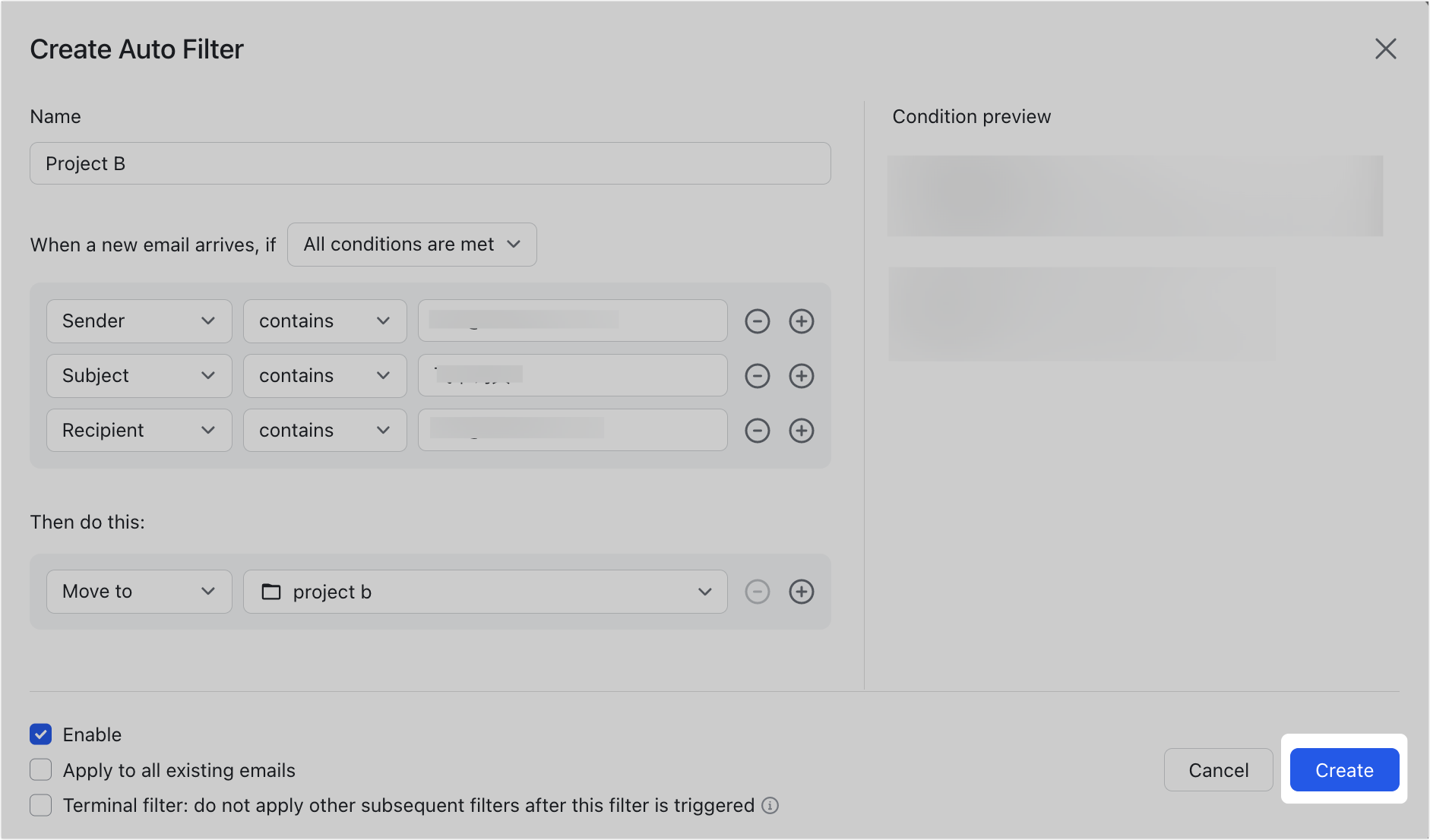
250px|700px|reset
Manage auto filters
Go to Lark Mail and then click the Auto filters icon in the upper-left corner to open the Auto filters page. Here, you can manage existing auto filters.
- Hover over a filter to Disable, Edit, or Delete it.

250px|700px|reset
- Drag the ⋮⋮ icon to the left of a filter to adjust the filter's position. Filters are executed in the order in which they appear from top to bottom.
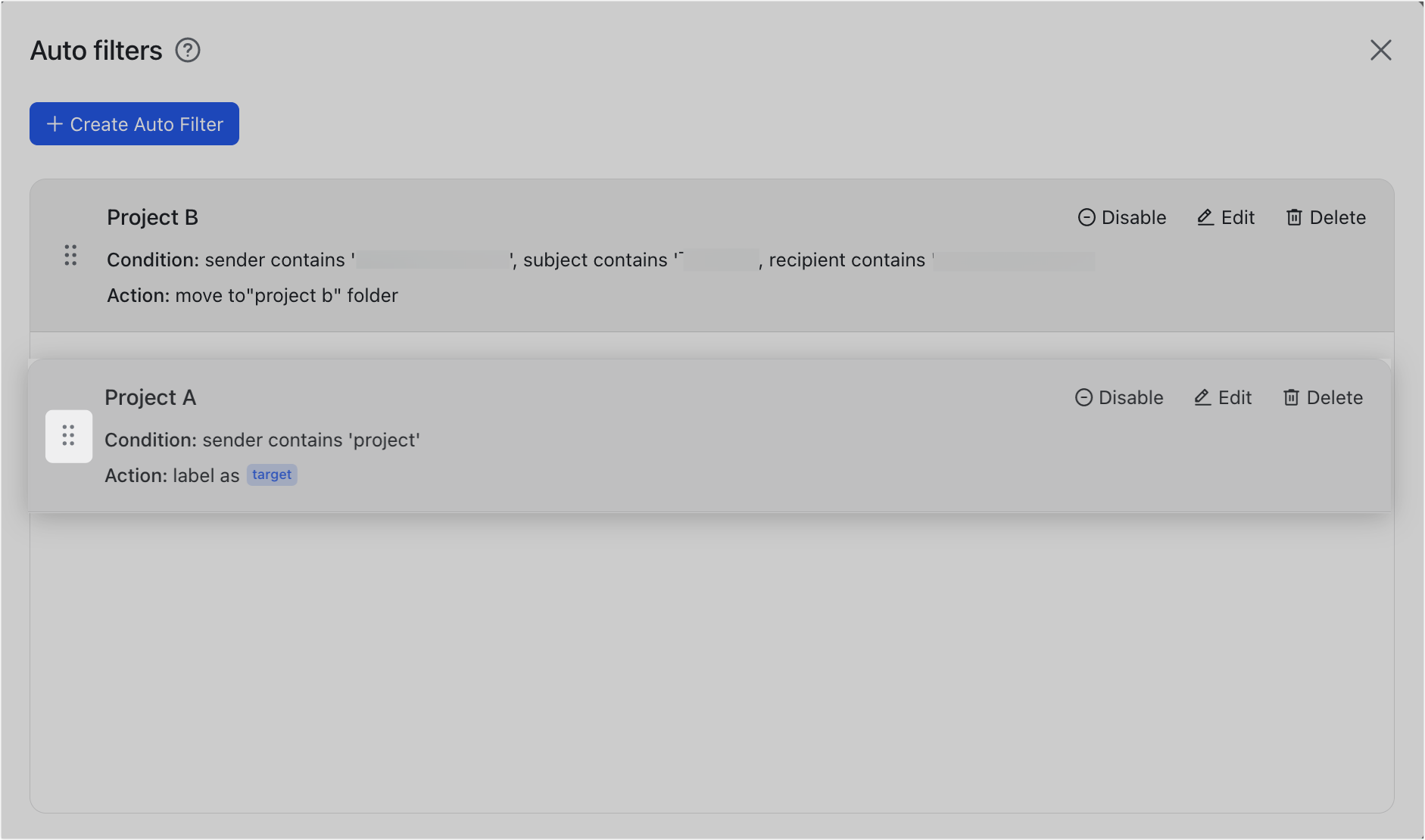
250px|700px|reset
III. FAQs
