I. Intro
You can create folders to organize the tables, dashboards, documents, and more in base.
For example, you can add related dashboards, documents, and tables into a single folder based on projects, teams, or time, making it easier for users to find what they need.
Use cases:
- Organize by category: If the base contains data that spans over a long period, you can use folders to group them by quarter to make accessing historical data easier.
- Store old or synced tables: If you have a lot of tables for syncing across different bases or just tables that don't need to be open frequently, you can put them all in a folder to cut down on the clutter.
II. Steps
Who can perform these steps:
- Users with edit or manage permissions when advanced permissions are not turned on.
- Users with manage permissions when advanced permissions are turned on.
Create a new folder
In the base, click Folder in the lower-left corner to create a new folder.
You can create a subfolder in the folder. Only one level of subfolder is supported.
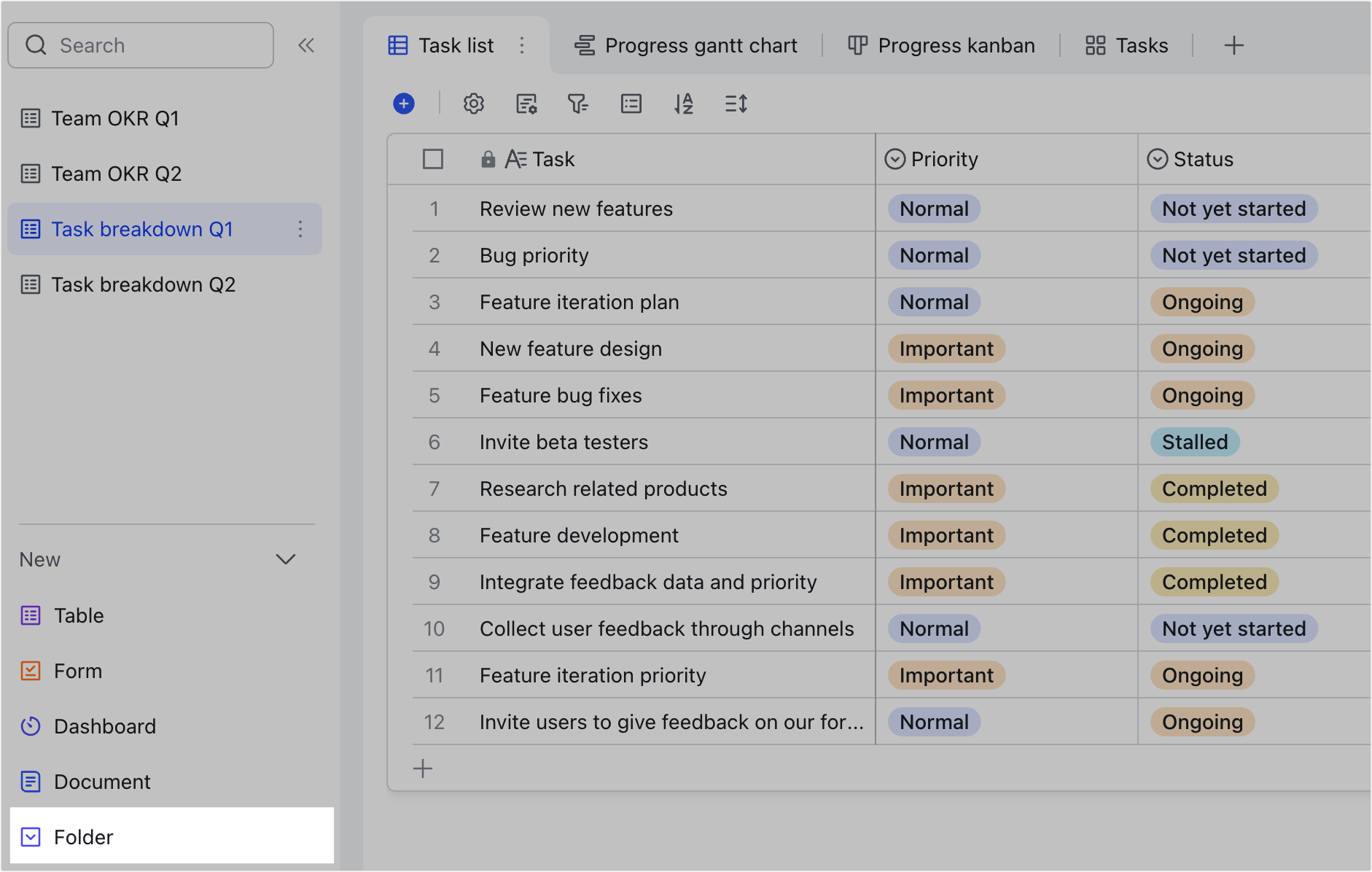
250px|700px|reset
Add new items to the folder
Hover over the folder and click the + New icon to the right, then select an item (table, form, dashboard, document, or folder).
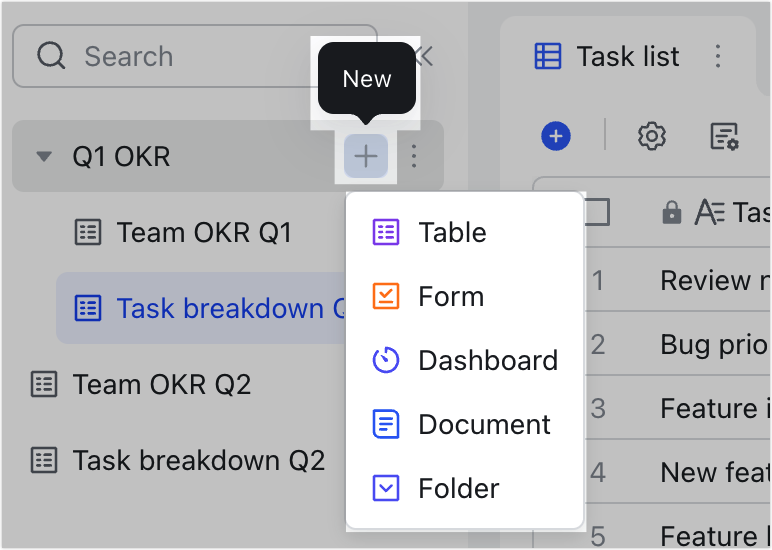
250px|700px|reset
You cannot create more subfolders under subfolders (When you click the + New icon to the right side of the subfolder, the Folder option won't be available).
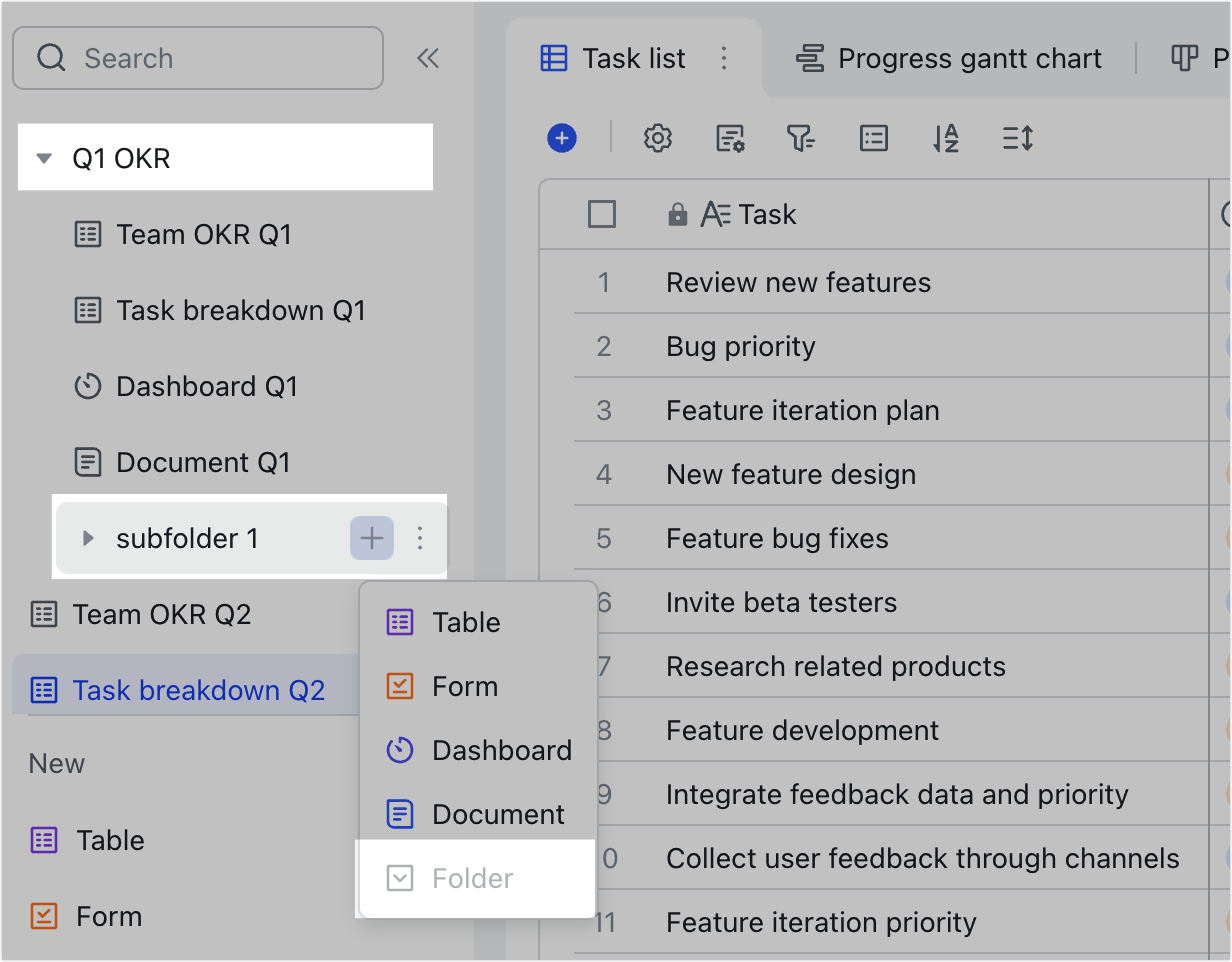
250px|700px|reset
Move items to the folder
There are two ways to move tables, dashboards, and other items into the folder.
Method 1: Drag the item to the folder.
When you drag the item to the folder, the folder name will be highlighted and enclosed in a dashed border. Drop the item and it'll be added to the folder.
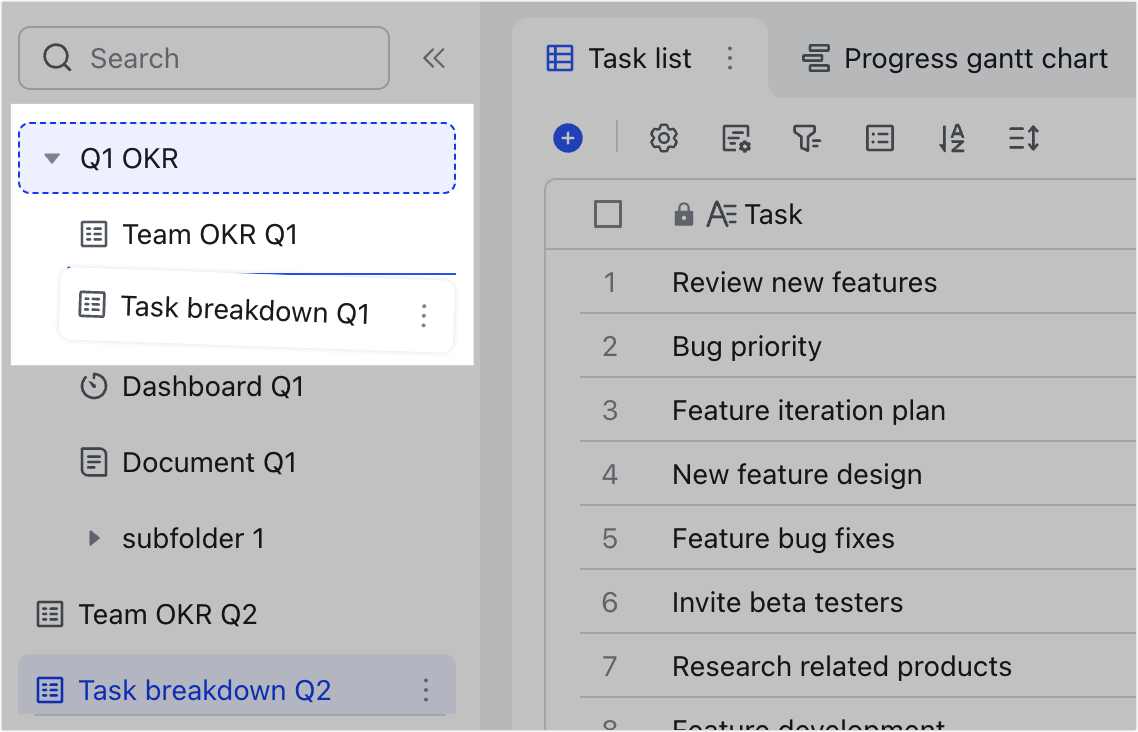
250px|700px|reset
Method 2: Hover over the item name and click the ⋮ More actions icon to the right. Select Move To and select the folder to which you want to add the item.
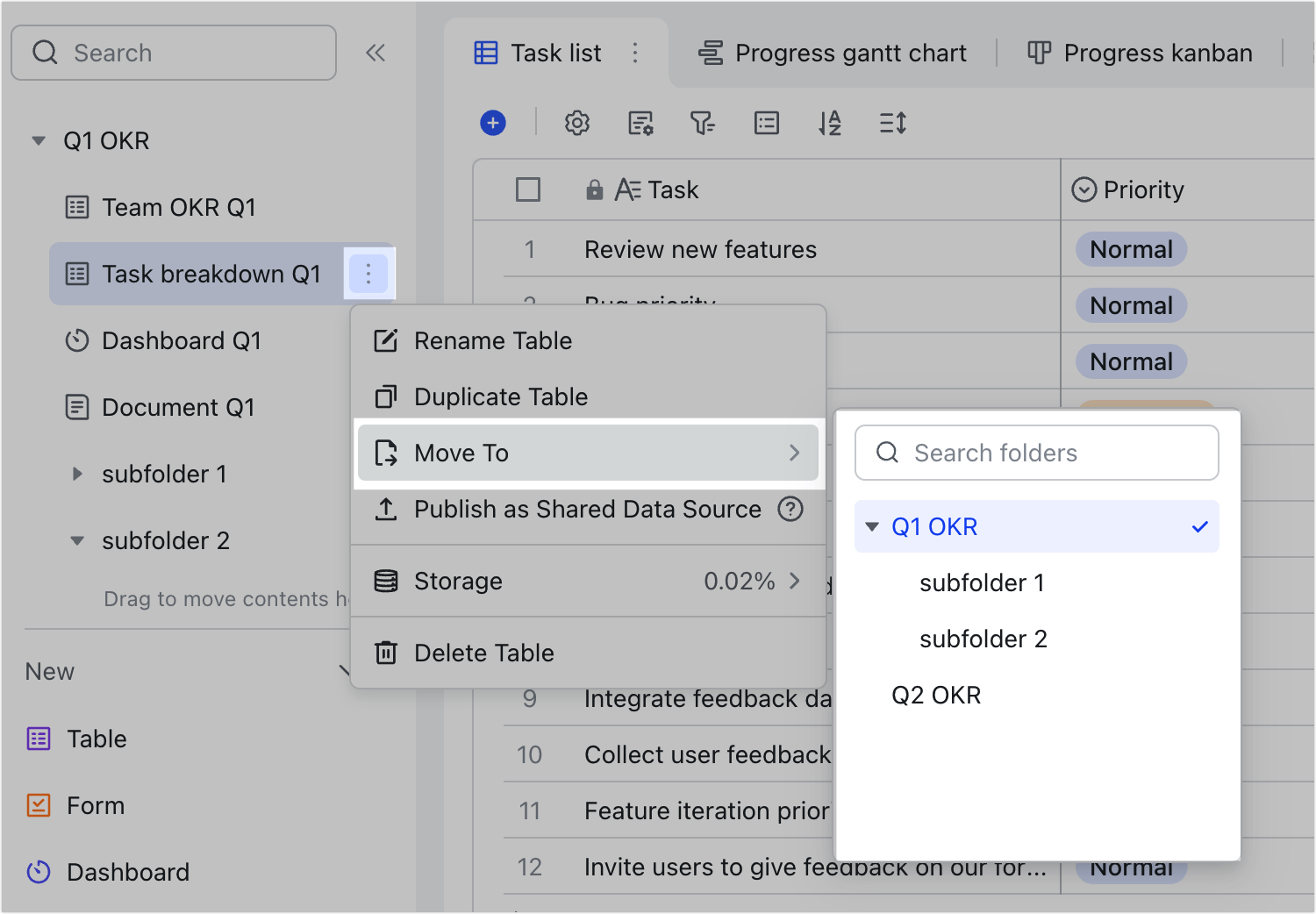
250px|700px|reset
Manage folders
Hover over the folder and click the ⋮ More actions icon to the right to rename, move, or delete the folder.
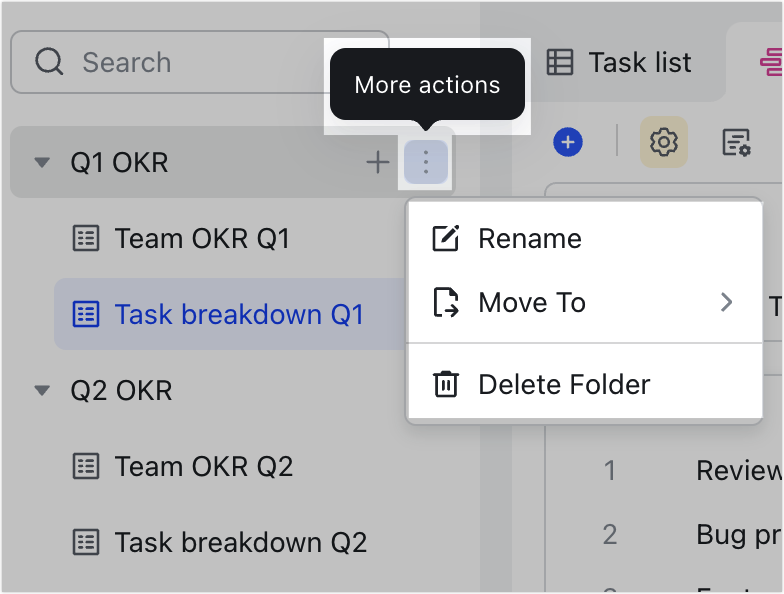
250px|700px|reset
- Rename: Click the ⋮ More Actions icon > Rename to rename the folder.
- Move To: Click the ⋮ More Actions icon > Move To to move a folder. You need at least two first-level folders in the list on the left side of the base to move a folder. The moved folder will become a subfolder.
- Note: If a first-level folder contains subfolders, then it cannot be moved. In addition, you also can move a first-level folder if there is only one in the base.
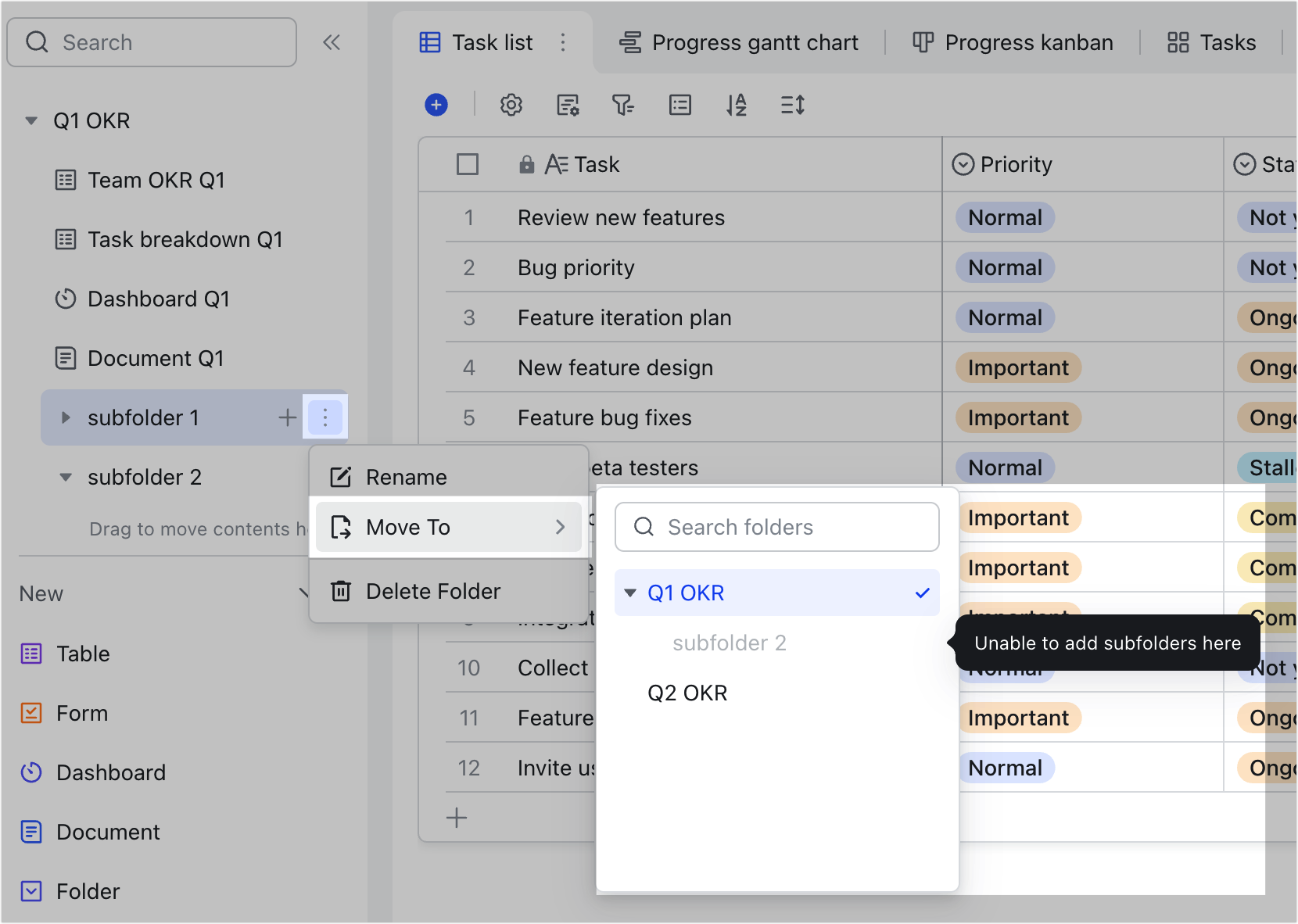
250px|700px|reset
- Delete Folder: Click the ⋮ More Actions icon > Delete to delete the folder. When you delete a folder, all the items within will also be deleted. You cannot undo this action by pressing Ctrl + Z (Windows) or Command + Z (Mac). You can only recover the items from the base's Edit History.
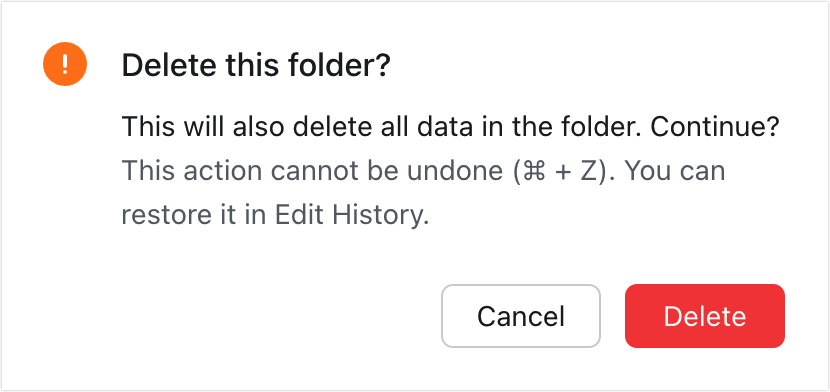
250px|700px|reset
Change the order or level of folders: You can drag a folder to move it or change its folder level. When you move a folder, the items in the folder will also be moved.
Expand or collapse the contents of the folder: Click the Arrow icons to the left of the folder to expand or collapse the folder.
III. FAQs
