I. Intro
The autofill function in Sheets identifies patterns in the data of selected cells (numbers, dates, or text) to populate other cells, offering you a quick and easy way to fill out a sheet. For example, you can use autofill to fill out numbers or dates in sequential order based on the pattern identified in your selection.
II. Steps
- Use autofill
Drag to autofill
You can drag in any direction (up, down, left, right) to autofill cells.
- Open the spreadsheet. Select the cells on which autofill will be based.
- Hover over the lower-right corner of the selection and your cursor will turn into a + icon.
- Drag in the direction (up, down, left, right) you want to autofill.
Double-click to autofill
You can double-click to use autofill, but only cells below the content will be autofilled if the adjacent cells (either on the left or right) of the area to be filled contain data.
- Open the spreadsheet. Select the cells on which autofill will be based.
- Hover over the lower-right corner of the selection and your cursor will turn into a + icon.
- Double-click to autofill data downwards based on the pattern in your selection. The fill range will be based on the data in the adjacent cells. You can only fill down by using double-click. As shown in the image below, after selecting the cells, the fill range will be based on the adjacent column on the left, meaning data will be autofilled to the 8th row, which is the last row of the left column.
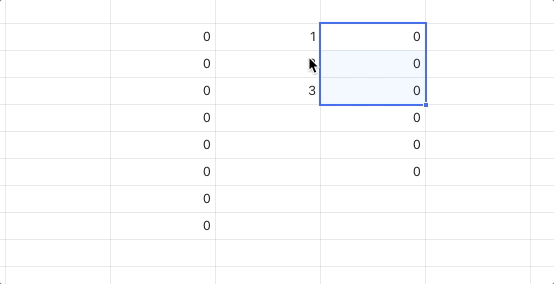
250px|700px|reset
- If cells below your selection contain data, you can double-click to autofill to the last row with data and the existing data will be overwritten.
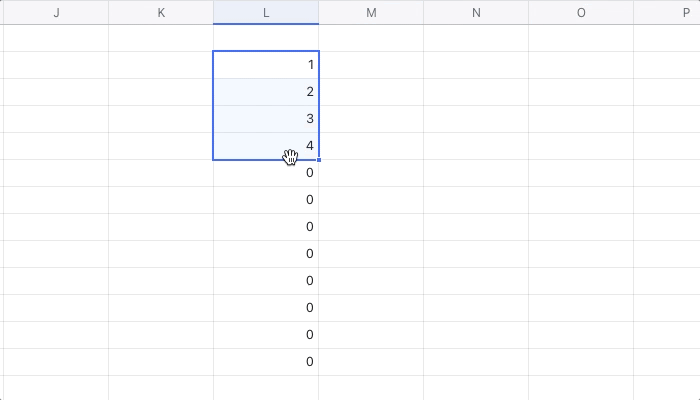
250px|700px|reset
- Change the fill method
After autofilling, you can click the icon that appears in the lower-right corner to change the fill method.
- Copy cells: Copies the data in the cells you've selected. This is the default option if only one cell is selected and the cell content is a number.
- Fill series: The default option. The pattern of the selected data is identified and applied to new cells. The following are supported data types and examples:
- Numbers: If 1, 3 are selected, then the next cells will be autofilled with 5, 7.
- Dates: If 2023/3/4, 2023/3/5 are selected, then the next cells will be autofilled with 2023/3/6, 2023/3/7.
- Character + number: If number-001, number-002 are selected, then the next cells will be autofilled with room number-003, room number-004.
- Days of the week: If Monday, Tuesday are selected, then the next cells will be autofilled with Wednesday, Thursday. If January, February are selected, then the next cells will be autofilled with March, April.
- English, Chinese, and Japanese can be used for autofilling days of the week, but the language used must match the interface language, otherwise the content will only be copied to other cells. For example, if the interface language of the spreadsheet was set to English when it was created, you can only use English for the months.
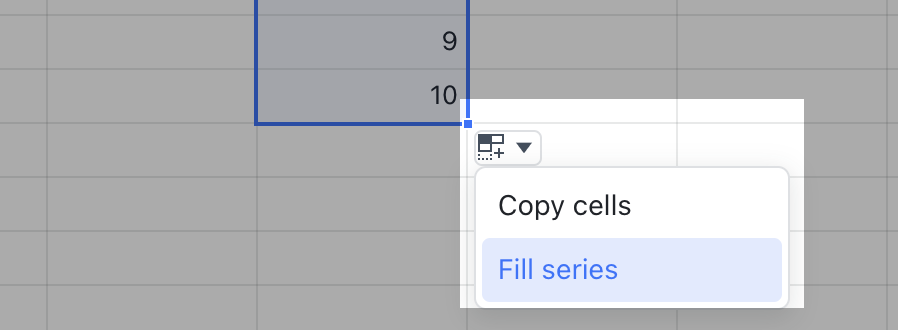
250px|700px|reset
III. FAQs
