I. Intro
Who can perform these steps: Primary administrators or administrators with "Docs" permission.
As an administrator, you can set a Lark Docs storage limit for members in the Lark Admin Console.
II. Steps
Notice: If you can't see the Manage Storage Limits option, it means you have upgraded the storage limit management feature. For more information, see Admin | Set storage limit for members.
Access the feature
Location 1:
- Open the Lark Admin Console and click Product Settings > Docs.
- Click Storage Space > Manage Storage Limits.
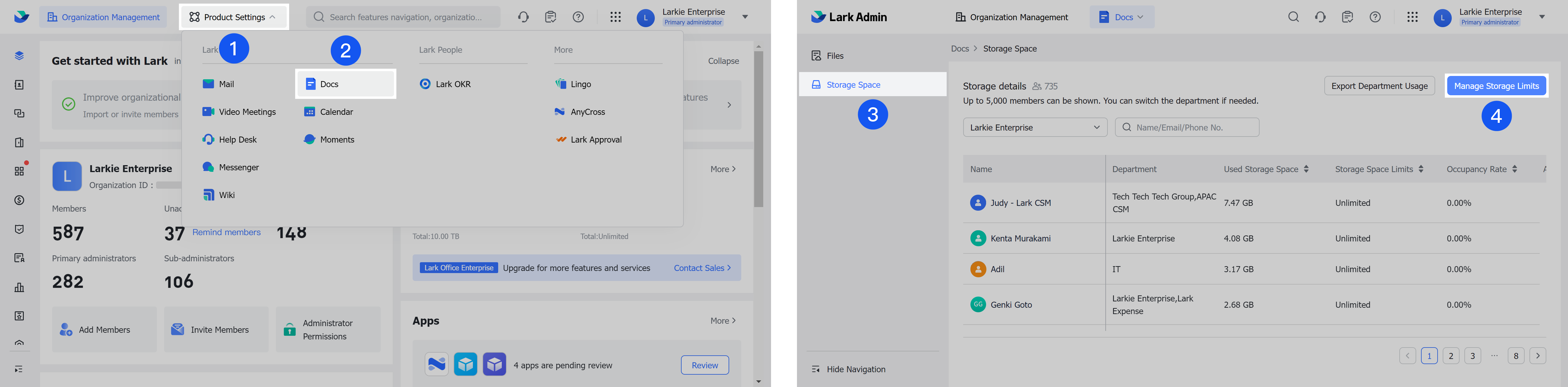
250px|700px|reset
Location 2:
- Open the Lark Admin Console and click Billing > My Quota.
- Click Storage Space Management under Docs storage space.
- Click Manage Storage Limits.
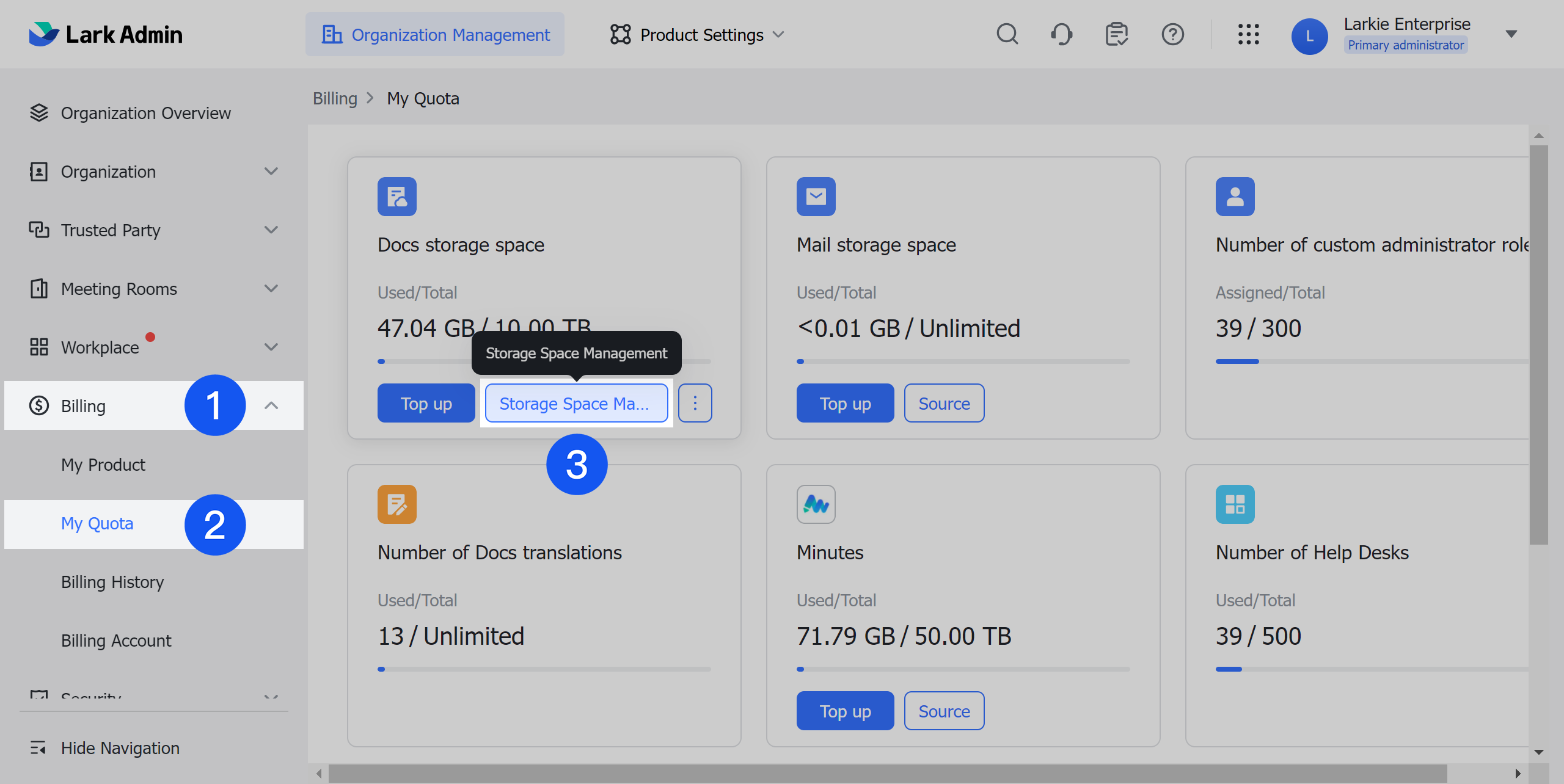
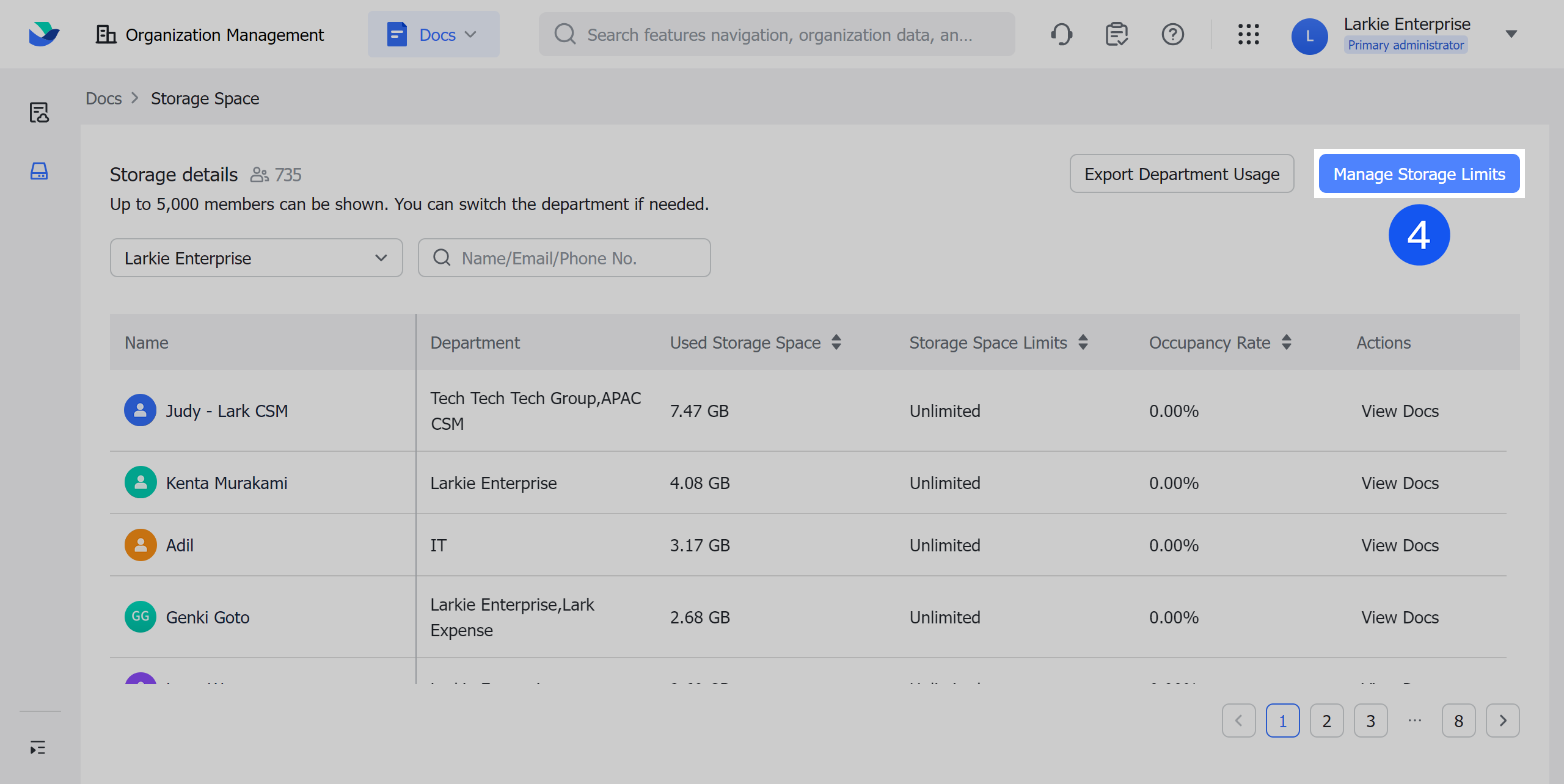
250px|700px|reset
250px|700px|reset
Set storage limit for all members
You can set a unified usage limit for all members.
- On the Manage Storage Limits page, click Edit.
- Select No limits or set a Max limit.
- Click Save.
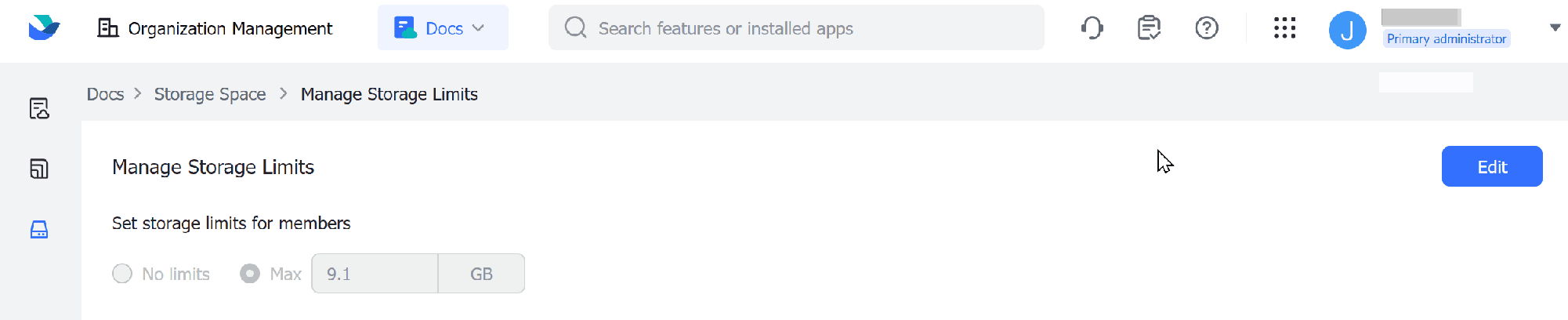
250px|700px|reset
Configure allowlist rules
You can set different storage limits for different members, user groups, or departments.
- On the Manage Storage Limits page, click Edit > Add Allowlist to add a new allowlist rule. You can also modify existing rules.
- Select No limits or set a Max limit.
- Click the input box to search and select members, departments, or user groups. You can click the Down arrow icon to the right of the search box to switch between searching for members, departments, or user groups.
- Click Save.
Note: Setting storage limits for dynamic user groups is not supported. To learn more, see Admin | Manage user groups.
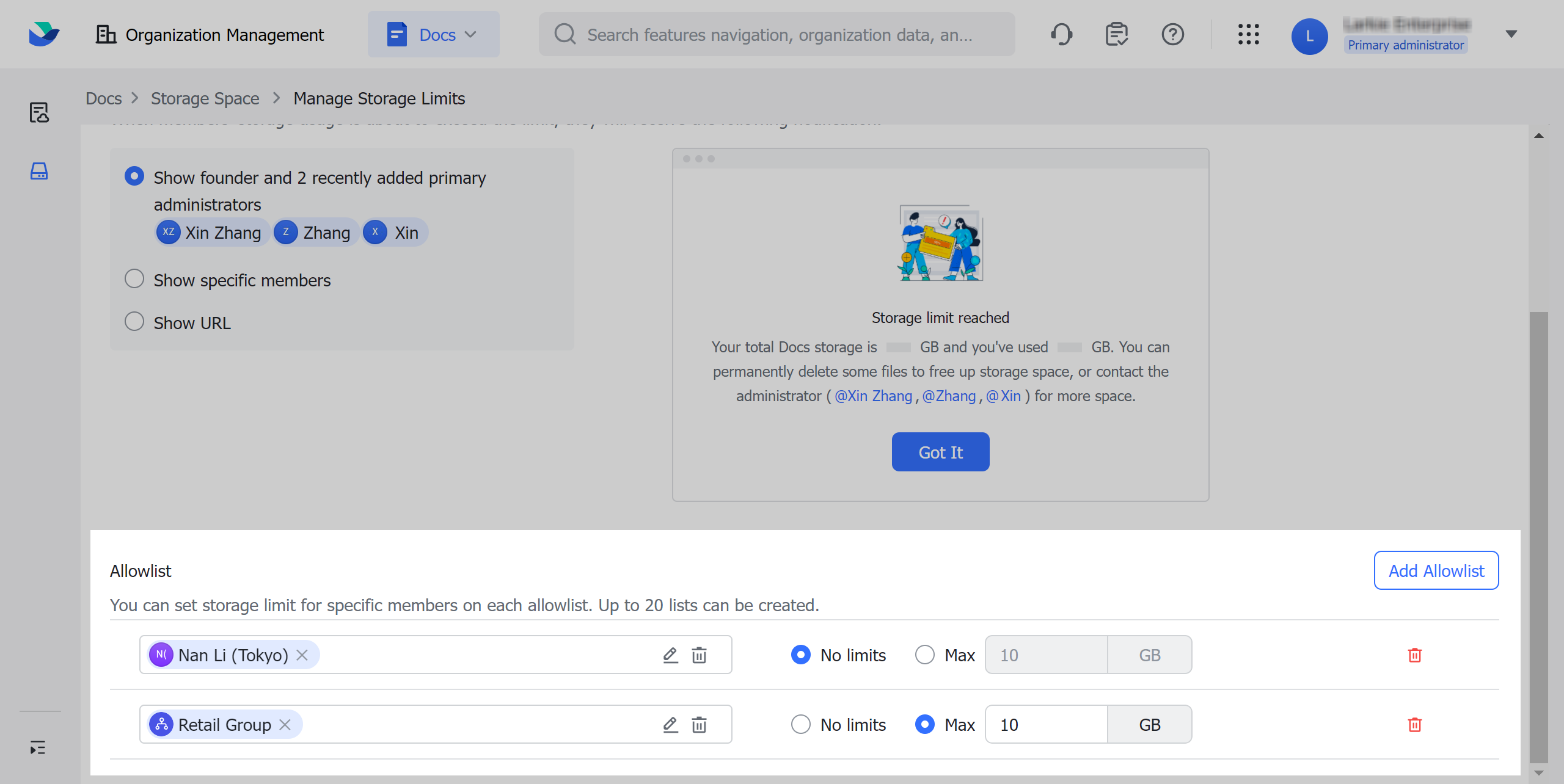
250px|700px|reset
Configure limit notification
You can configure the notification members will receive when their storage space reaches the upper limit.
- On the Manage Storage Limits page, click Edit.
- Under Notification settings when storage limit is reached, select the type of information to display. The following options are supported:
- Show founder and 2 recently added primary administrators: The names are auto-populated and cannot be modified.
- Show specific members: You can select up to 10 members.
- Show URL: You need to add the web page title and URL.
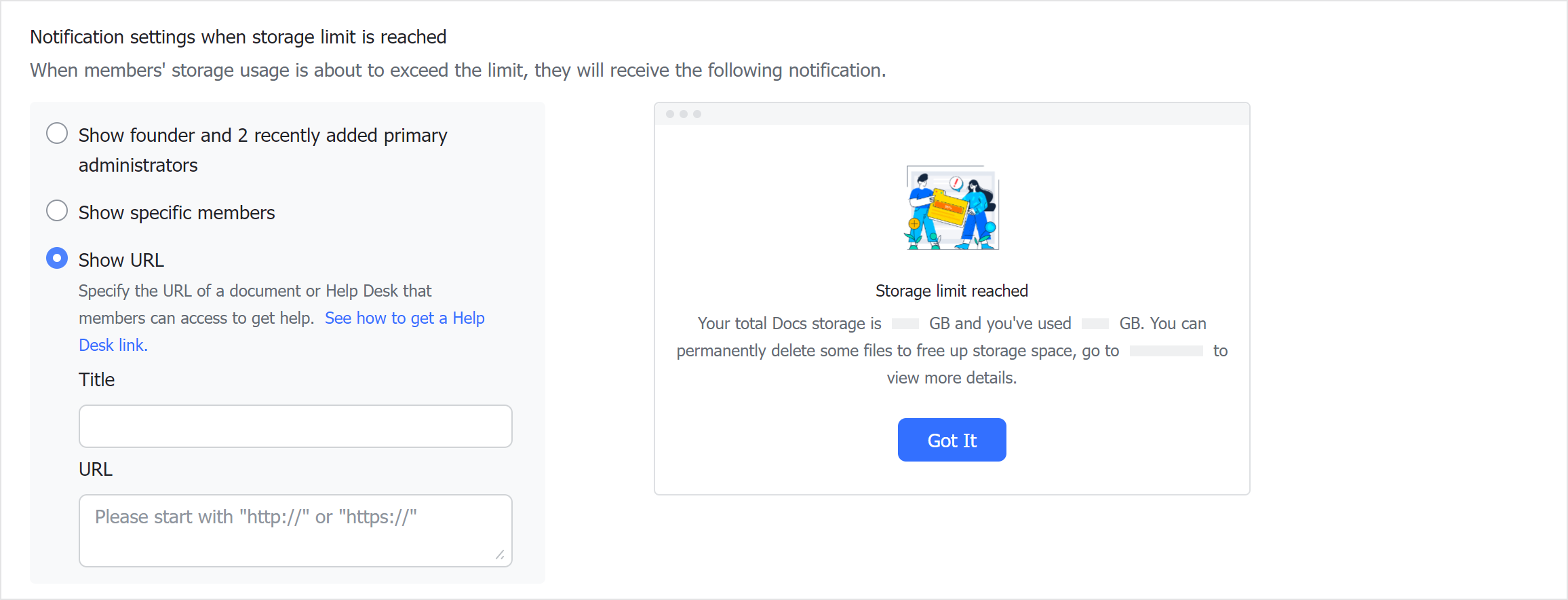
250px|700px|reset
Allowlist rule description
The storage limit for a member is determined in the following order:
- When a member appears in the Allowlist, the highest storage limit applies.
- If the member does not appear in the Allowlist, the storage limit of the group to which the member belongs will be applied. If the user belongs to multiple groups, the storage limit of the group with the highest storage limit per person (the result of dividing the storage limit of the group by the number of people in the group) will be applied.
- If a member's group does not appear in the Allowlist, their department's storage limit will be applied. If a user belongs to a department with multiple different levels, the storage limit of the department with the highest level will be applied. If a user belongs to multiple departments at the same level, the storage limit of the department with the highest storage limit per person (the result of dividing the department's storage limit by the number of departments) will be applied.
- If a member's department does not appear in the Allowlist, the storage limit specified in Set storage limits for members will be applied.
Example: Member A is from Department A. There is an individual rule for Member A, which is set to 10 GB max, while another rule for Department A is set to 20 GB max. According to the order of priority described above, the individual rule will apply and Member A will have a maximum storage limit of 10 GB.
Note: If your organization exceeds its total storage based on it's purchased quota, members will receive a notification that their storage limit has been reached
III. FAQs
