Migrate a public mailbox
I. Intro
After the organization administrator activates email migration in the Lark Admin Console, public mailbox members will receive a Lark push notification to instruct them on migrating their existing emails. After following these steps, they can manage all of their emails using Lark Email.
II. Steps
- After the administrator activates email migration, public mailbox members will receive a notification from the Email Assistant.

250px|700px|reset
- Click Email in the left navigation bar and switch to the corresponding public mailbox that is being migrated.
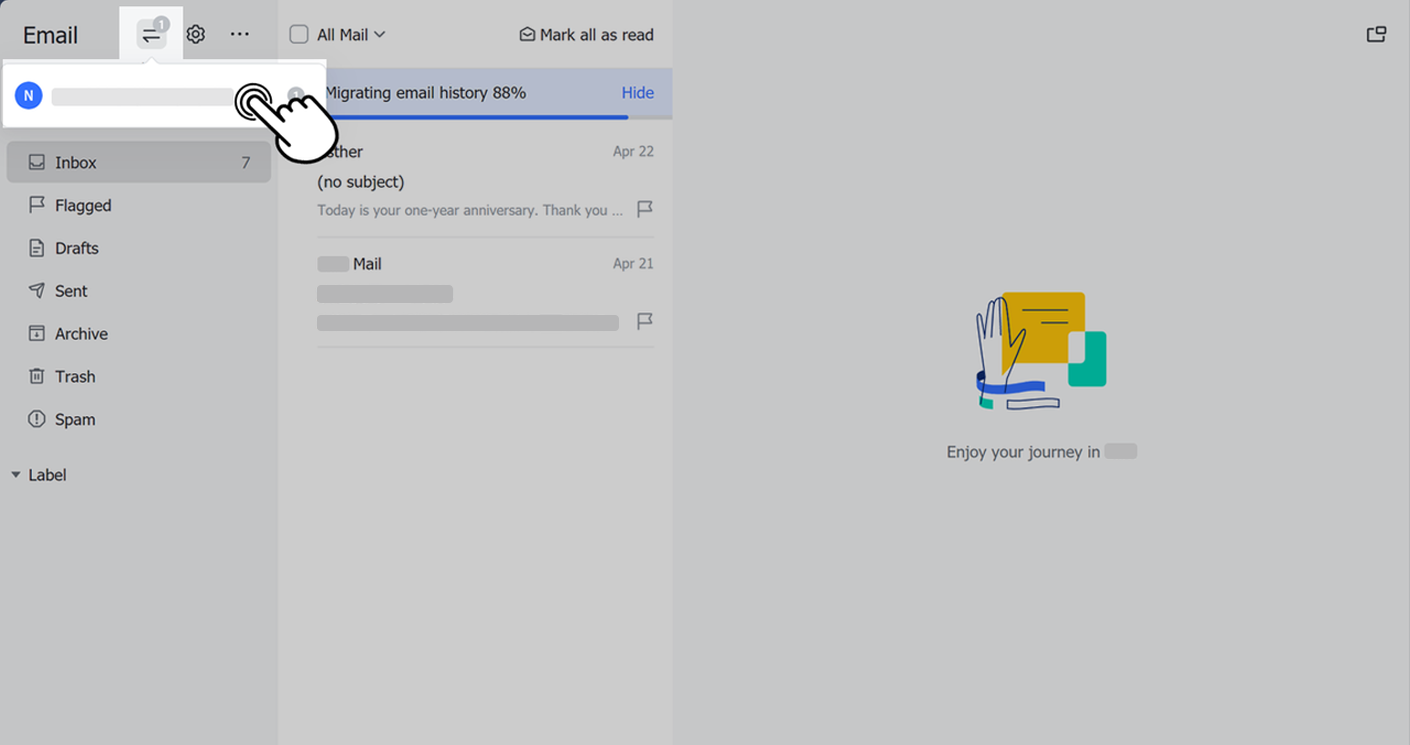
250px|700px|reset
- Enter the mailbox. Here you will see Enable public mailbox migration. Enter the email address and password for the previous email service that the organization was using, and then click Start Migration.
Note: After a member completes this process, other members will not see the Enable public mailbox migration page and will directly enter the mailbox interface.
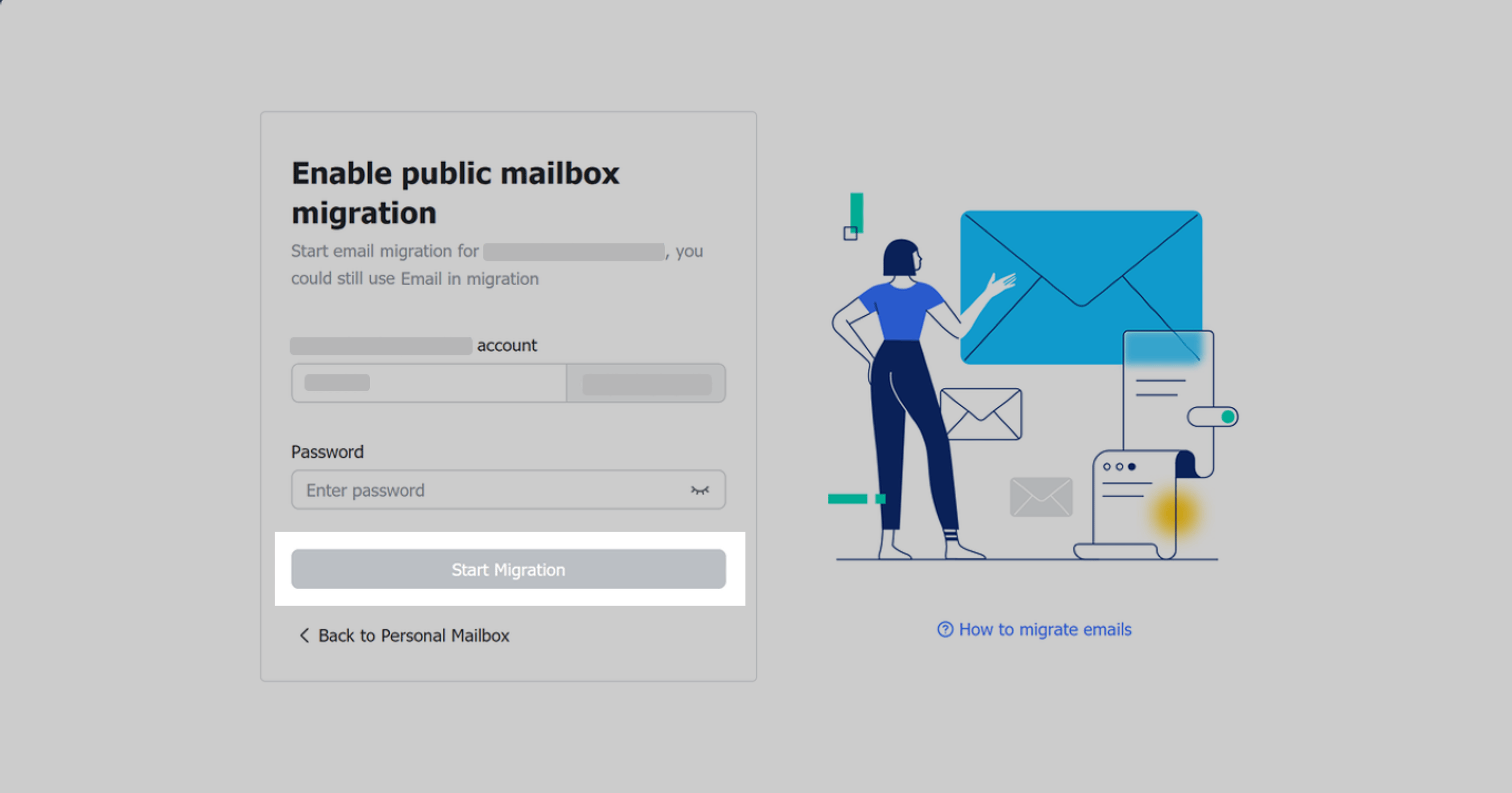
250px|700px|reset
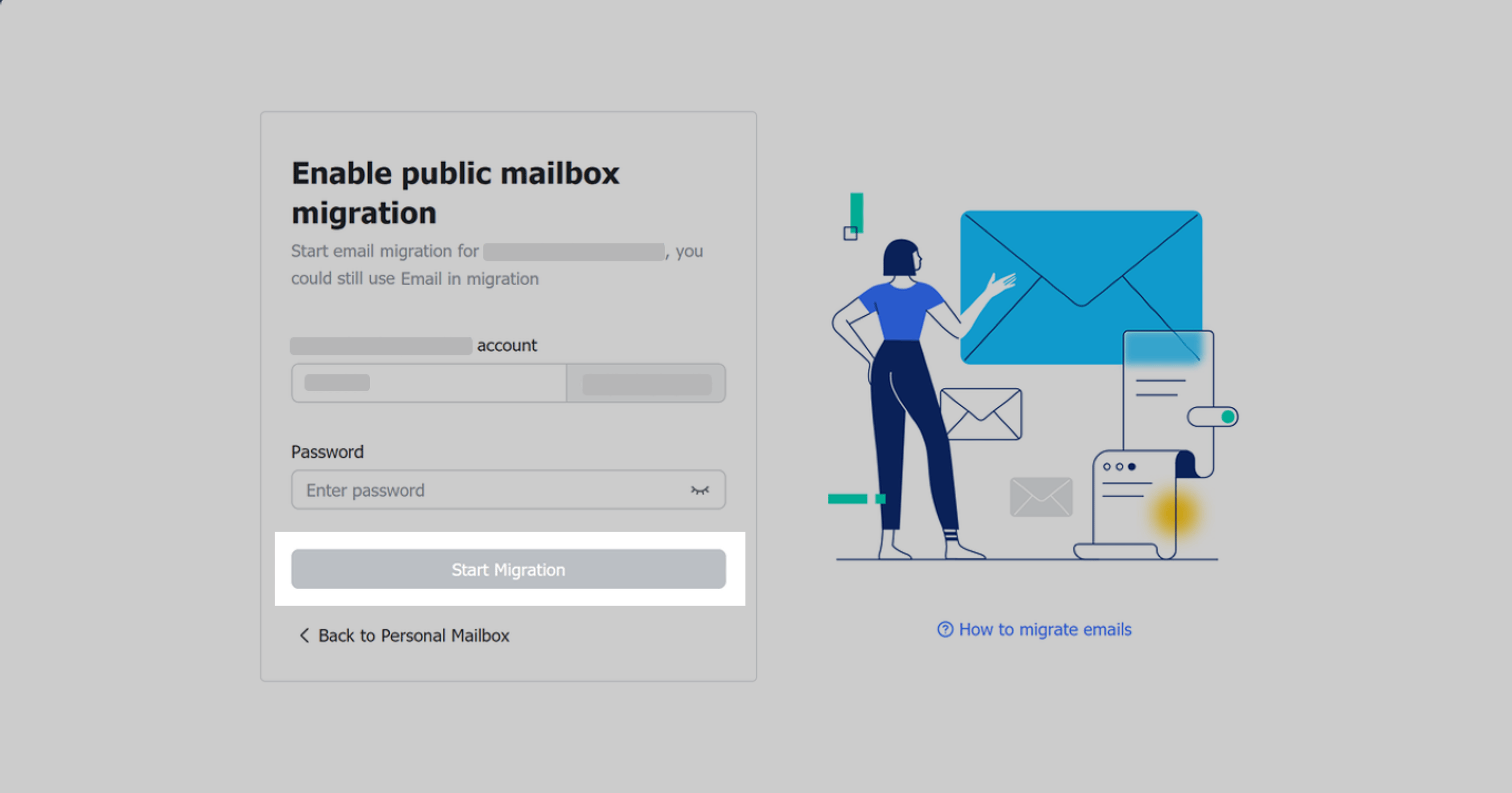
- After the password is entered and verified, public mailbox migration begins.
- If verification of the original mailbox fails during migration, follow the instructions to adjust the settings, and then try the migration process again.
III. FAQs
