I. Intro
Use group fields to add groups to a base for users to join or open. This field type also allows users to create automated workflows to send group messages, create groups, and more.
You can also quickly create a group based on the information and person fields in the record, making it easier than ever to create dedicated groups for different tasks.
Use cases:
- Project management: Individual tasks can be directly linked to a specific group, so members can easily find the right group to contact.
- Help desk ticket management: Using the group field to assign specific groups to handle different issue types ensures users are promptly connected to the right people.
- Customer follow-up: Easily add all relevant team members and the customer into a group to ensure smooth communication and every customer getting the dedicated care they need.
II. Steps
1. Add a field
Every new base comes with a group field called Group chat. You can also add one in the following ways:
- Click the + icon on the rightmost side of the field row, then select Group as its field type.
- Turn on Allow adding multiple groups in one record to allow multiple groups per record, then click Confirm.
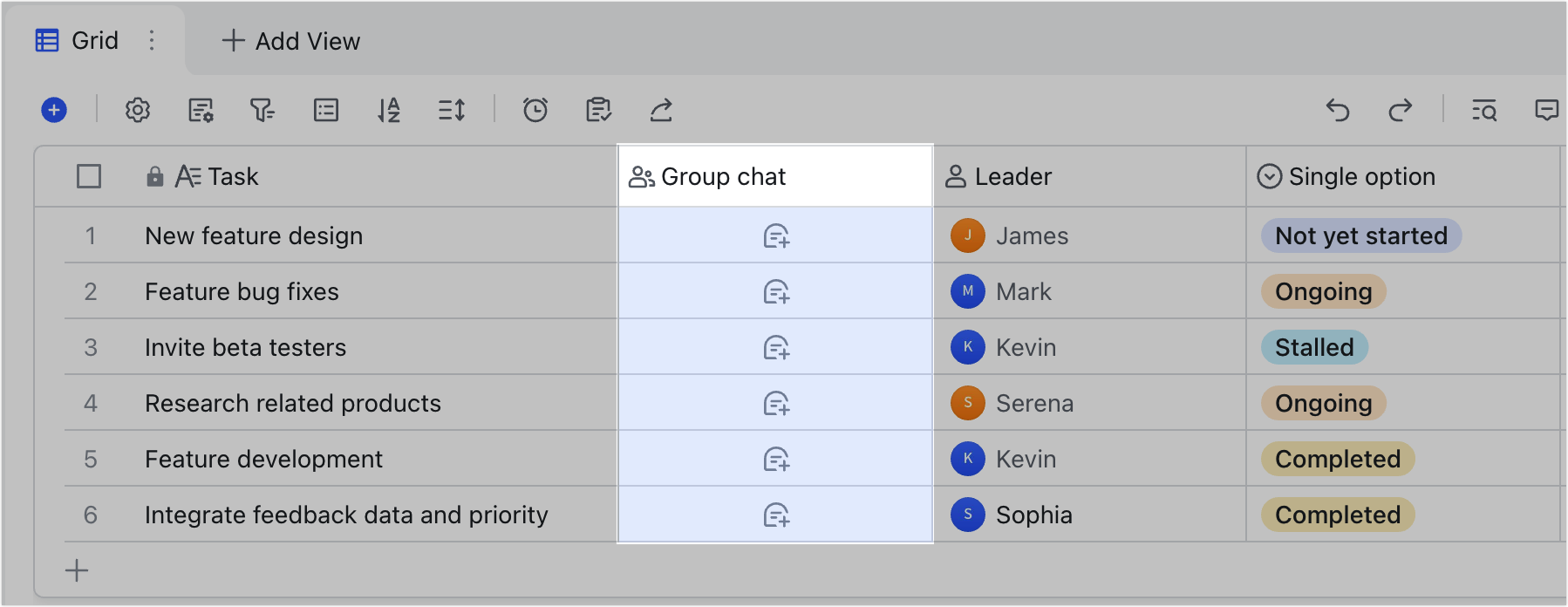
250px|700px|reset
2. Add a group
Click the New group icon in a cell of the group field to open the group menu. Select the group you want to add or search for the name of the group you want to add.
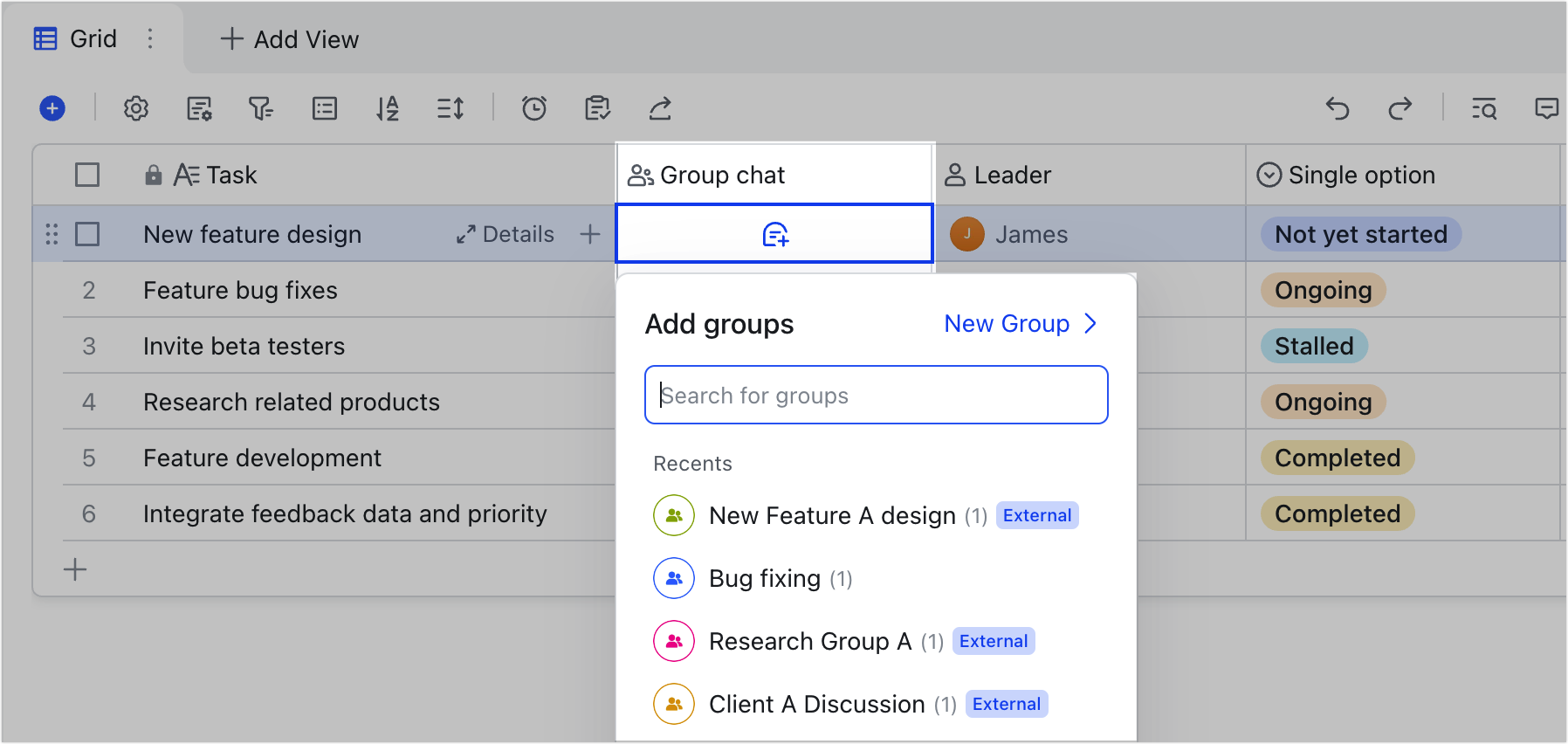
250px|700px|reset
You can click New Group in the menu to create a group chat based on the content of the record.
In this case, the first text field in the record will be used as the group name, which can be modified. If there is no text field in the row, or if the text field is empty, the default group name will also be empty, and you'd have to enter a new name.
You and all users in person fields (including created by and modified by fields) will be included by default. Select which person fields to include as needed.
Note: Only 50 users can be added to the group this way. To add more members, you'll need to invite them to the group.
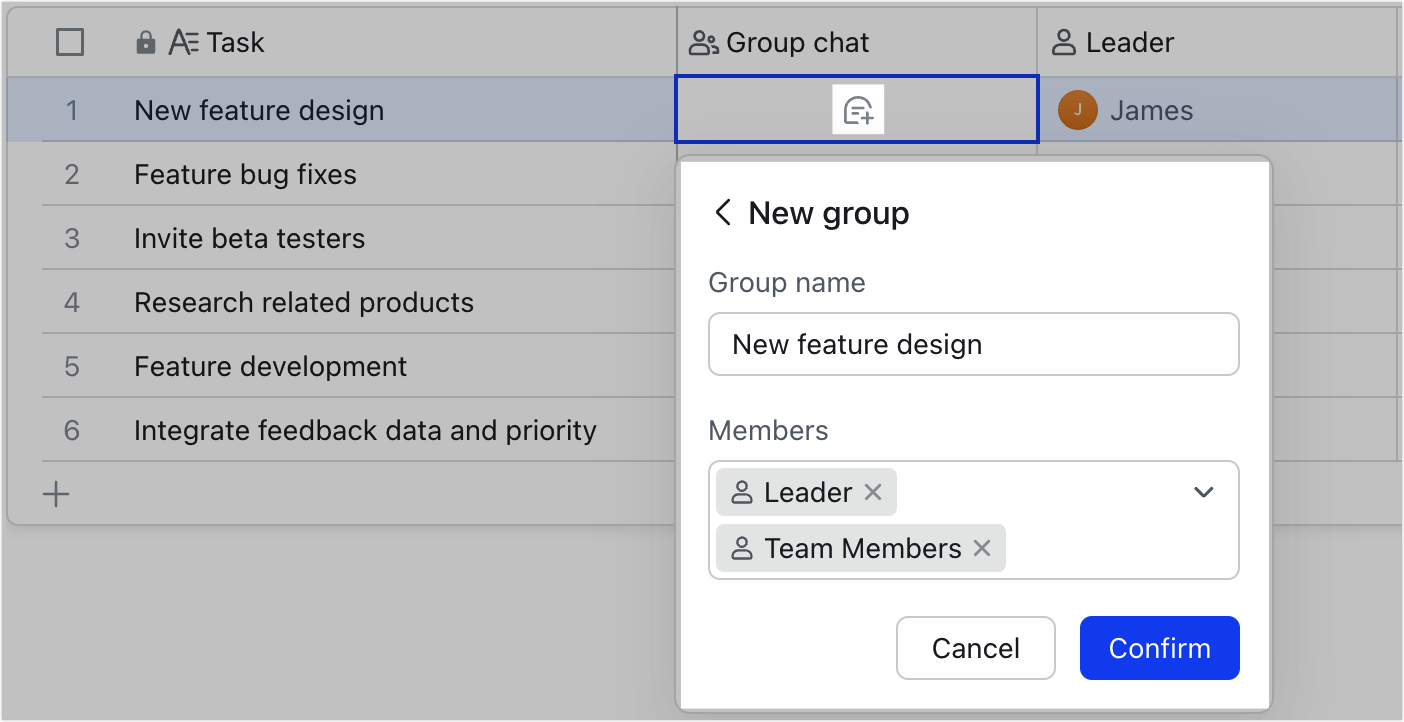
250px|700px|reset
3. Open or join group
Hover over the group and click either Join or Open on the card that pops up.
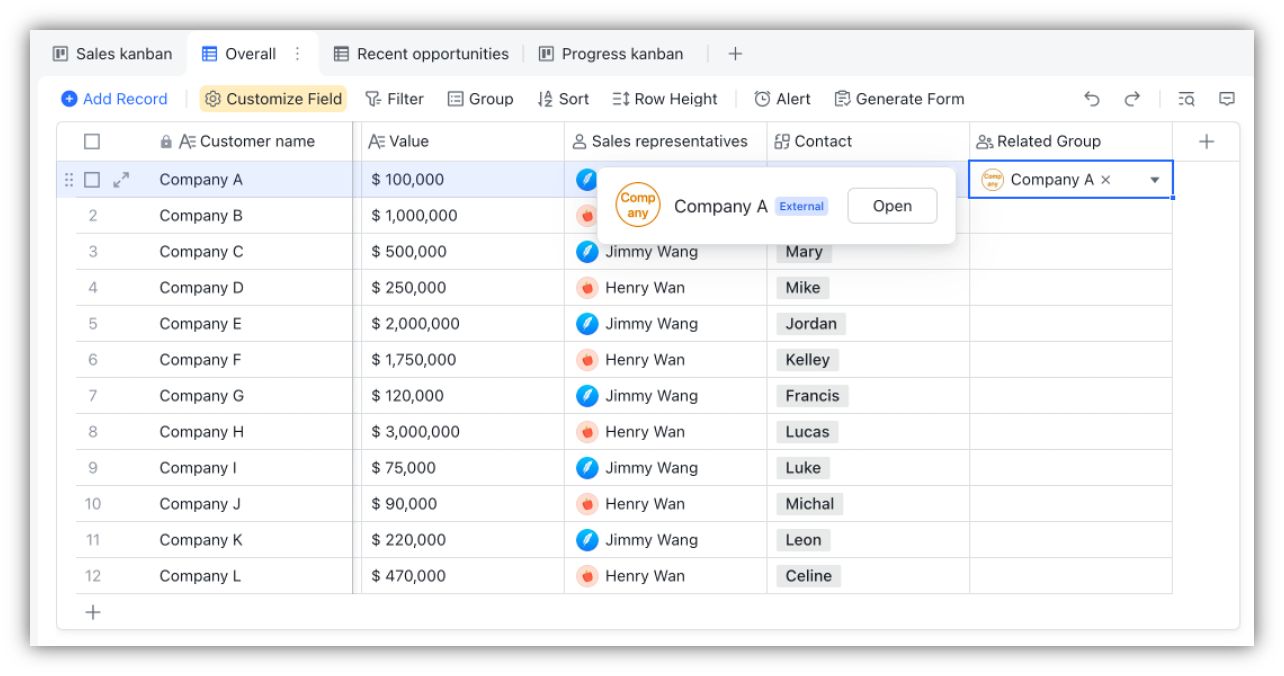
250px|700px|reset
When the base is opened in the Lark desktop app, you can hover over a group chat in a record and click Open to open the group chat on the side.
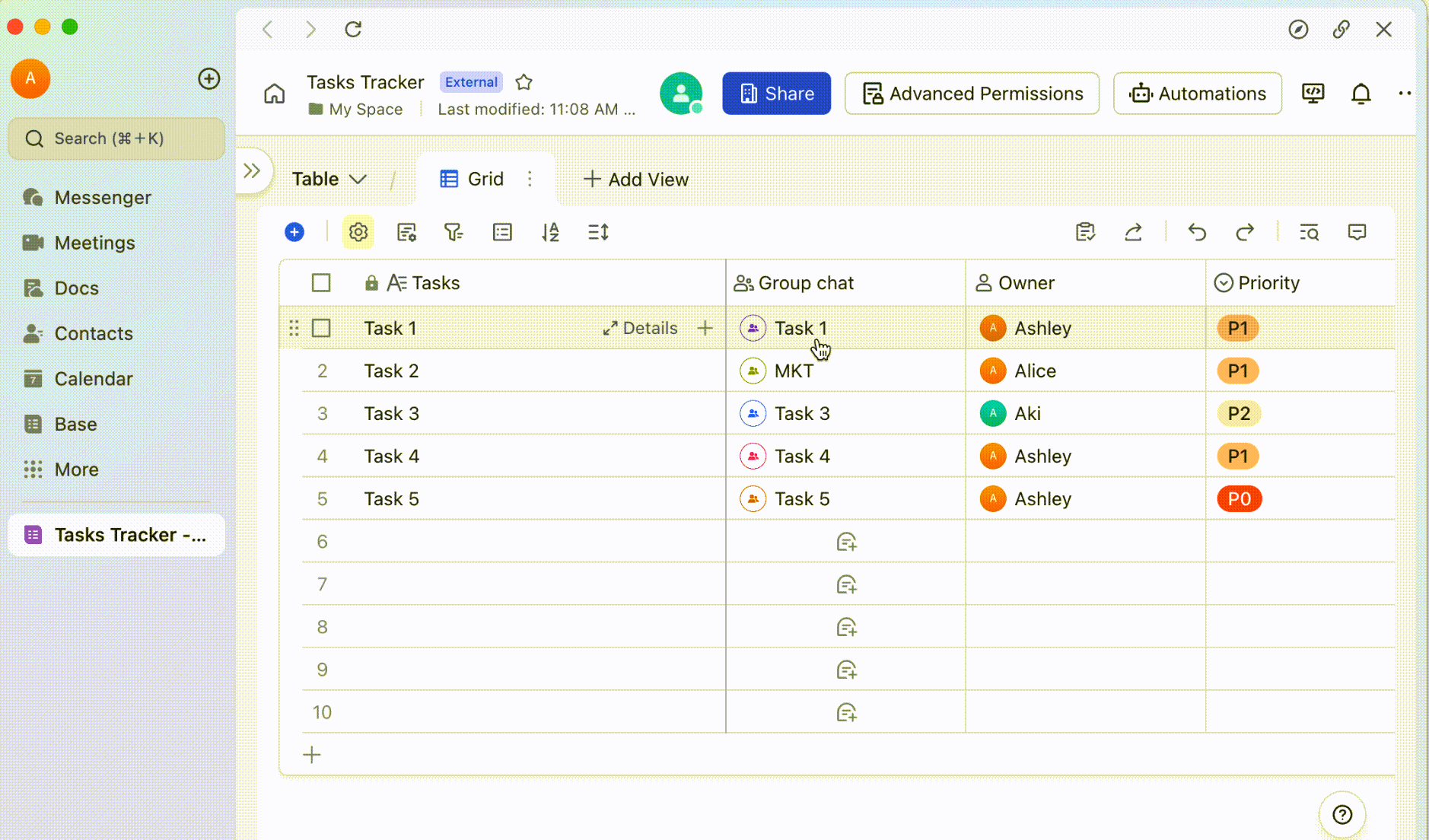
250px|700px|reset
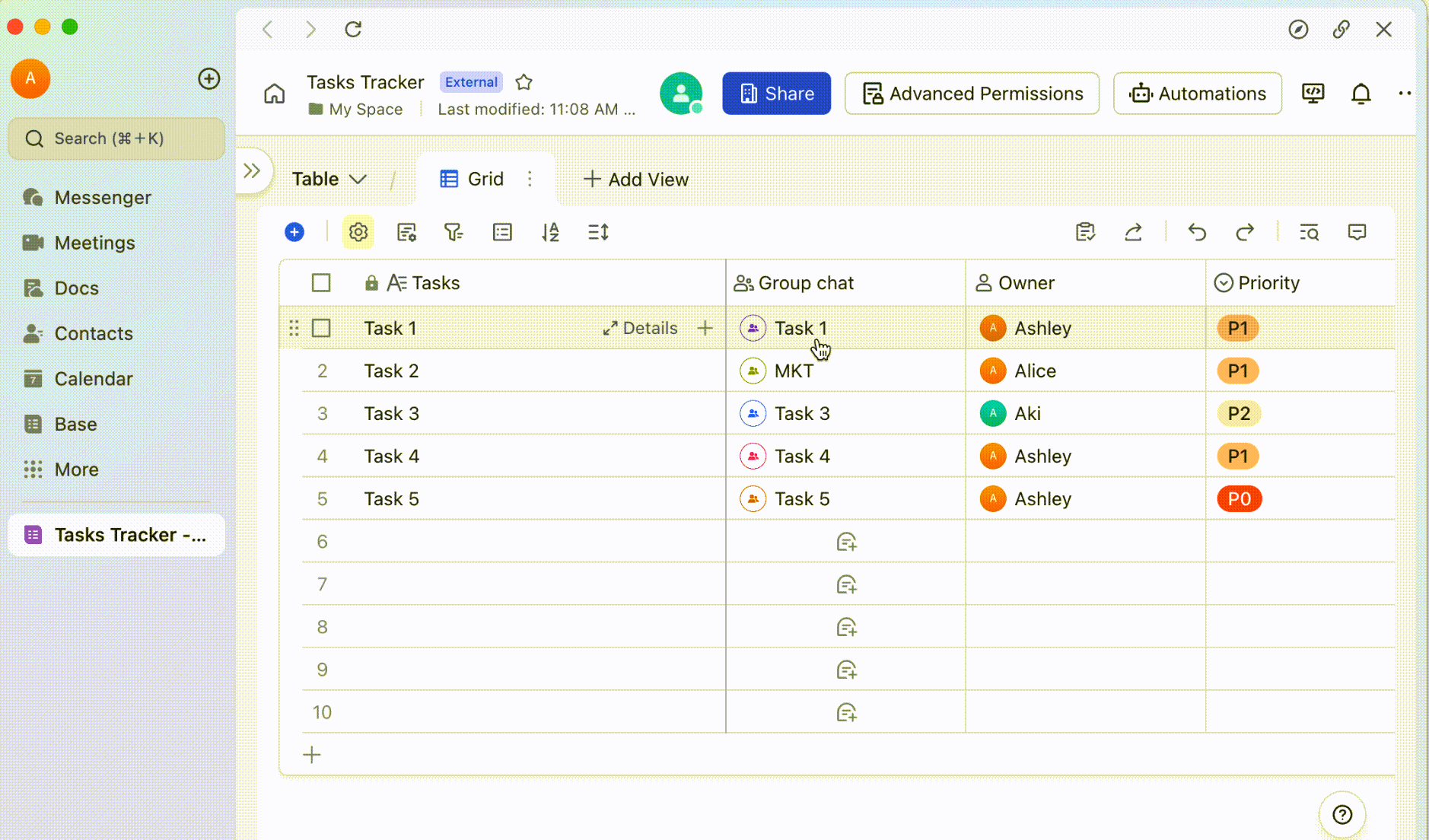
III. Use case
Interact with groups using automated workflow
When configuring an automated workflow to send group messages, you can now directly select a group from the group field as the recipient. You can also configure automated workflows to create groups, add content from the group to the group field, and then reference that group content to send messages.
Firstly, add a group field.
- Step 1: Set trigger conditions.
- Step 2: Set Create Lark Group as the action to perform.
- Step 3: Add an Update record action, select the group field as the record content, and set the data to be added as Return value from step 2, so that the Lark group created in the previous step will be automatically added to the group field.
- Step 4: Add a Send a Lark message action, select Groups as the recipient type, then set Return value from step 2 as the group to send the messages to.
Automatically send notifications to the group when a record changes
You can send notifications to a group automatically when a record has been updated, by setting up automated workflows.
- Click Automation, and select When a record changes and Send a Lark message.
- Under Send a Lark message, select Groups, and set the recipient as the group that was added to the record.
After saving the settings, notifications will be automatically sent to the group whenever the record is updated.
IV. FAQs
