Available with these plans:
Starter
Basic
Pro
Enterprise
Up to 20 group members
Up to 500 group members
Up to 500 group members
Up to 5,000 group members
To upgrade your Lark Plan or for more information, contact Support or your Customer Success Manager. The Lark Basic plan supports only specific countries and regions.
I. Intro
A topic group allows you and other members to exchange ideas on topics you're interested in and engage in meaningful discussions without being distracted by irrelevant information.
In a topic group, you can create topics, as well as reply to and subscribe to topics you find interesting. Replies within the same topic are grouped together, allowing you to view the entire discussion by opening the topic.
II. Steps
Create a topic group
- Click the New icon above the search bar and select New Group.
- 250px|700px|reset
- Set the Group type as Topic. Select members to join the group, and then click Create.
- 250px|700px|reset
Publish a topic
- In a topic group, click the New topic icon in the lower-right corner.
- 250px|700px|reset
- Write your topic. When you're finished, click the Send icon in the lower-right corner.
- Note: Adding files and folders to a thread is not supported.
- 250px|700px|reset
Reply to a topic
Click the Reply icon below a topic, then enter and send a message.
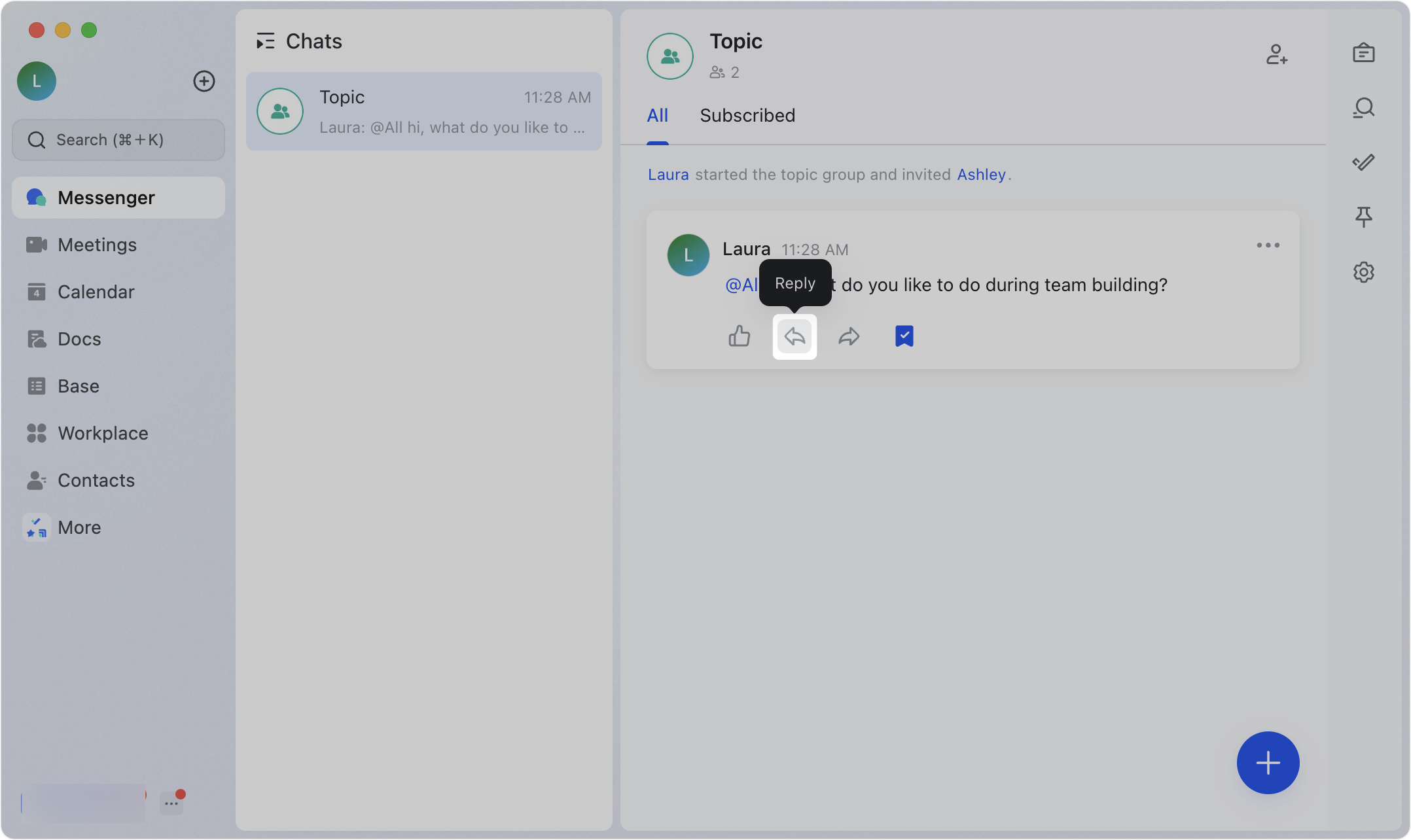
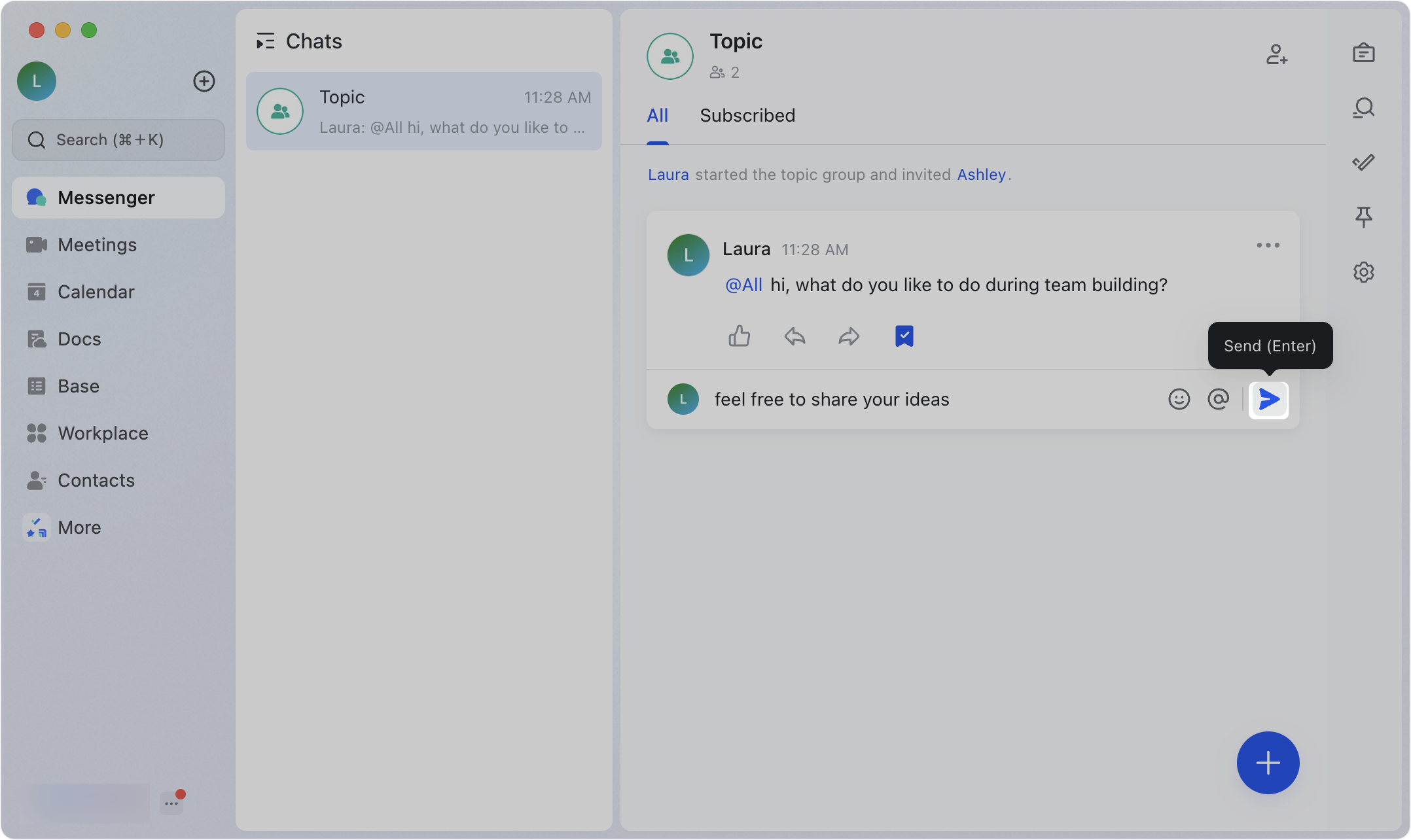
250px|700px|reset
250px|700px|reset
Forward a topic
Click the Forward icon below a topic, select members and/or groups, and click Send.
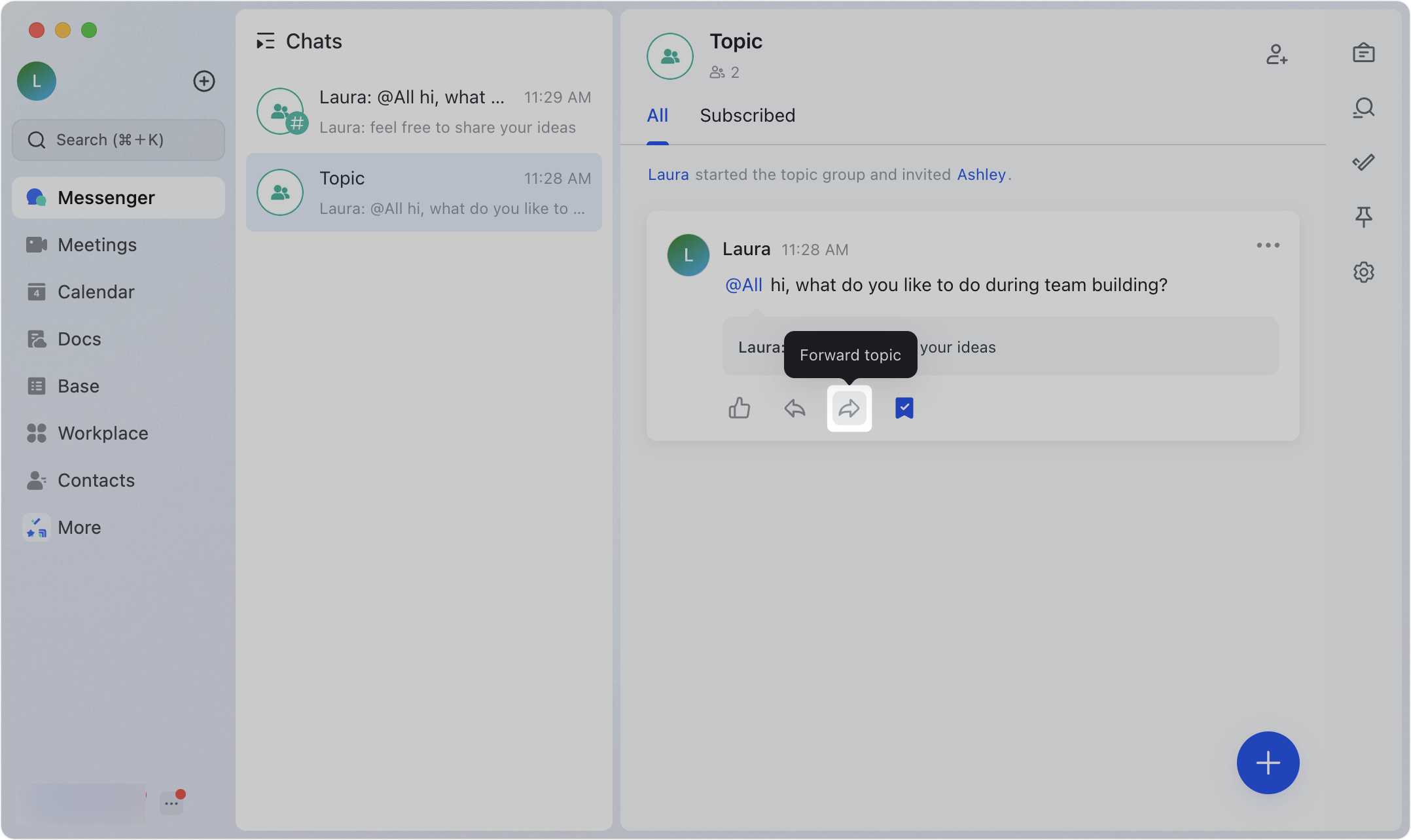
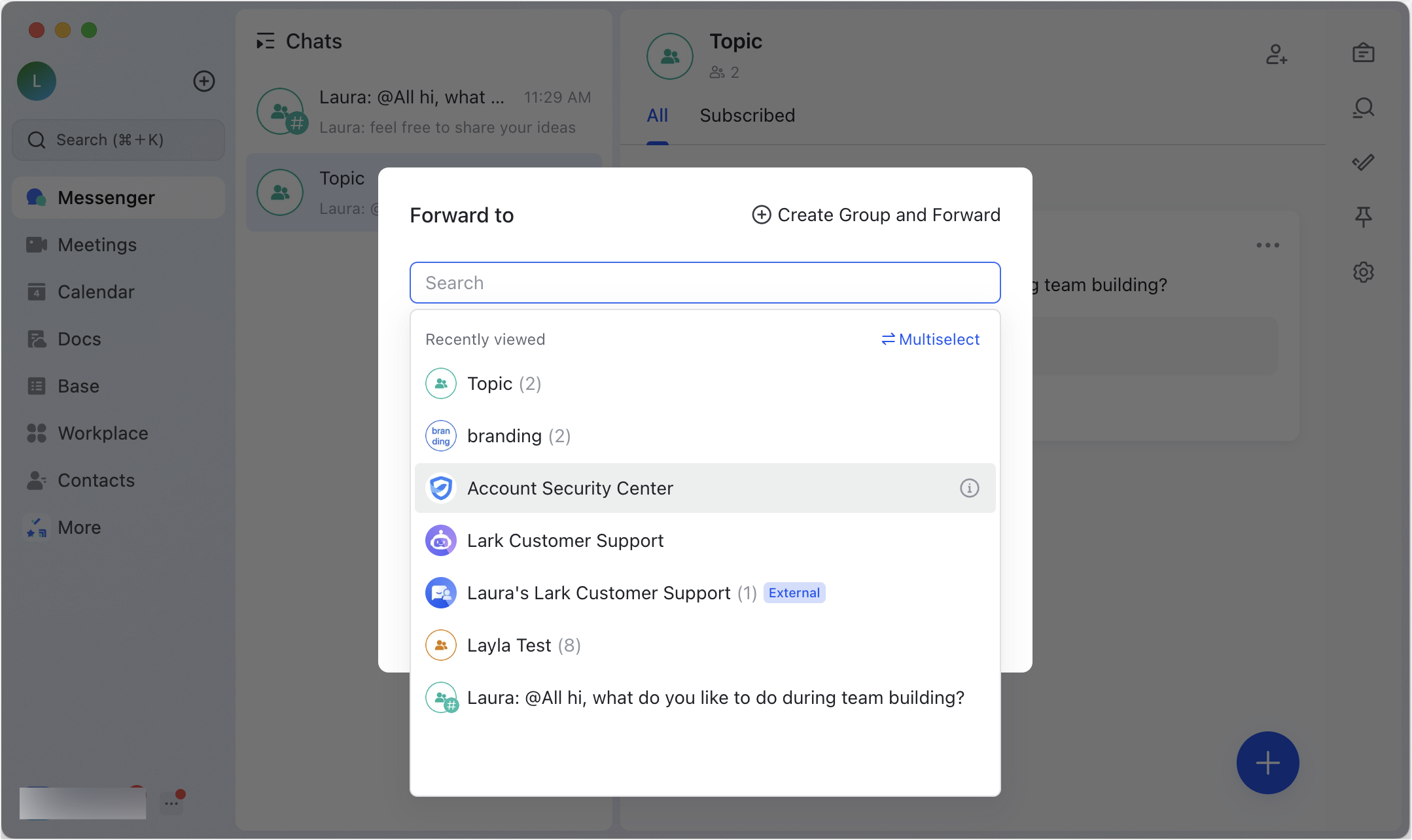
250px|700px|reset
250px|700px|reset
Subscribe to a topic
You can subscribe to a topic you're interested in to receive notifications about it.
In the topic group, click the Subscribe icon below the topic.
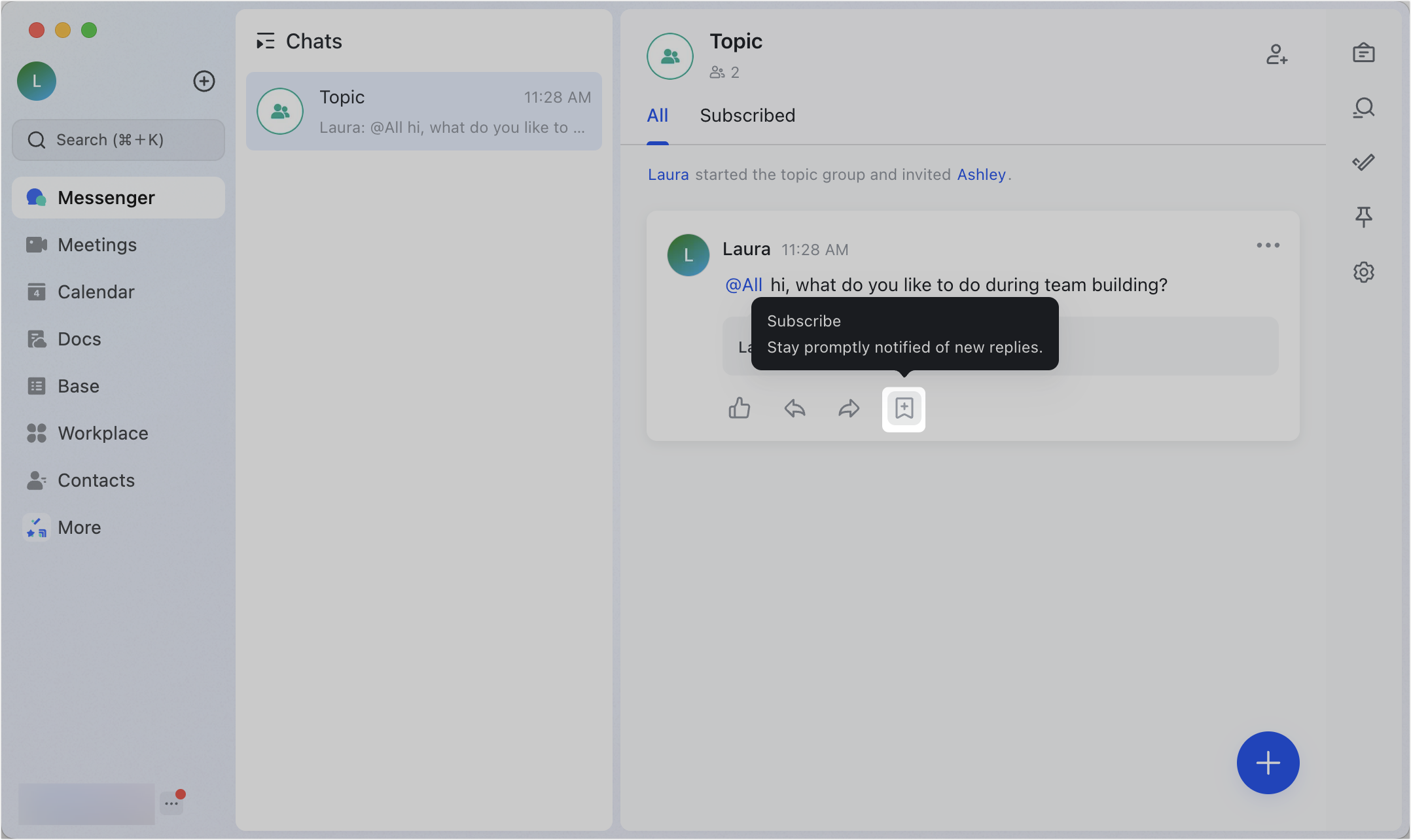
250px|700px|reset
Close a topic
If you've posted a topic, you can close it. However, the group owner can close any topic.
After a topic is closed, previous replies remain visible to group members. However, no more can be added.
- To close a topic, hover over a topic, and click the More icon > Close Topic > Close.
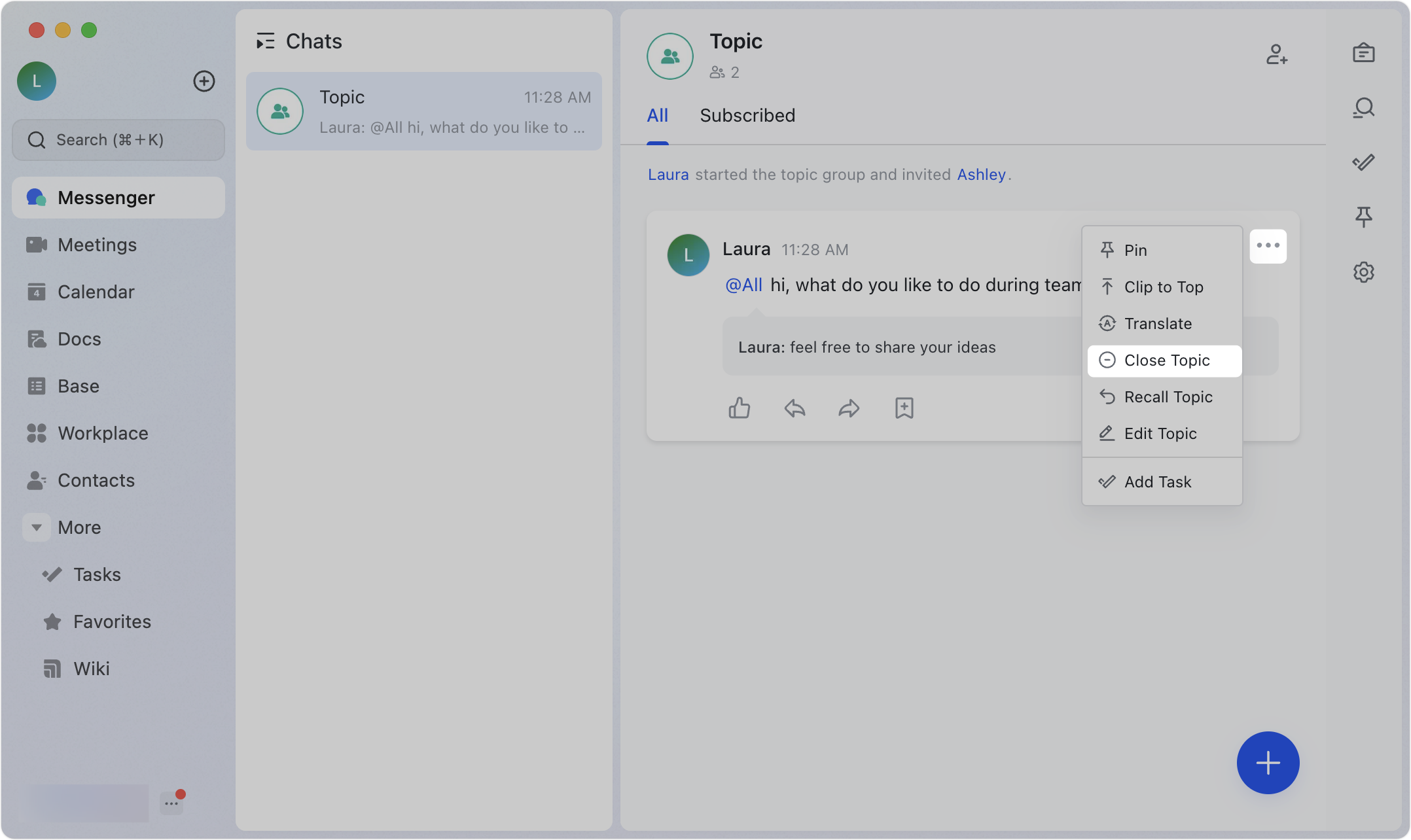
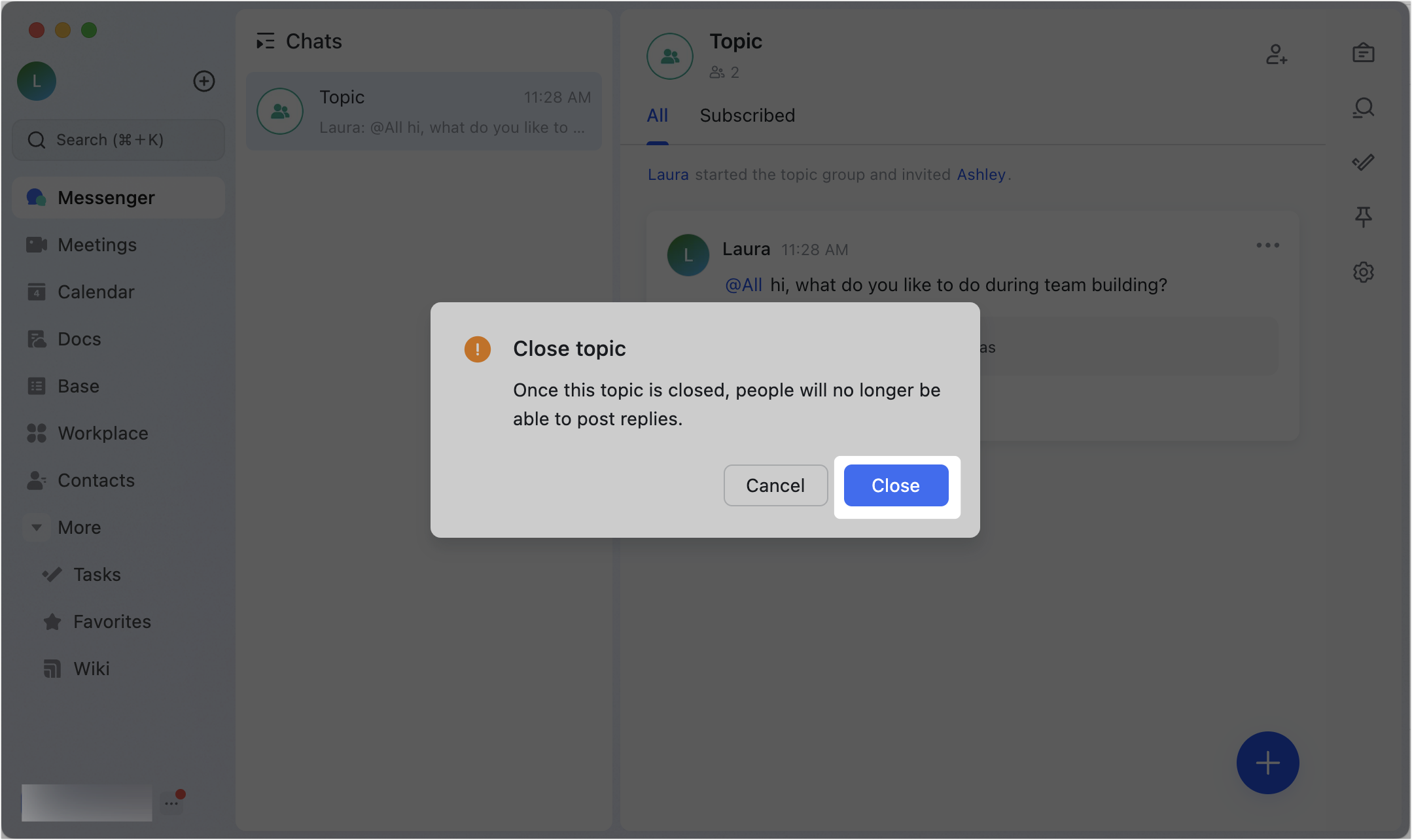
250px|700px|reset
250px|700px|reset
- To reopen a topic, hover over a topic, and click the More icon > Reopen Topic.
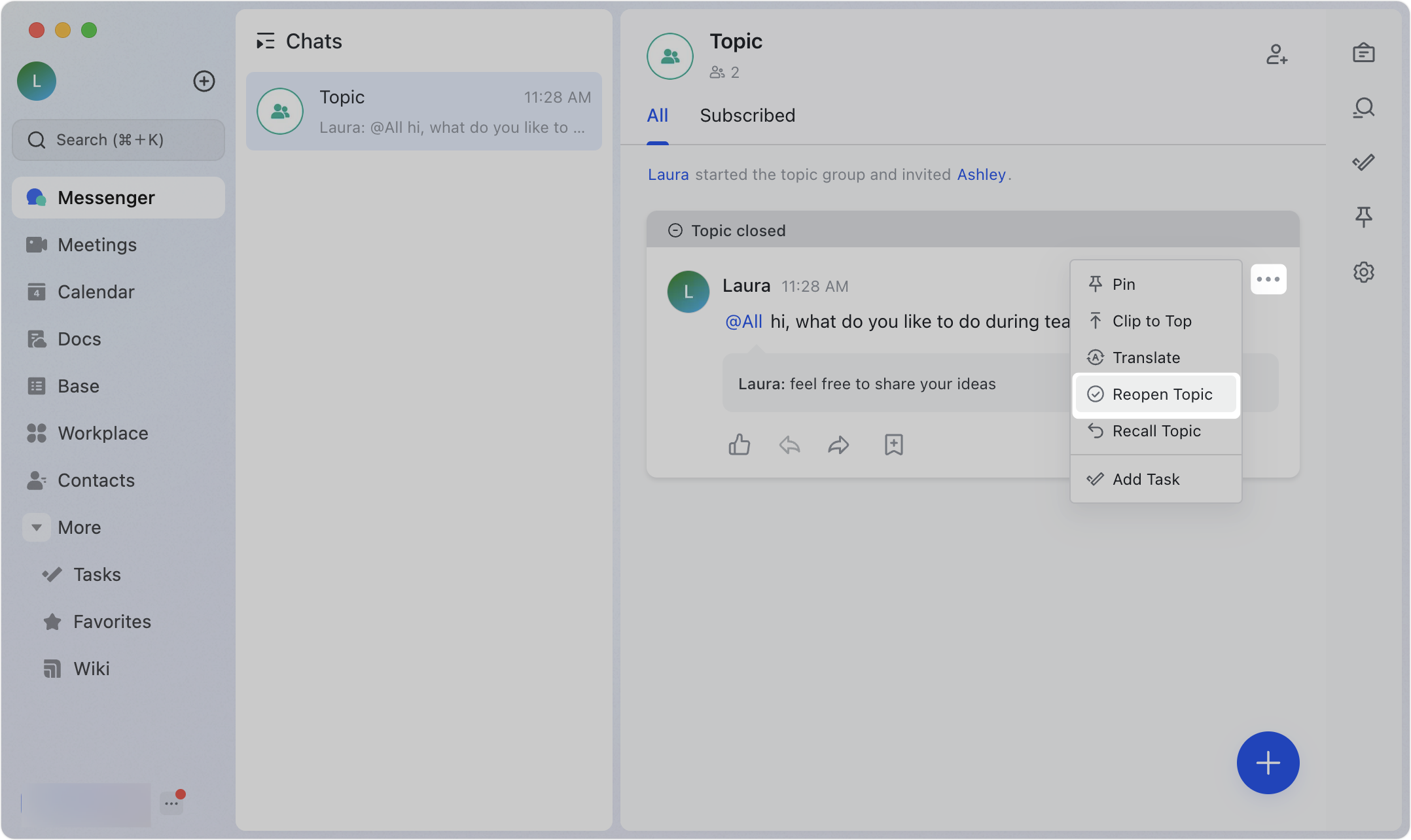
250px|700px|reset
View subscribed topics
Open the topic group and click the Subscribed tab at the top. Here, you'll find all topics where you were @mentioned, as well as topics you've created, subscribed to, or replied to.
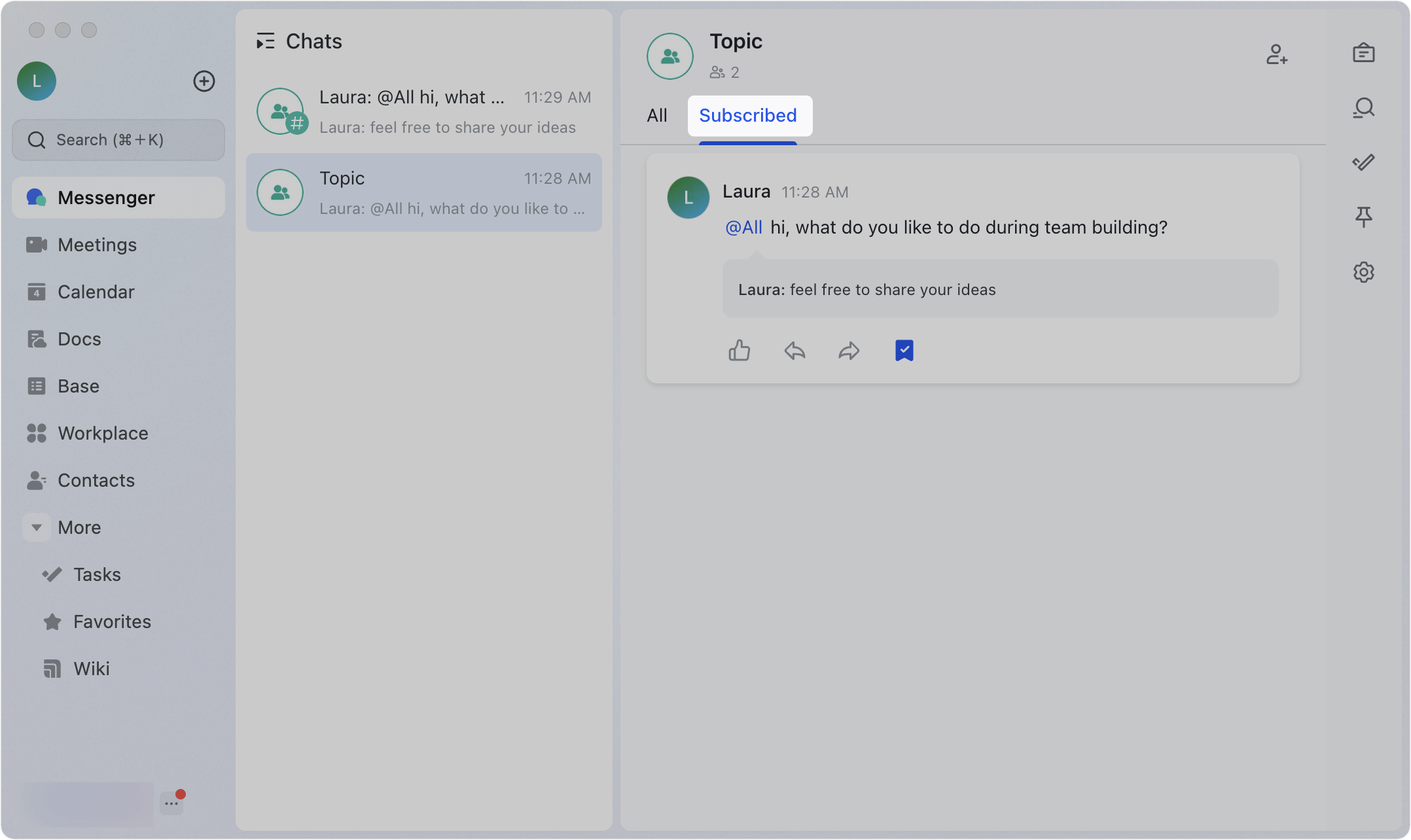
250px|700px|reset
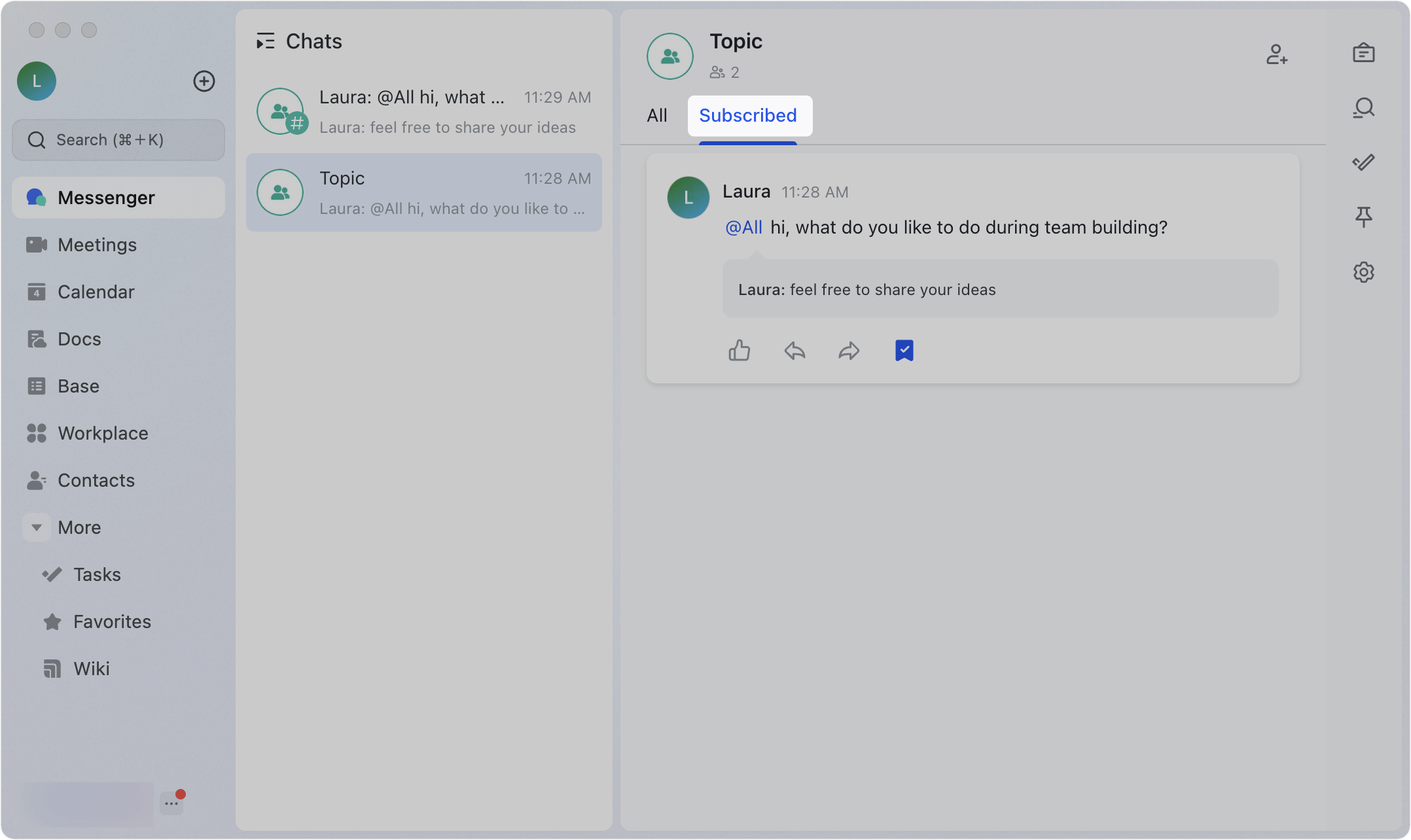
III. FAQs
