I. Intro
Version requirement:
- Android Lark Rooms and Rooms controller version 6.0 and above.
- Mac and Windows Lark Rooms and Room controller version 5.30 and above.
You can control how the camera behaves during a meeting. You can either allow the camera to be manually controlled by participants, or have it automatically focus on people in the meeting.
Note: Low-performance hosts do not support this functionality. See the FAQs at the end of the article for further details.
II. Steps
Tap Camera Control on the room controller, and select a mode. If there are multiple camera devices, you can switch devices under the Camera option.
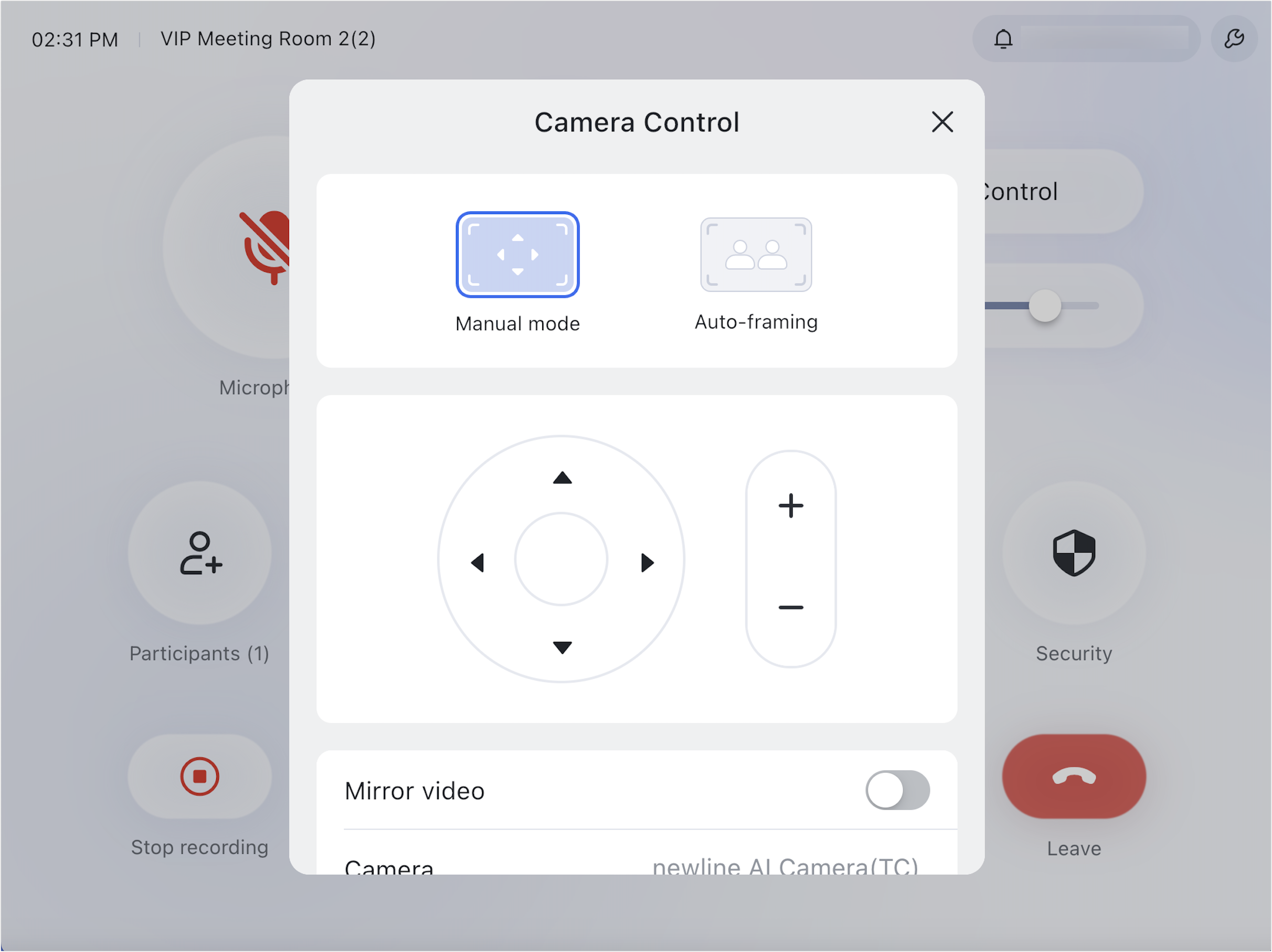
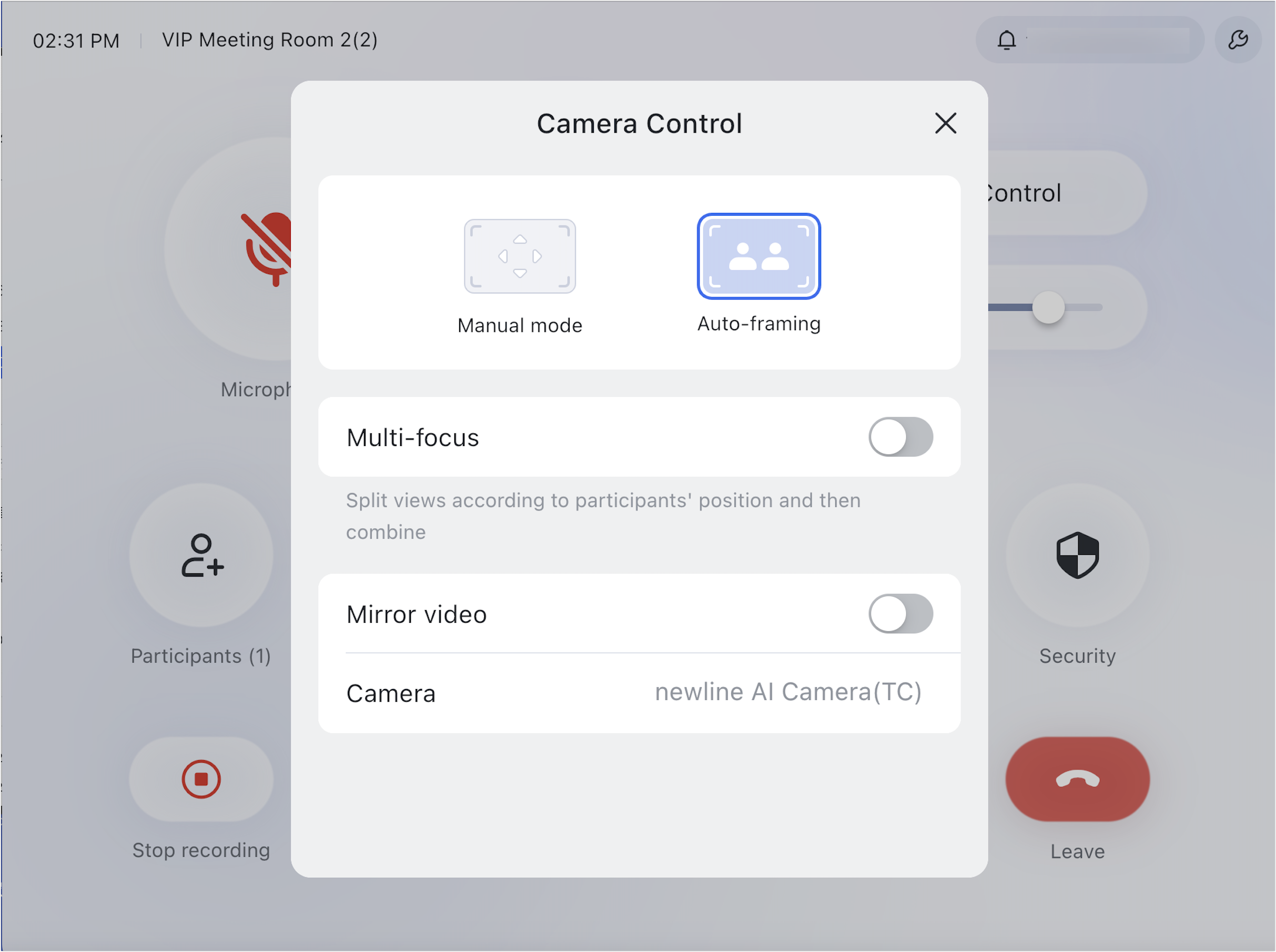
250px|700px|reset
250px|700px|reset
- Manual mode: Use the camera's default angle and ratio. Participants can manually make adjustments.
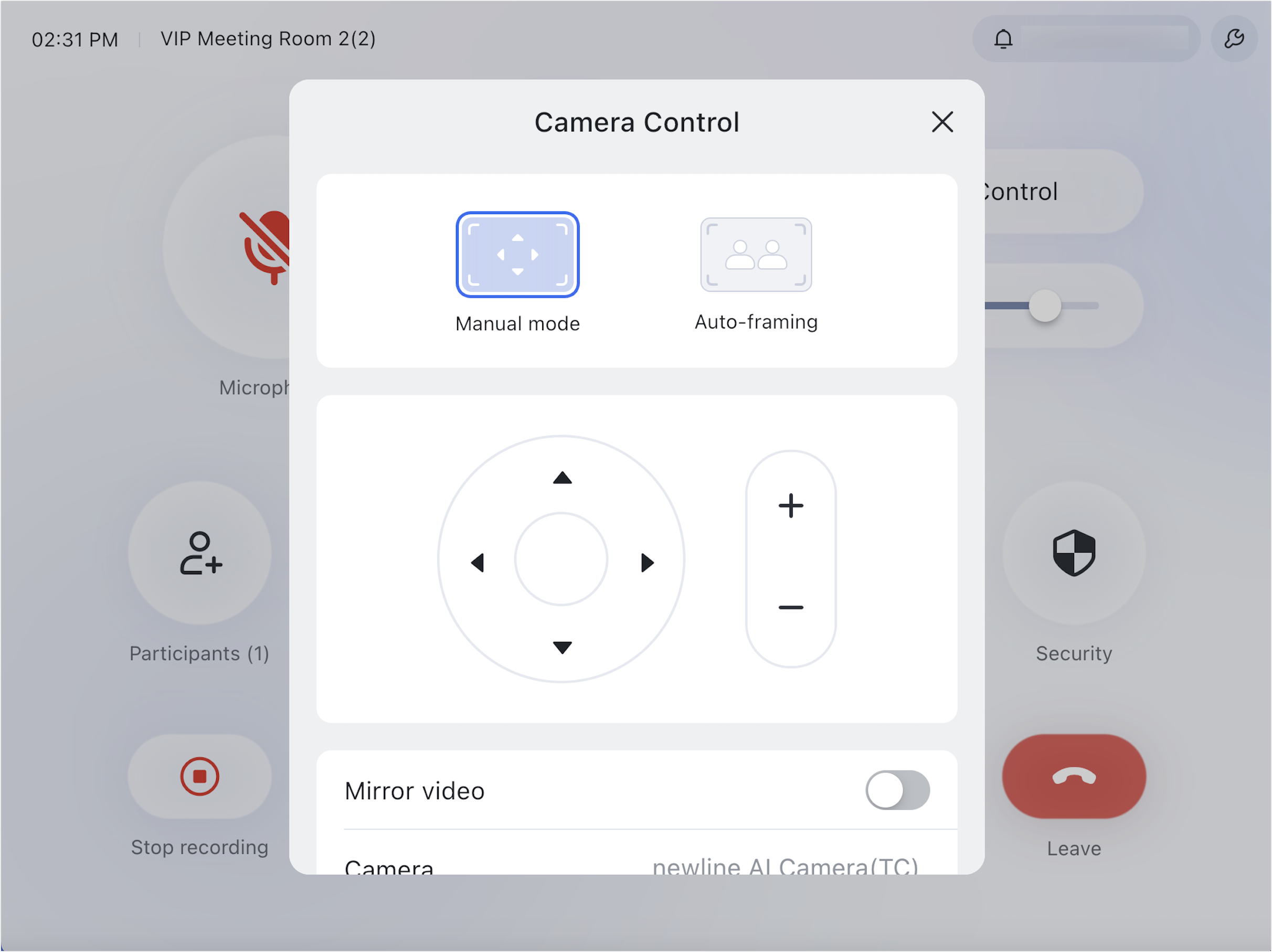
250px|700px|reset
- Auto-framing: The camera will automatically zoom and crop the picture according to the positions of people in the room, as shown in the image below.

250px|700px|reset
Once you select auto-framing, you can also turn on multi-focus. In this mode, the camera will focus on each individual person, as in the image below.

250px|700px|reset
III. Compatible cameras
If the camera itself has the ability to auto-frame, but is not compatible with Lark's auto-framing function, there may be issues such as screen jumping and lag. In this case, it is recommended that you turn off the camera's built-in auto-framing function to ensure a normal auto-framing experience.
The following cameras are compatible with Lark's auto-framing function and do not need to have their built-in auto-framing function turned off.
Adapted camera name | Rooms app minimum version requirement |
Hamedal v20 | 7.4.0 |
Logi cc4500e | 7.4.0 |
Logi cc5500e | 7.4.0 |
Newline AI camera | 7.4.0 |
Anker PowerConf C300 | 6.0.0 |
Jabra PanaCast | 6.0.0 |
Jabra PanaCast 50 | 6.0.0 |
Jabra PanaCast 50 | 6.0.0 |
Jabra PanaCast new | 6.0.0 |
Poly p15 | 6.0.0 |
Polycom Studio | 6.0.0 |
Yealink UVC40 Camera | 6.0.0 |
IV. FAQs
