I. Intro
In video meetings, participants can send messages to a group chat and send emoji reactions. The chat's text content can also be translated.
II. Steps
Open the meeting chat
To start chatting during a meeting, click the Chat icon on the toolbar to open the meeting's group chat.
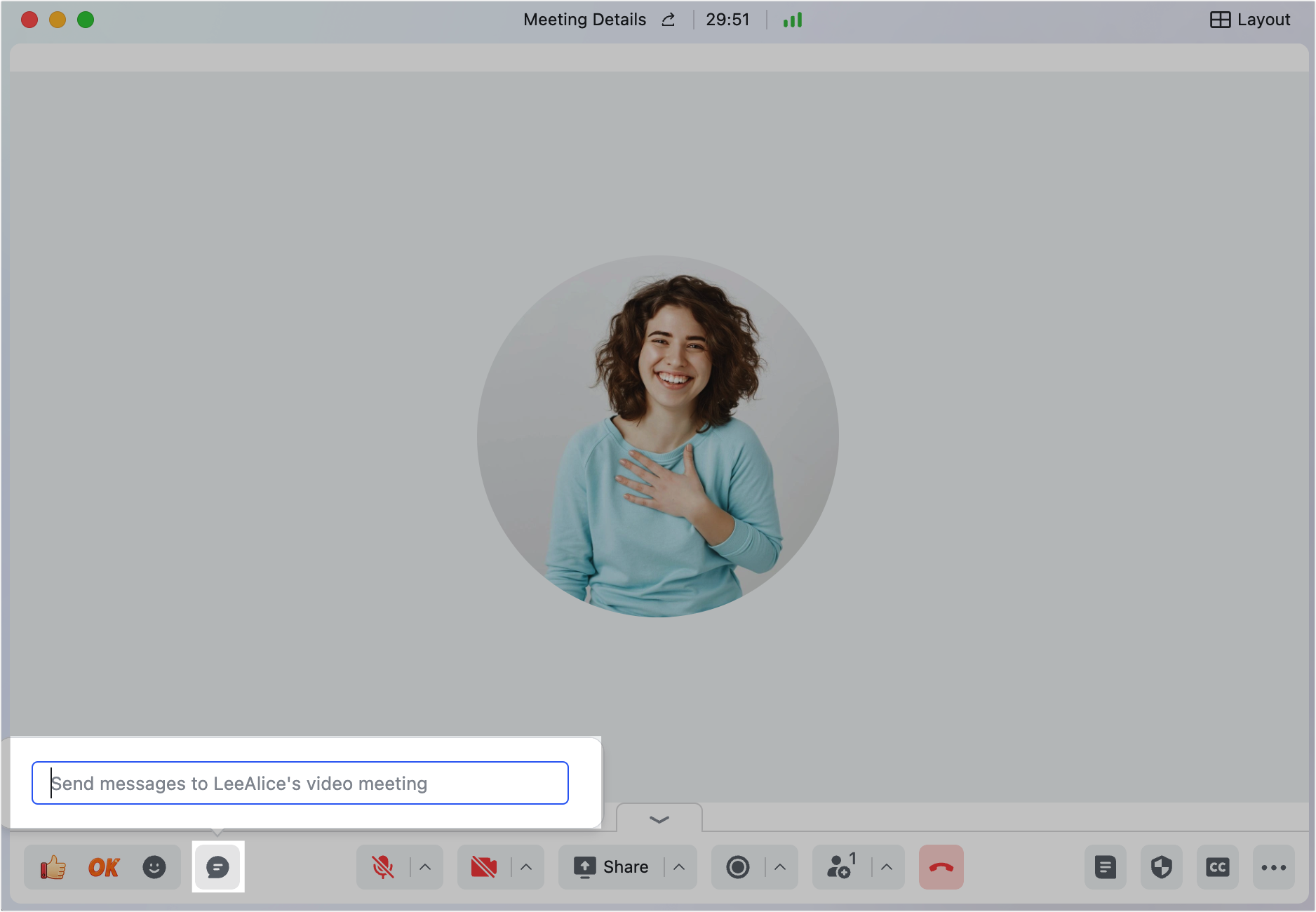
250px|700px|reset
Send emoji reactions
Click the Reaction icon on the toolbar to see the available emojis. Click an emoji to send it. The emoji will appear on all participants' meetings interface for a few seconds.
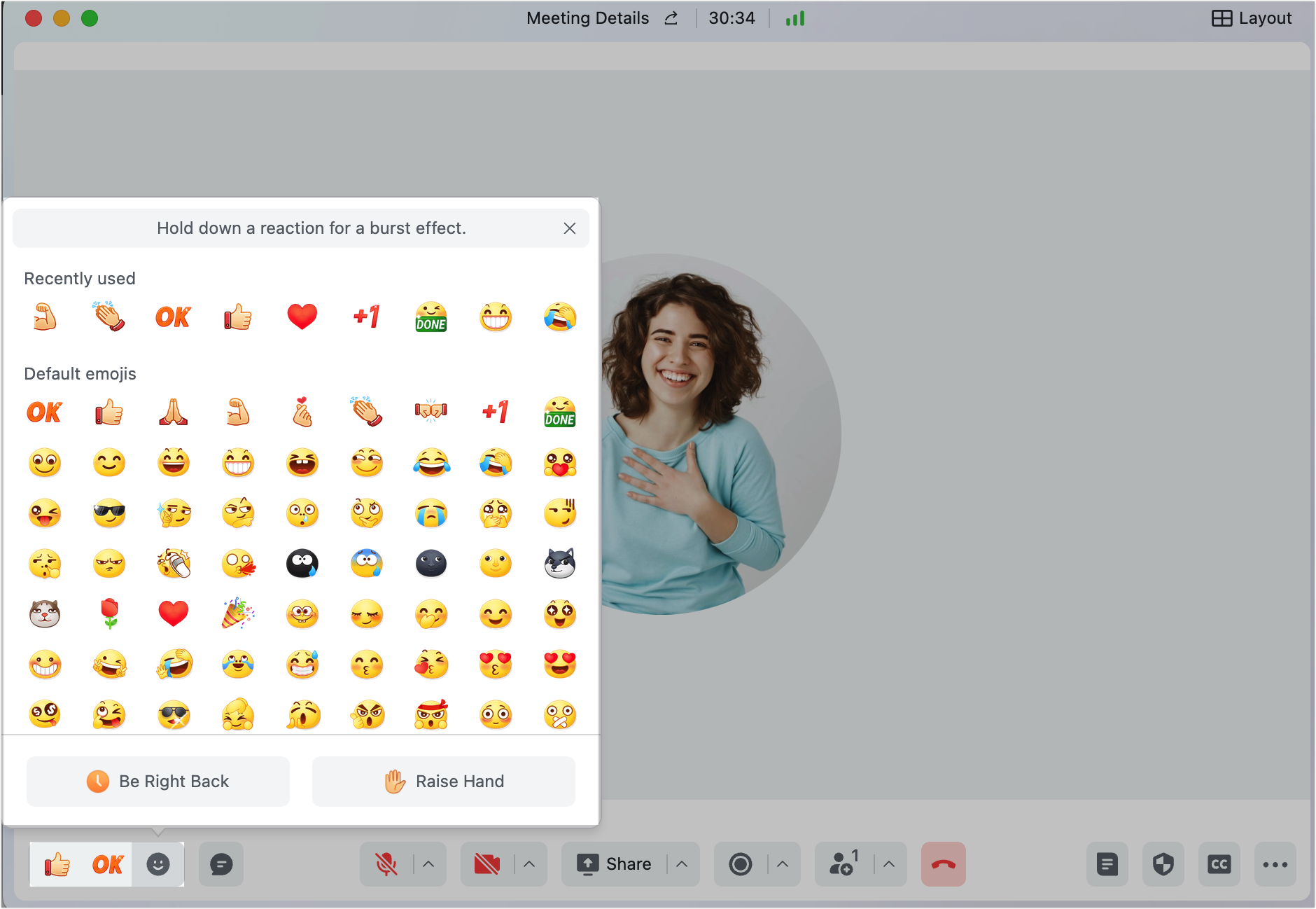
250px|700px|reset
Besides the emojis, there are also two other reactions — Be Right Back and Raise Hand. If you select either, the corresponding icon will be displayed on your meeting view and next to your name on the participants list. To remove them, click I'm Back or Hand Down, respectively.
Hosts can lower a participant's hand by clicking on the Hand icon next to their name in the participant list. They can also click Lower All Hands.
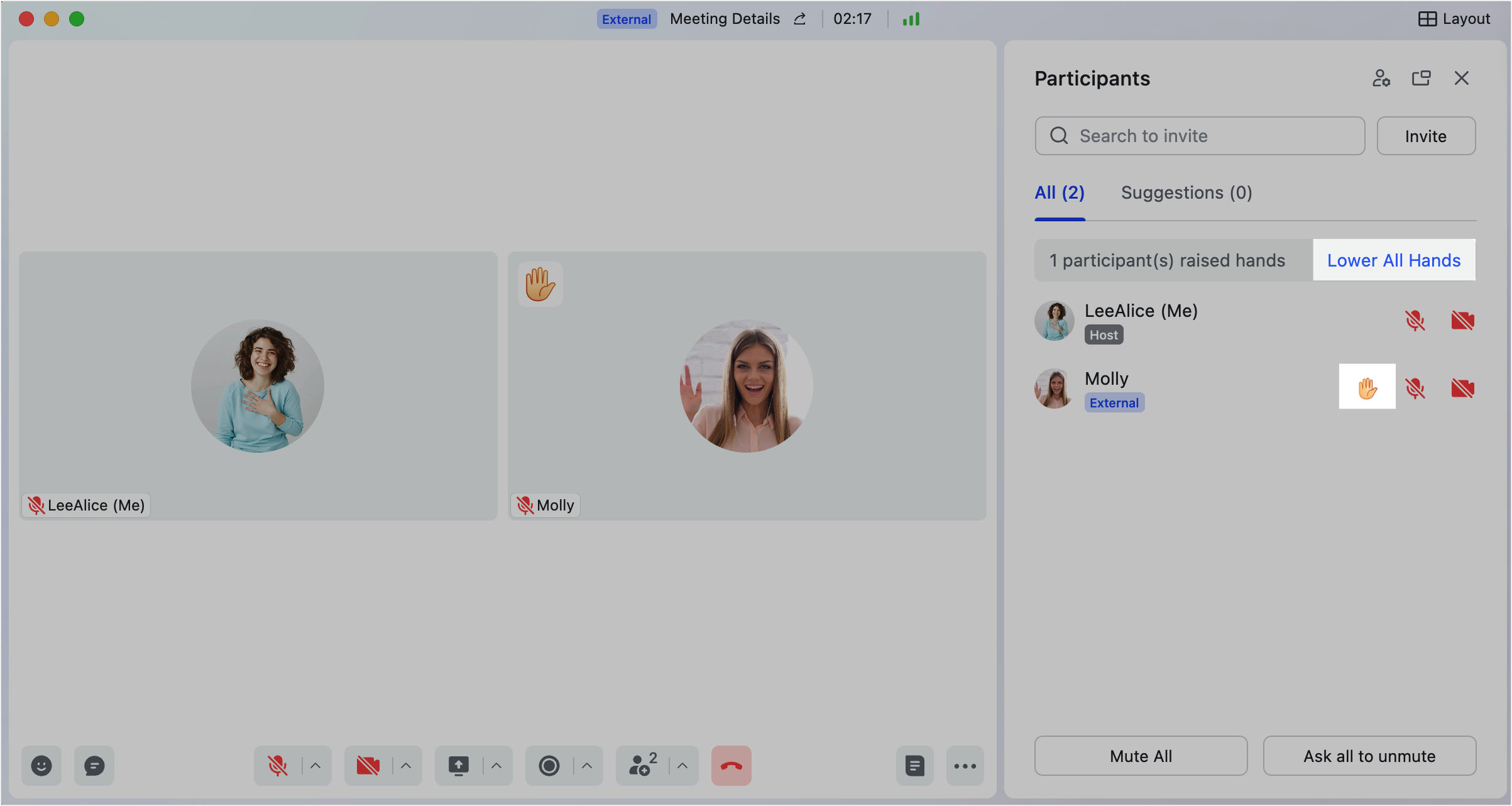
250px|700px|reset
Translate chat text
You can turn on automatic translation both before or during the meeting, or manually translate specific messages.
Before the meeting
Click your profile photo > Settings > General. Select Auto-translation, then select Video meeting chat. You can also choose if only the translation is shown, or if both the original text and translation are shown together.
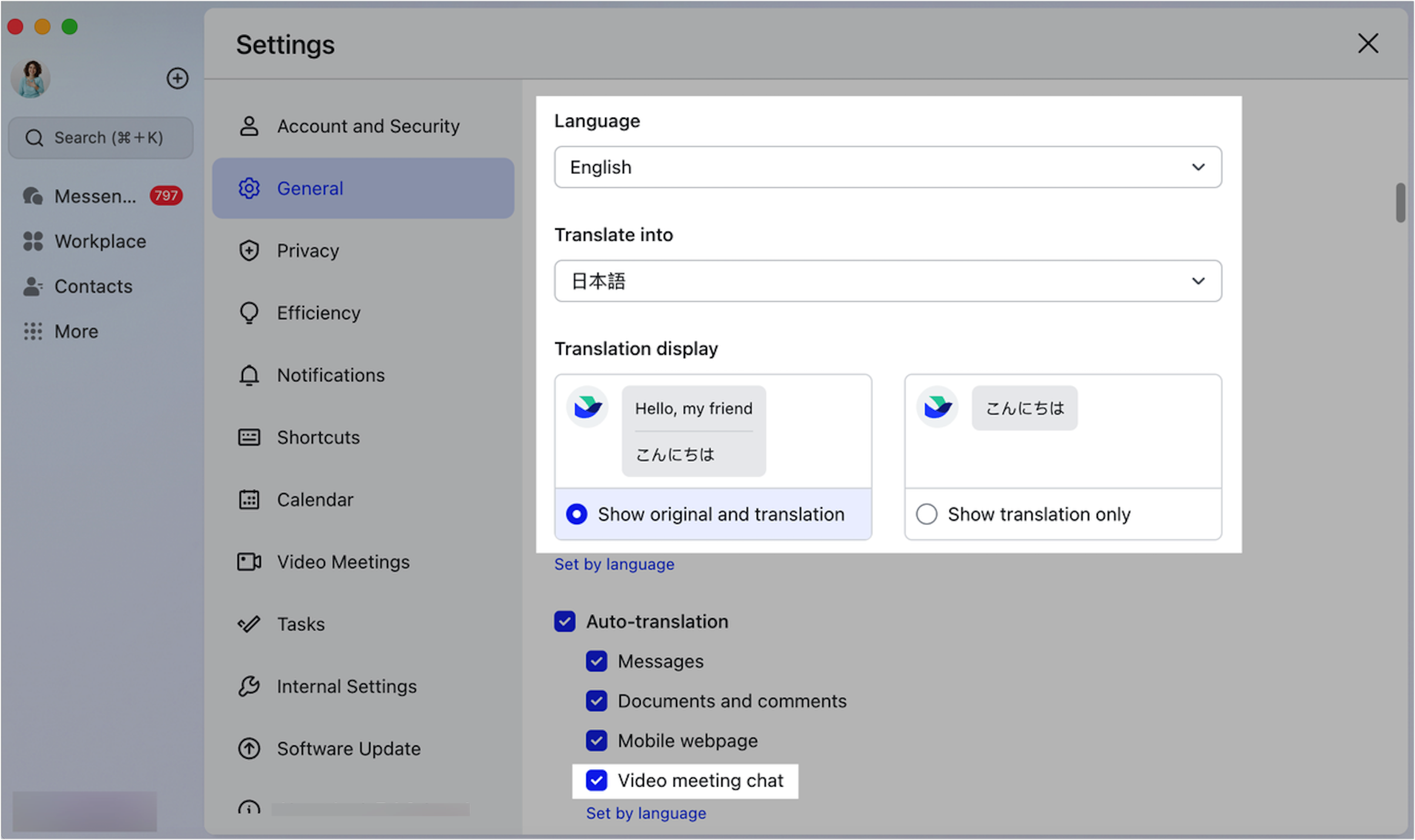
250px|700px|reset
During the meeting
Click the
More icon > Settings and choose a translation language in the Translate into dropdown menu. You can turn translation off by selecting No translation.
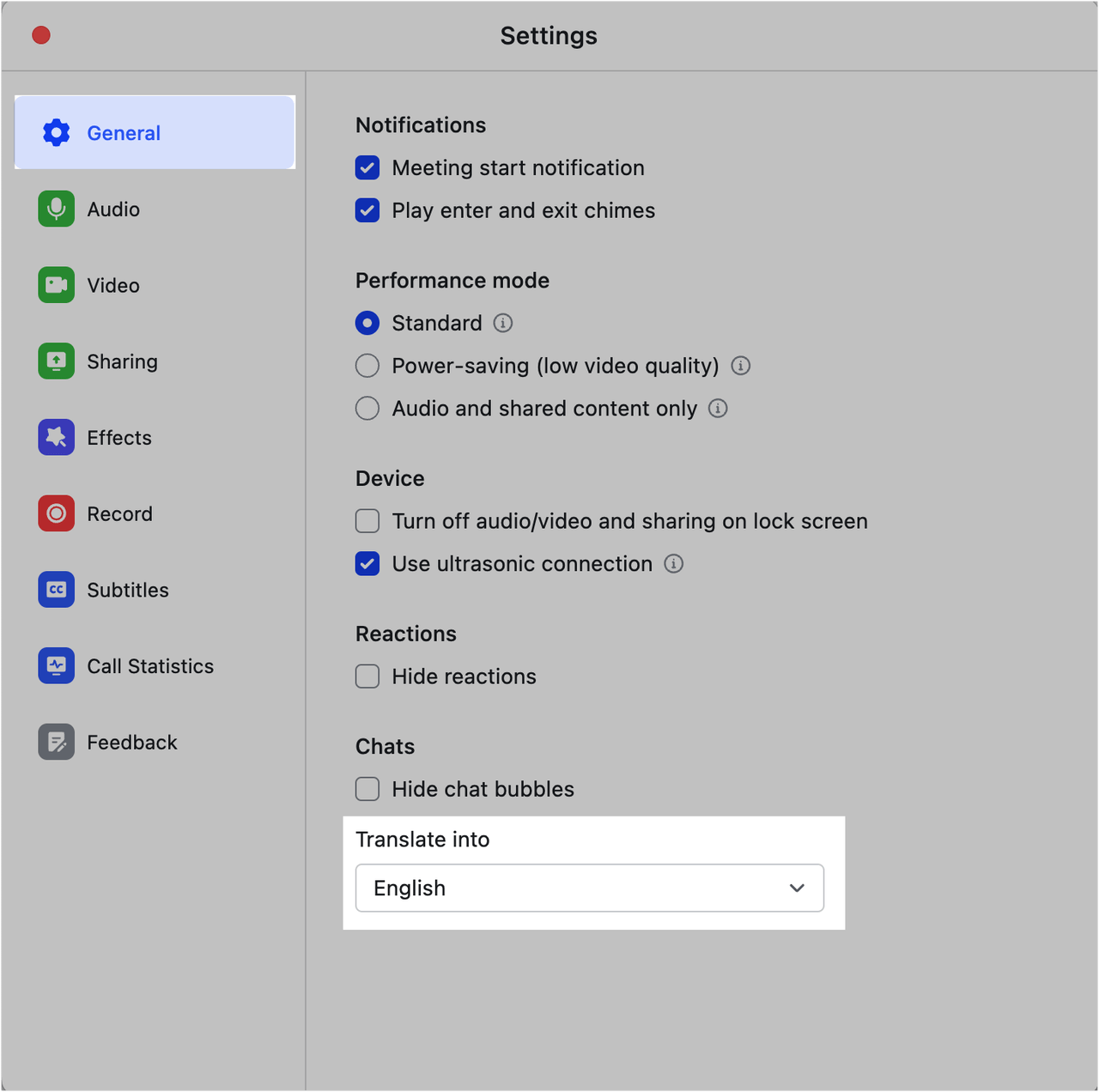
250px|700px|reset
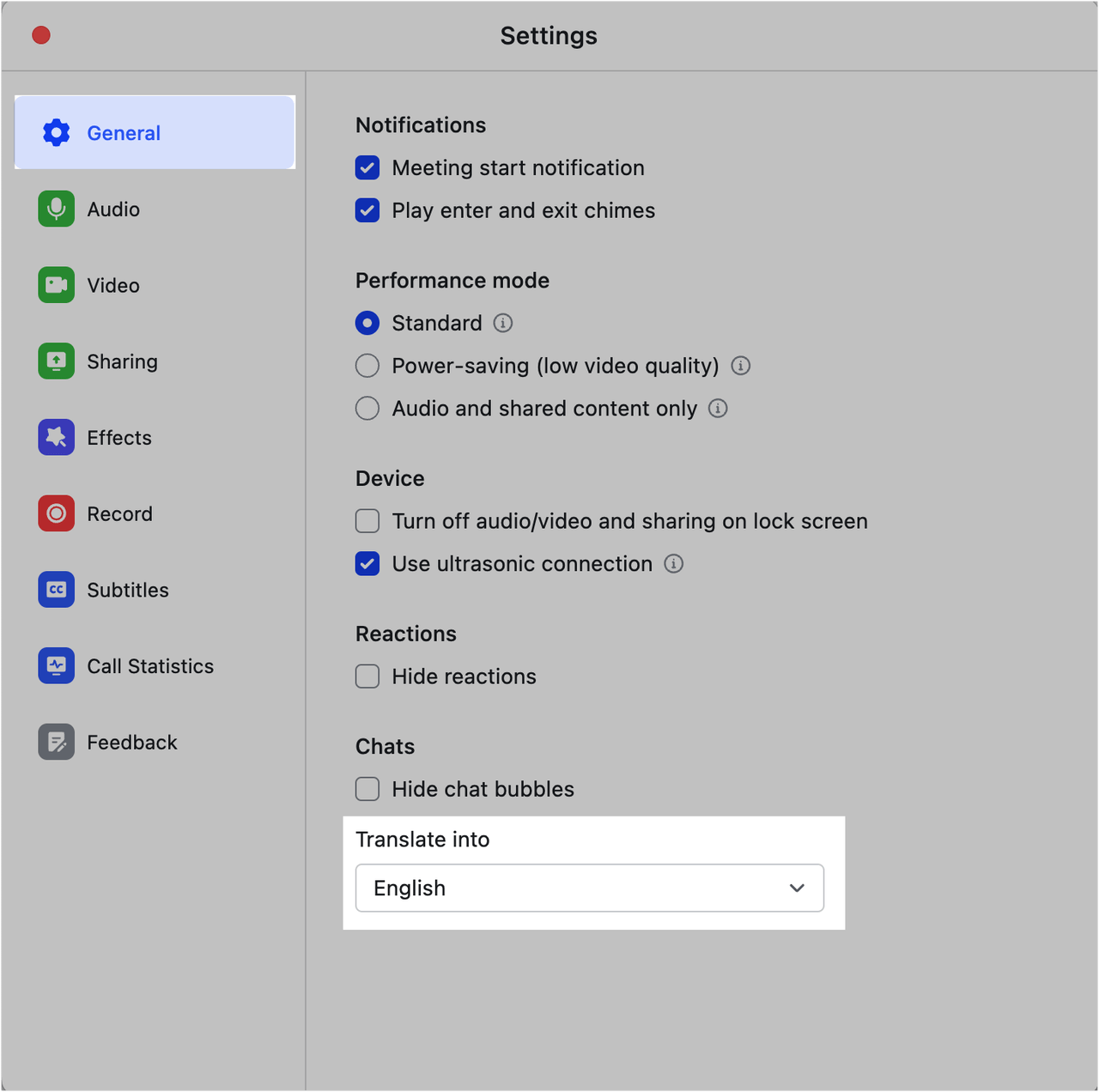
Manual translation
Hover over a message in the chat and click the
More icon > Translate. Choose your desired language. To convert the translated text into another language, click the
More icon > View original text and then re-translate the message.
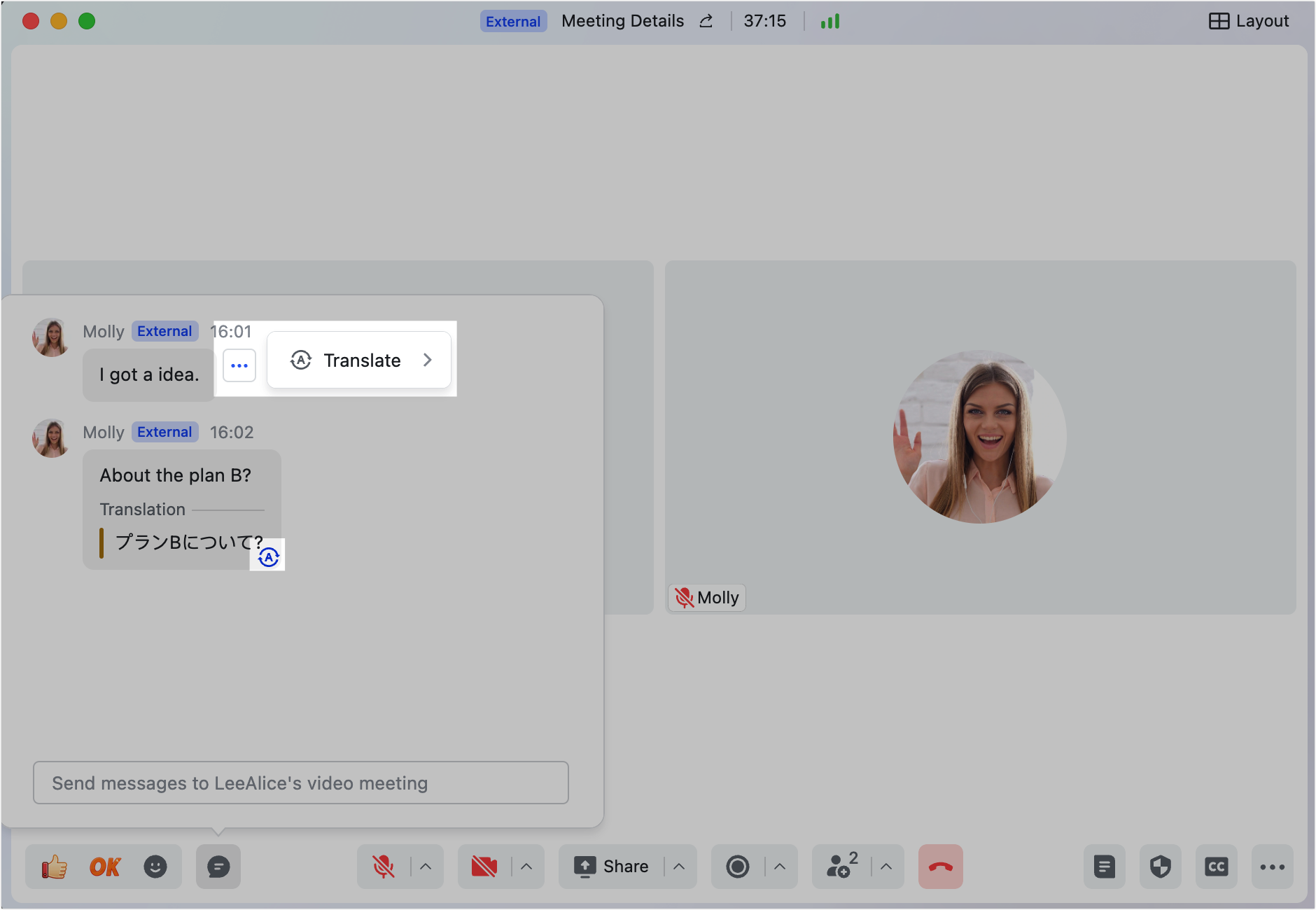
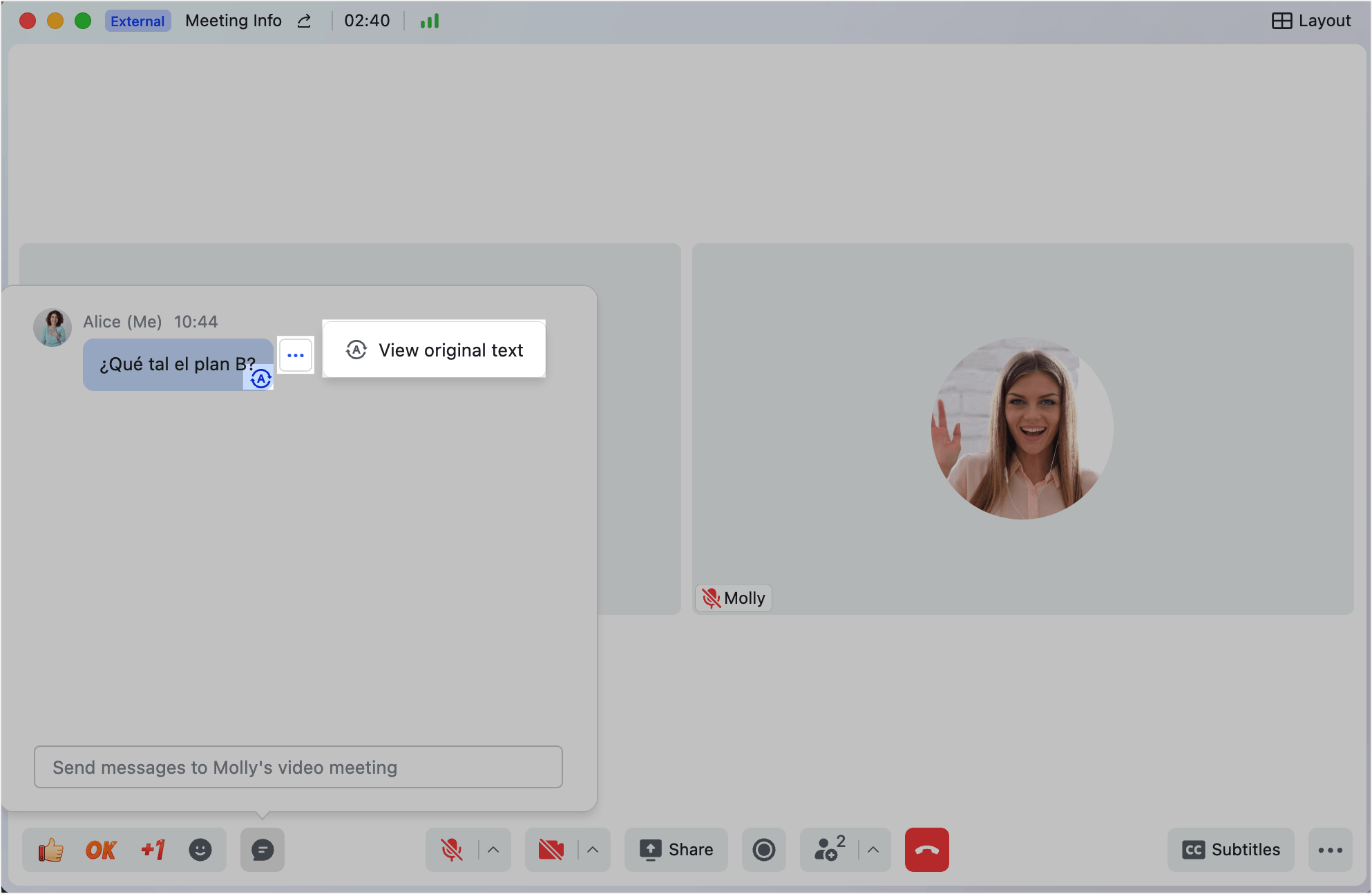
250px|700px|reset
250px|700px|reset
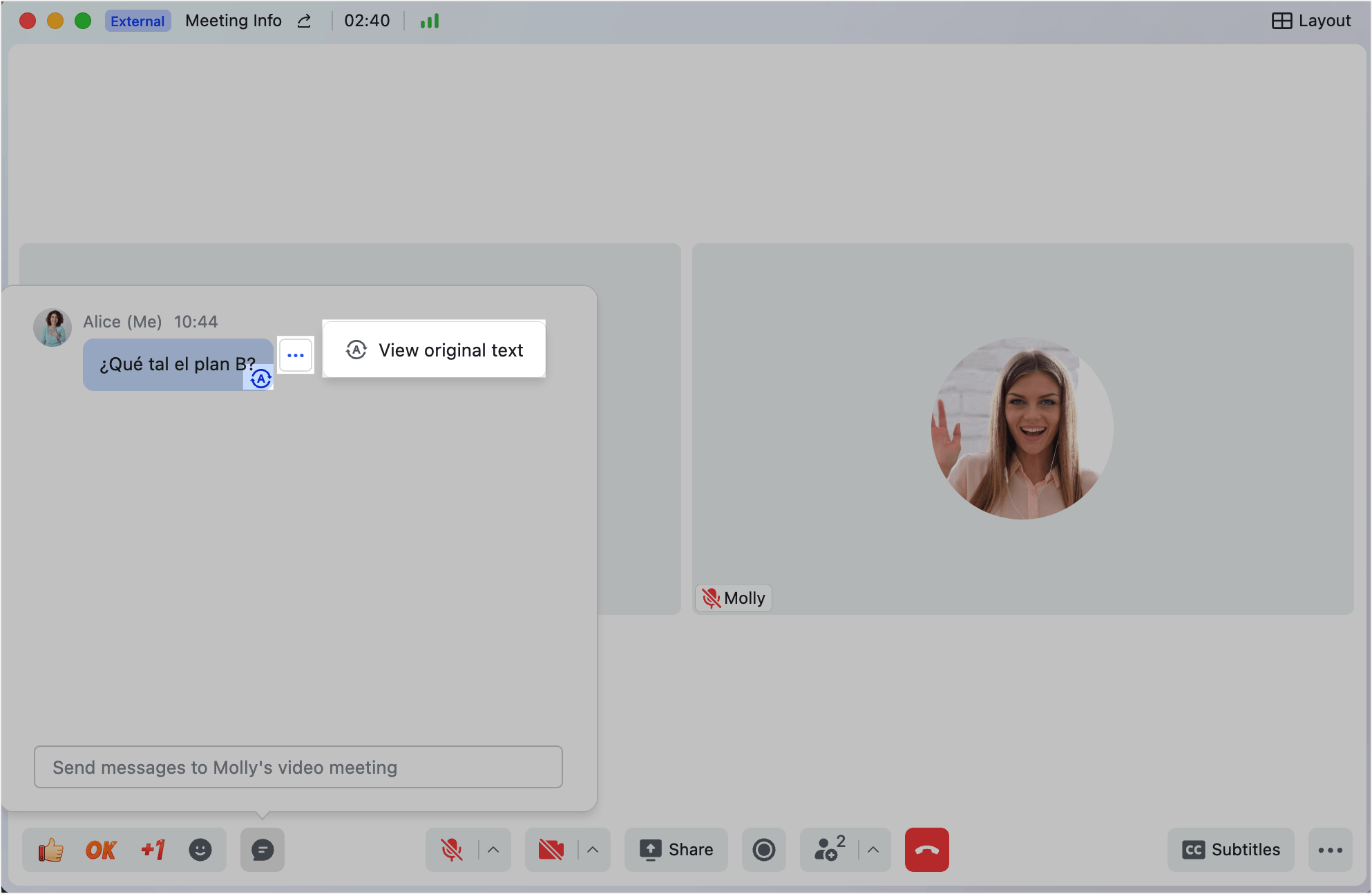
III. FAQs
