I. Intro
As a task owner or creator, you can create a recurring task. After completing the task, a new task will be automatically created based on the recurring rule you previously set.
II. Steps
Create a recurring task
- When you create a task, click the Add due time icon.
- 250px|700px|reset
- Click the Recur icon in the lower-left corner of the task editing window that opens and select a recurring rule.
- 250px|700px|reset
Alternatively, click Custom, set a recurring rule in the Custom window, and then click Done.
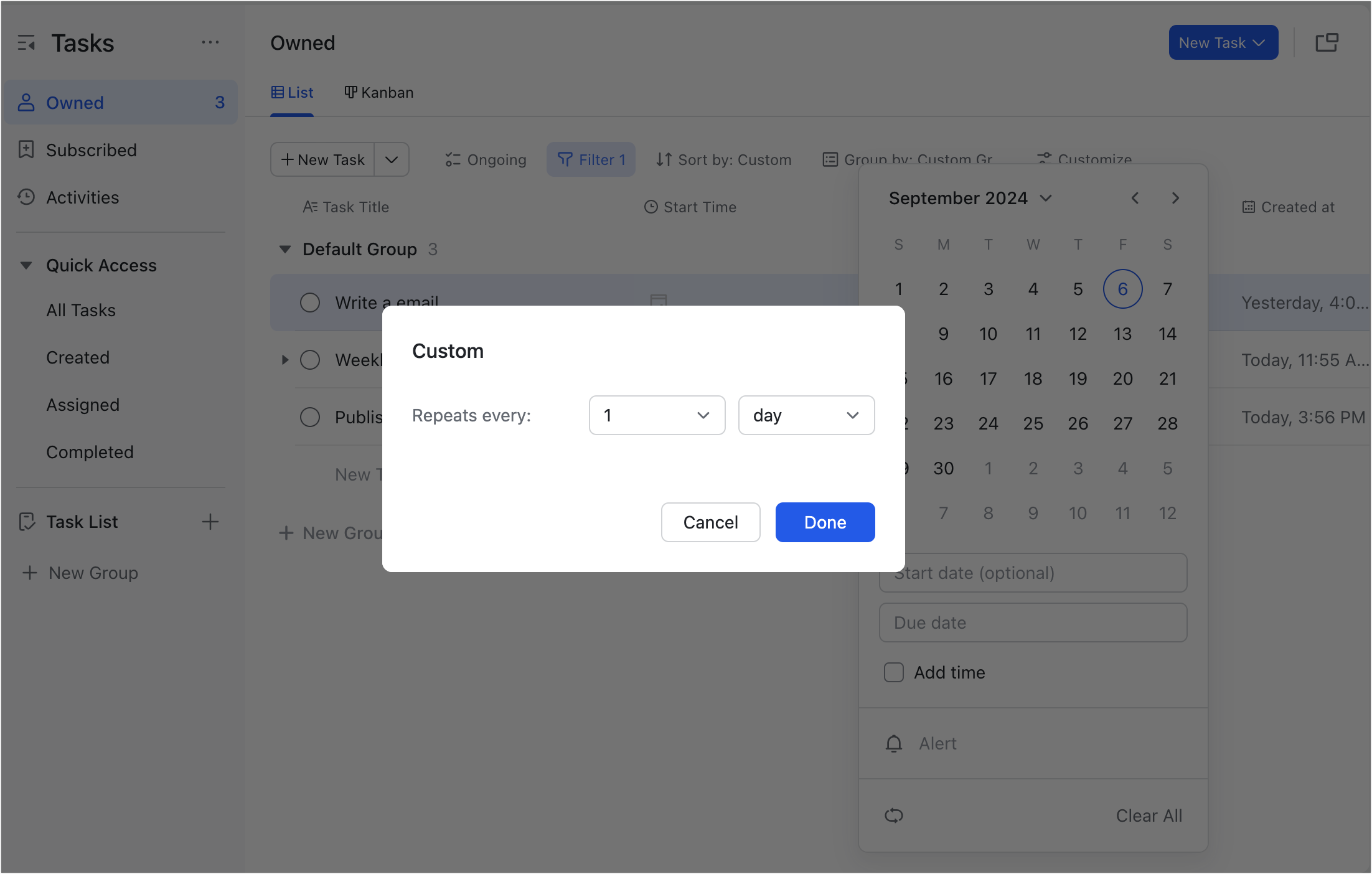
250px|700px|reset
You can also turn an existing task into a recurring task.
- Click the start time or deadline of the task.
- Click the Recur icon in the lower-left corner of the task editing window that opens and select a recurring rule or create a custom recurring rule.
- 250px|700px|reset
Adjust the recurring rule
- Find the task that you need to modify the recurring rule for, then click the start time or deadline.
- Click the current recurring rule and select a new rule.
- Note: If you adjust the recurring rule for a task, this will not affect already completed tasks and will only affect the current task and future ones.
Complete the current recurring task
After you complete the current recurring task, the next one in the cycle will automatically be created. The new task's due time is updated according to the recurring rule you set.
You can view previous tasks in the recurring cycle by clicking the task name from the Comment section on the task details page of the current recurring task.
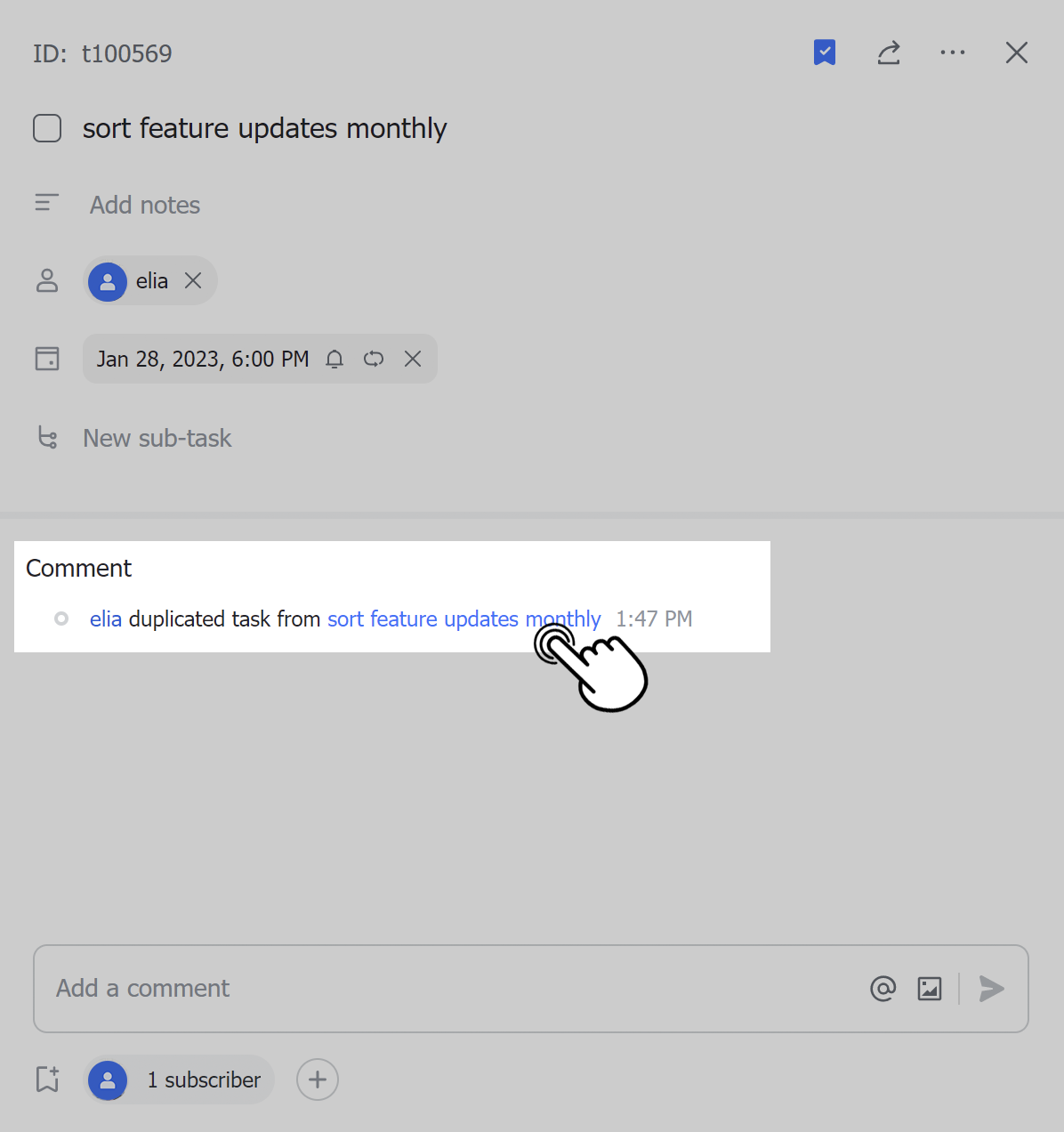
250px|700px|reset
End a recurring task
Method 1: Delete the recurring rule
- Find the task that you need to modify the recurring rule for, then click the start time or deadline.
- Hover over the recurring rule in the window that opens and click the Delete icon that appears.
- 250px|700px|reset
Method 2: Delete the task
Click the recurring task to view its details. Click the ··· More icon in the upper-right corner of the task details page and select Delete Task to delete the current task and any recurring tasks that were scheduled to appear.
Note: Recurring tasks you have already completed will not be deleted.
III. FAQs
