I. Intro
When the instant reservation function is enabled, you can tap Reserve on the display of an idle meeting room to instantly reserve it.
II. Steps
In an idle meeting room, tap Reserve on the display to instantly reserve the room. The end time of a reservation is determined by when the next meeting in that room starts. The maximum time of an instant reservation is 45 minutes.
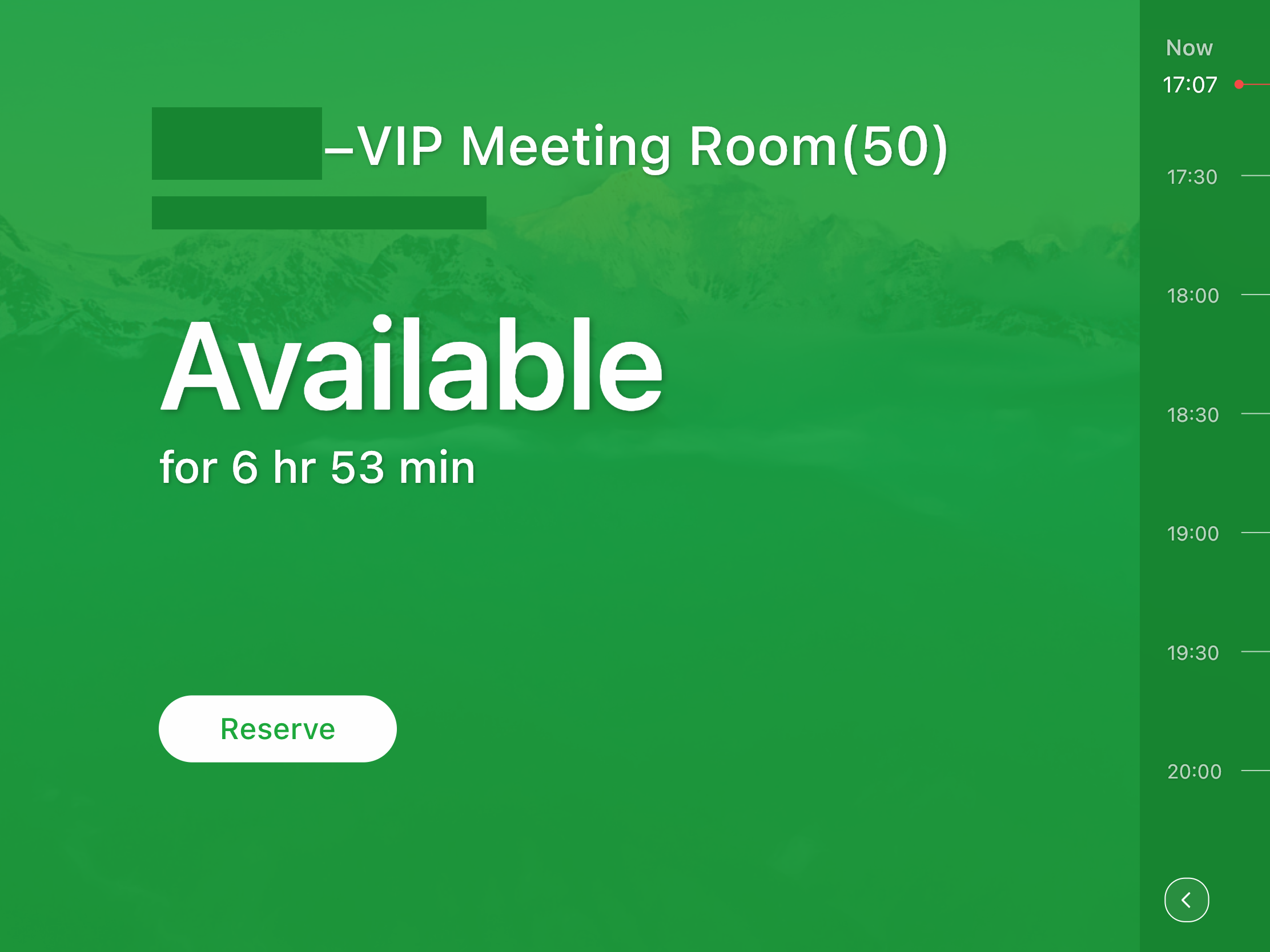
250px|700px|reset
When you tap Reserve, the display will show a confirmation prompt to confirm your action. Tap Reserve to complete the reservation, or tap Cancel to cancel the reservation.
Note: The confirmation window will be displayed for 30 seconds. If no action is made during that time, the window will automatically close.
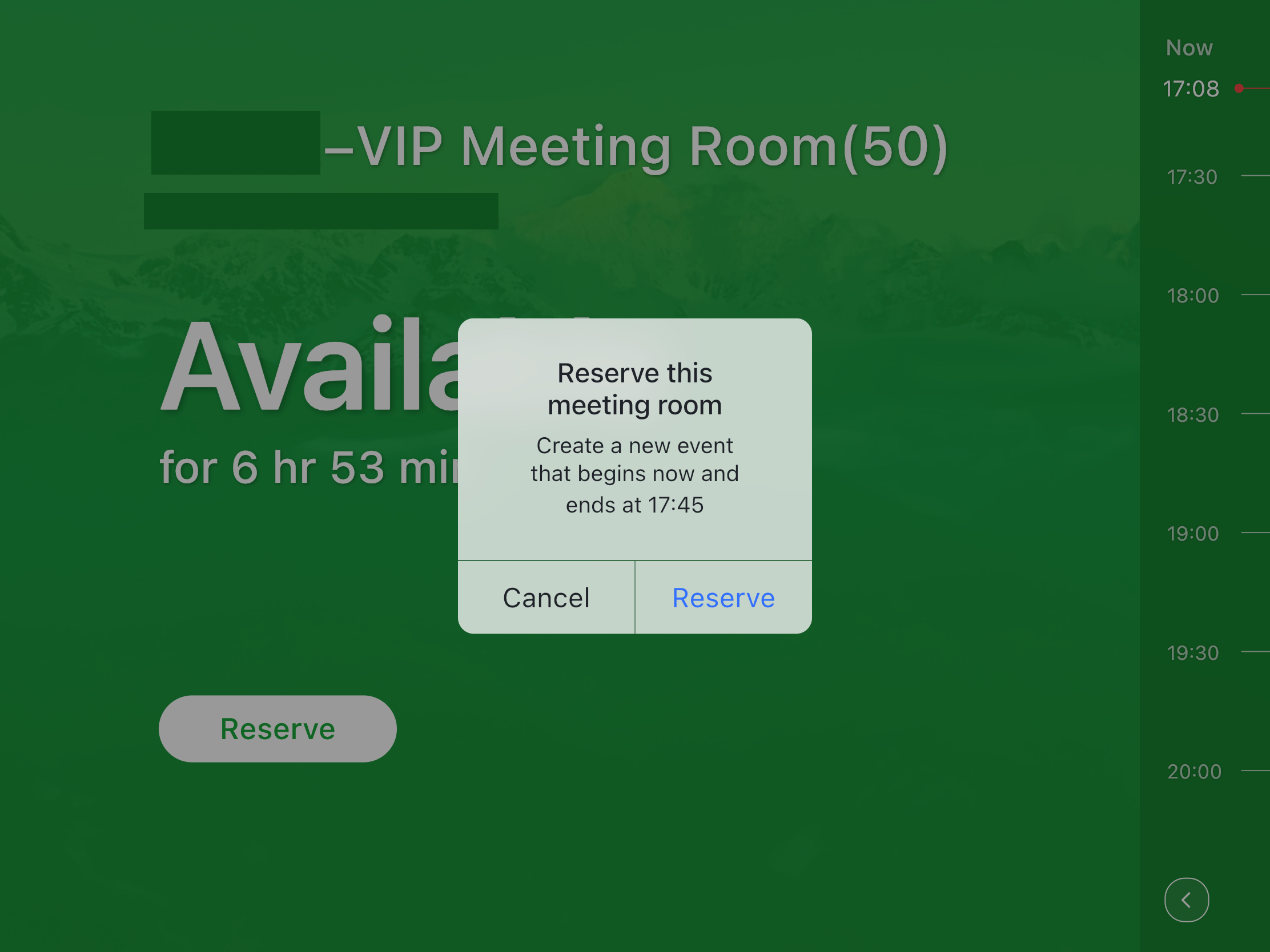
250px|700px|reset
After instantly reserving the meeting room, the room enters the In use status and the display shows the screen below.
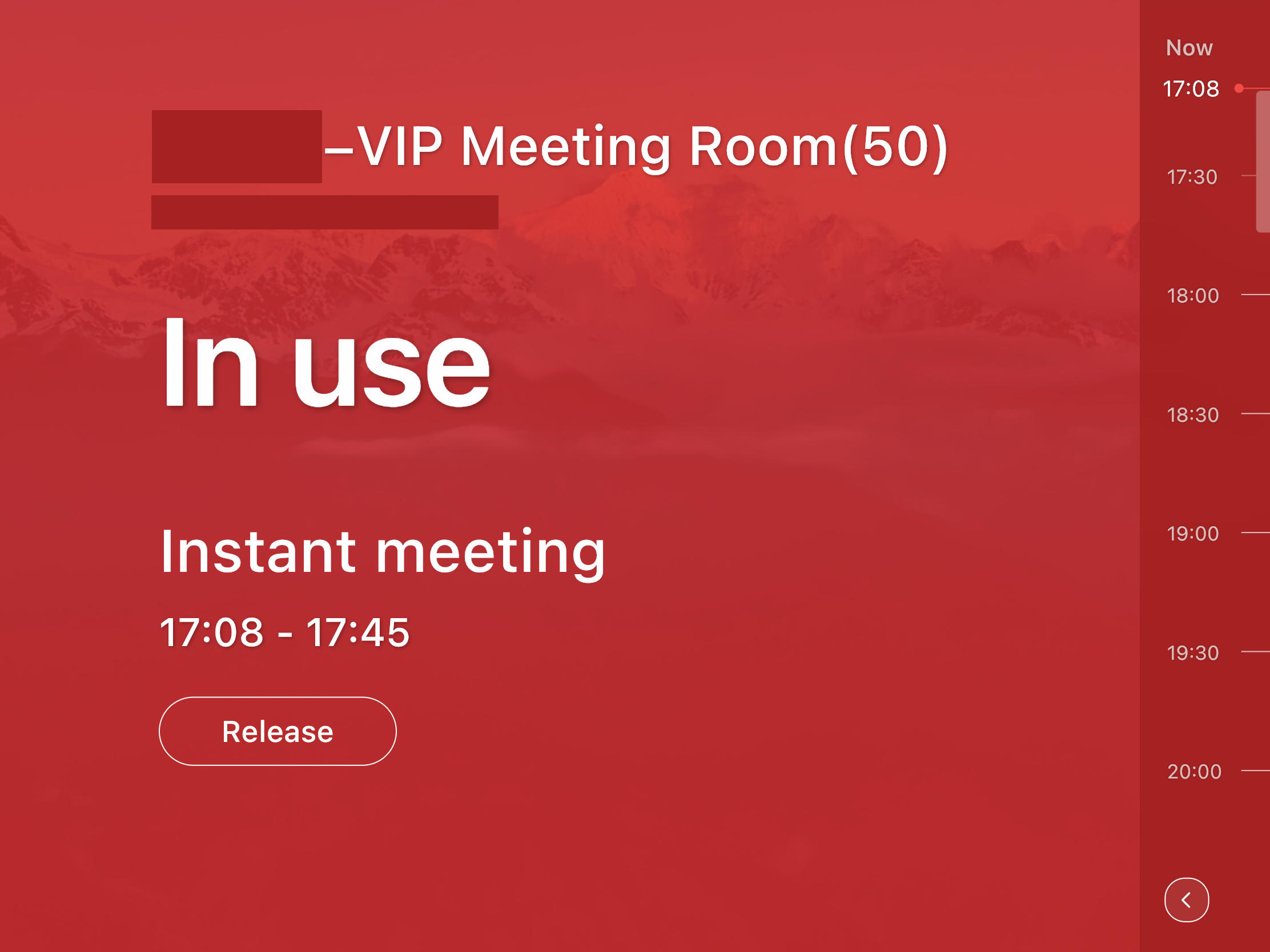
250px|700px|reset
III. FAQs
