I. Intro
Email Contacts in Lark serves as your Lark e-business card holder, allowing you to store and manage contact information, such as names, companies, phone numbers, and email addresses. This feature is especially useful for organizing details of external customers, suppliers, or service providers.
When composing an email, you can search for and match email contacts directly. The system can also identify whether the sender of an incoming email is an email contact.
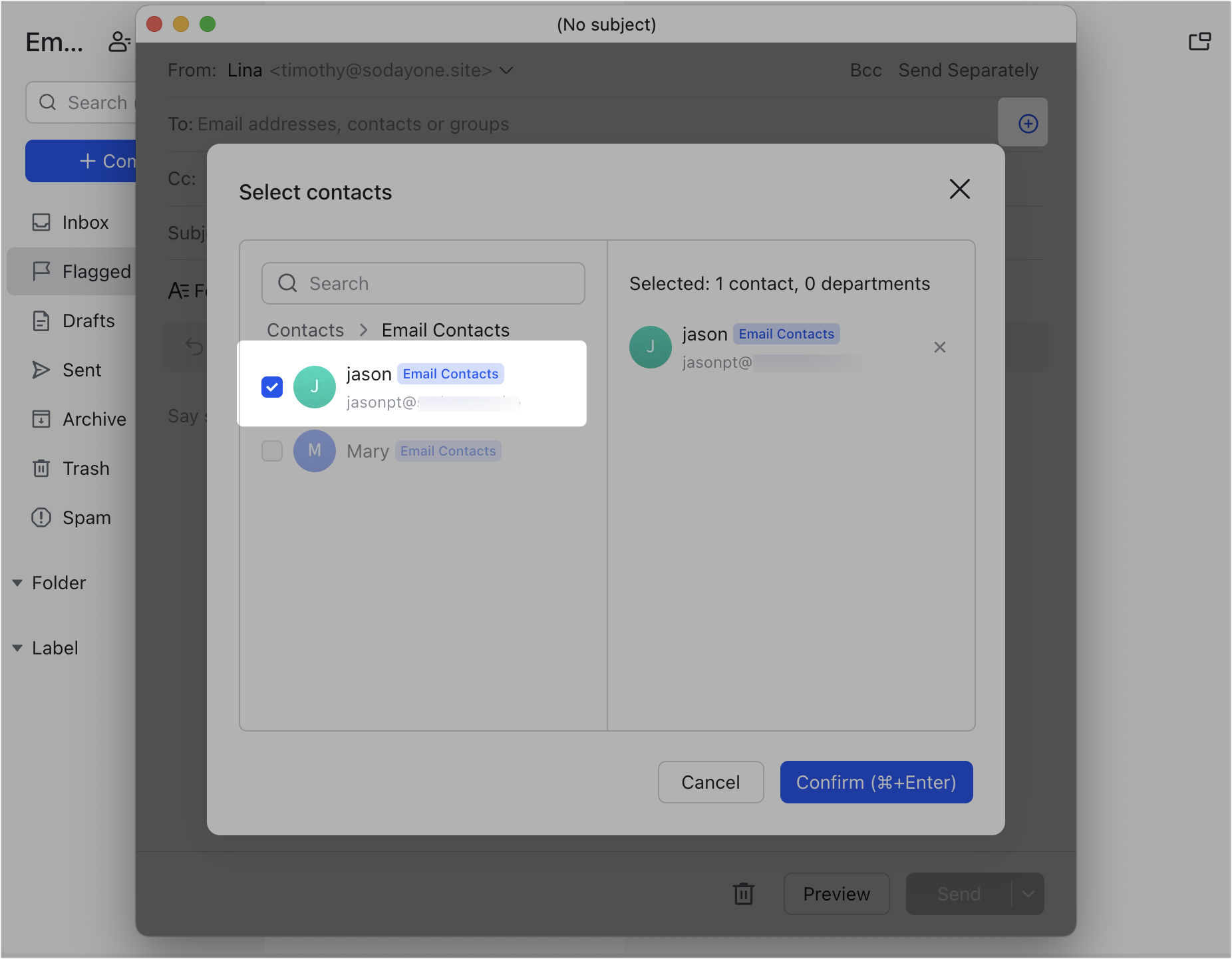
250px|700px|reset
II. Steps
Add a single email contact
Method 1:
- On the navigation bar of the Lark app, click Contacts > Email Contacts to open the email contact list.
- Click Add > Add Manually, then enter Name, Email, and other information. Click Done.
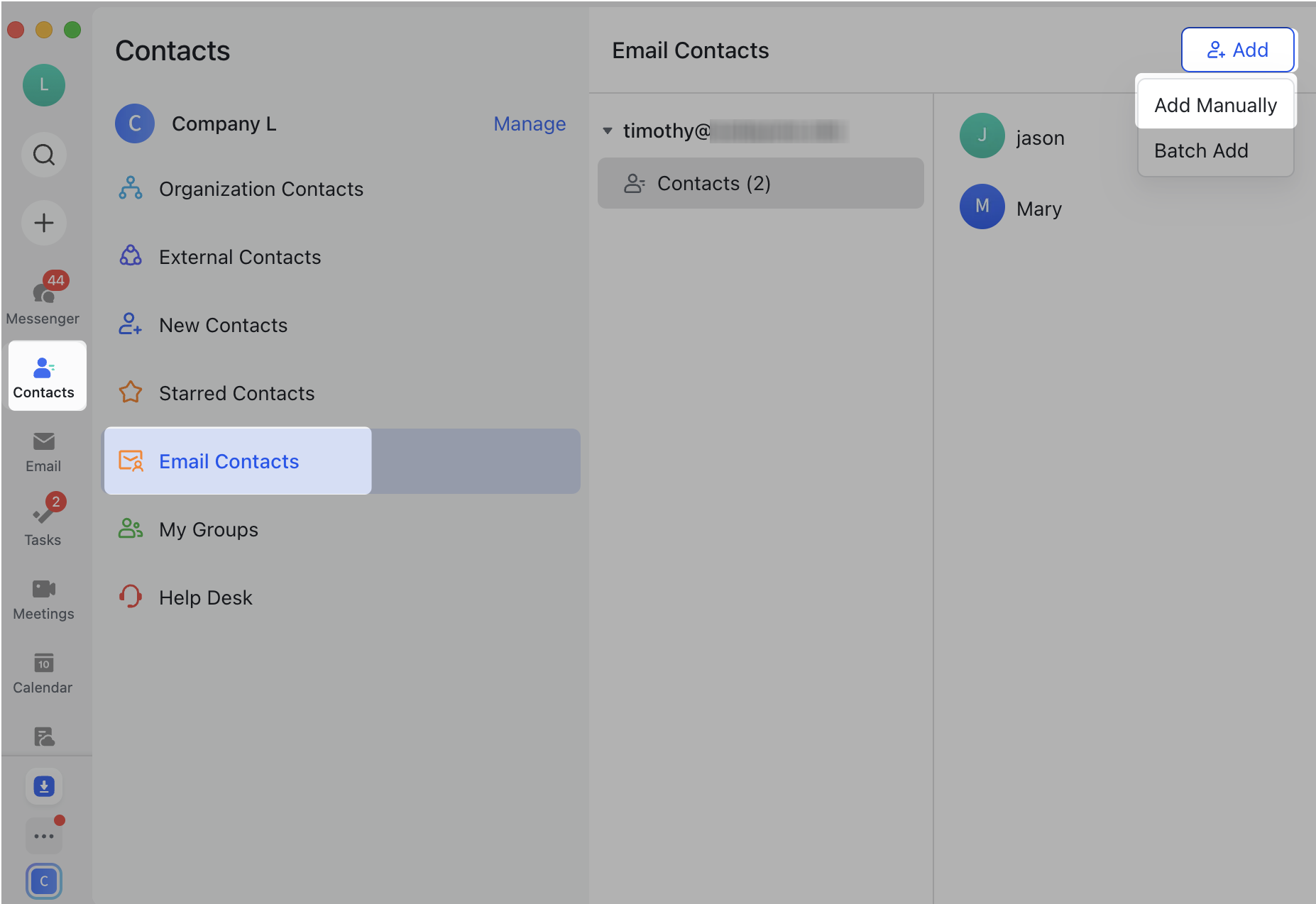
250px|700px|reset
Note: You can also click Email > Email Contacts on the Lark app's navigation bar.
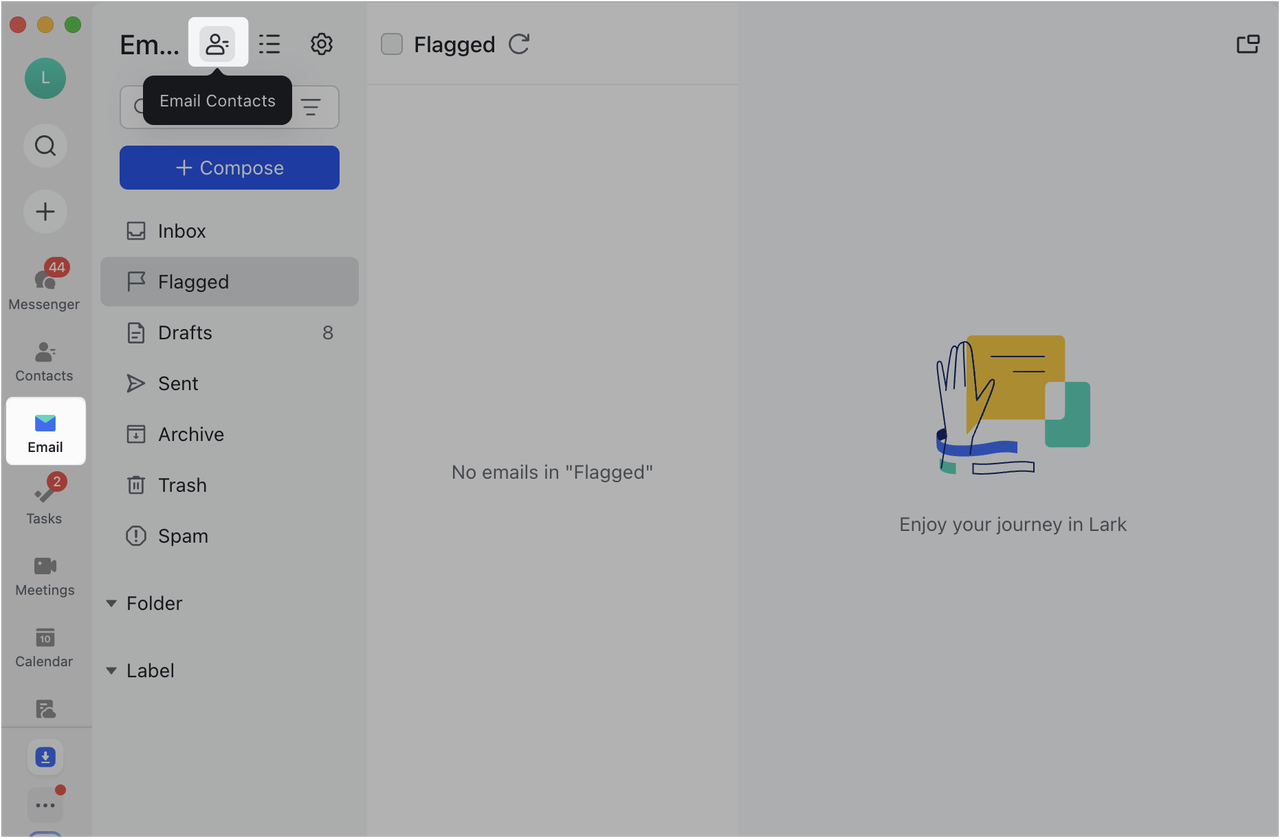
250px|700px|reset
Method 2: When receiving or sending an email, if the recipient or sender address is not in your email contact list, click the address and click Add to Email Contacts at the bottom of the contact profile card. After filling in the basic information, you can save the email address as an email contact.
Note: Contacts within your organization cannot be added as Email Contacts using this method.
Batch import email contacts
- On the navigation bar of the Lark app, click Contacts > Email Contacts to open the email contacts list.
- Click Add > Batch Add.
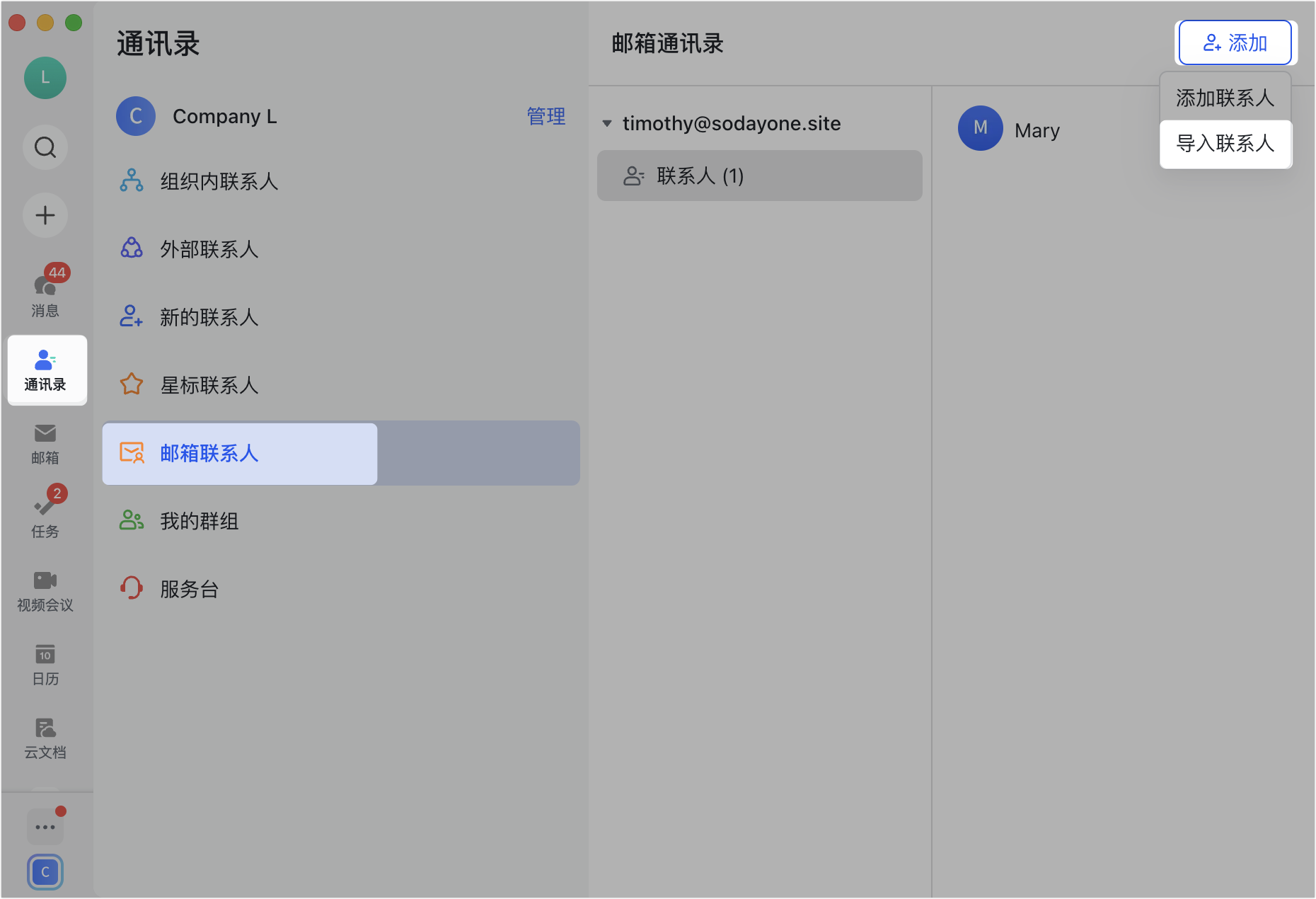
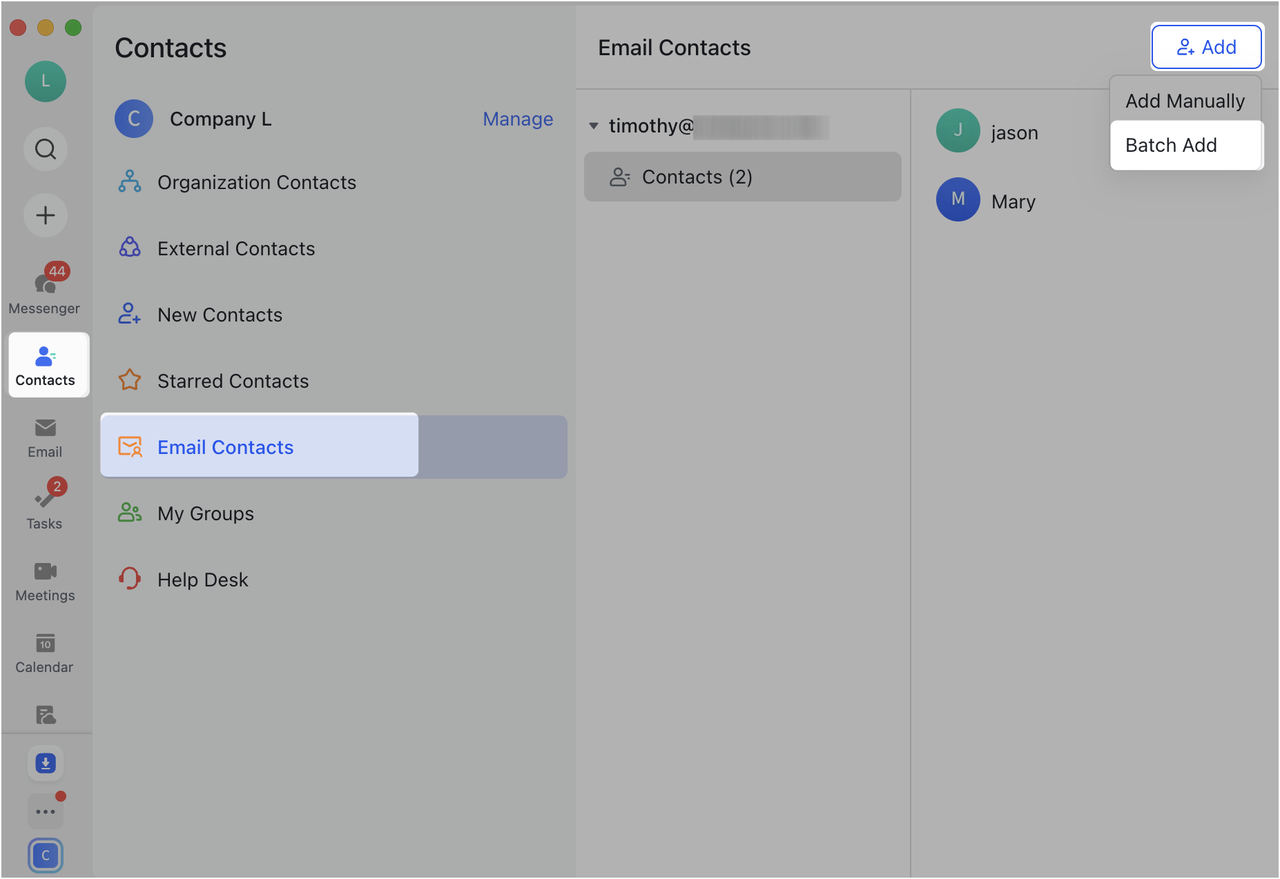
250px|700px|reset
250px|700px|reset
- In the Batch add email contacts window, click Download template, fill it out, and then click Select File to upload. You can also upload other files in .csv or .vcf format.
- After selecting whether to skip or replace existing contacts, click Import to import email contacts.
Edit or delete email contacts
- On the navigation bar of the Lark app, click Contacts > Email Contacts to open the email contacts list.
- Right-click the contact name and select Edit or Delete as needed. Deleted email contacts cannot be restored.
III. Related
IV. FAQs
