I. Intro
Add a button field to run automated workflows directly from records in the table. Configure what actions you want the button to perform and users simply have to click it to run the automated workflow.
Note: Button actions count towards your monthly automated workflow runs.
Common scenarios
- Status updates: Use a button to change the content of a record, such as changing the project status.
- Group management: Add a button to allow users to create or join a group with just a few clicks.
- Sync data: Use a button to create a new record that contains synced data from another table, which can be used for tasks such as syncing client details to a leads table.
II. Steps
- Add a field
- Click the + icon on the rightmost side of the field row, then select Button as its field type.
- Set an action to perform and configure the automated workflow.
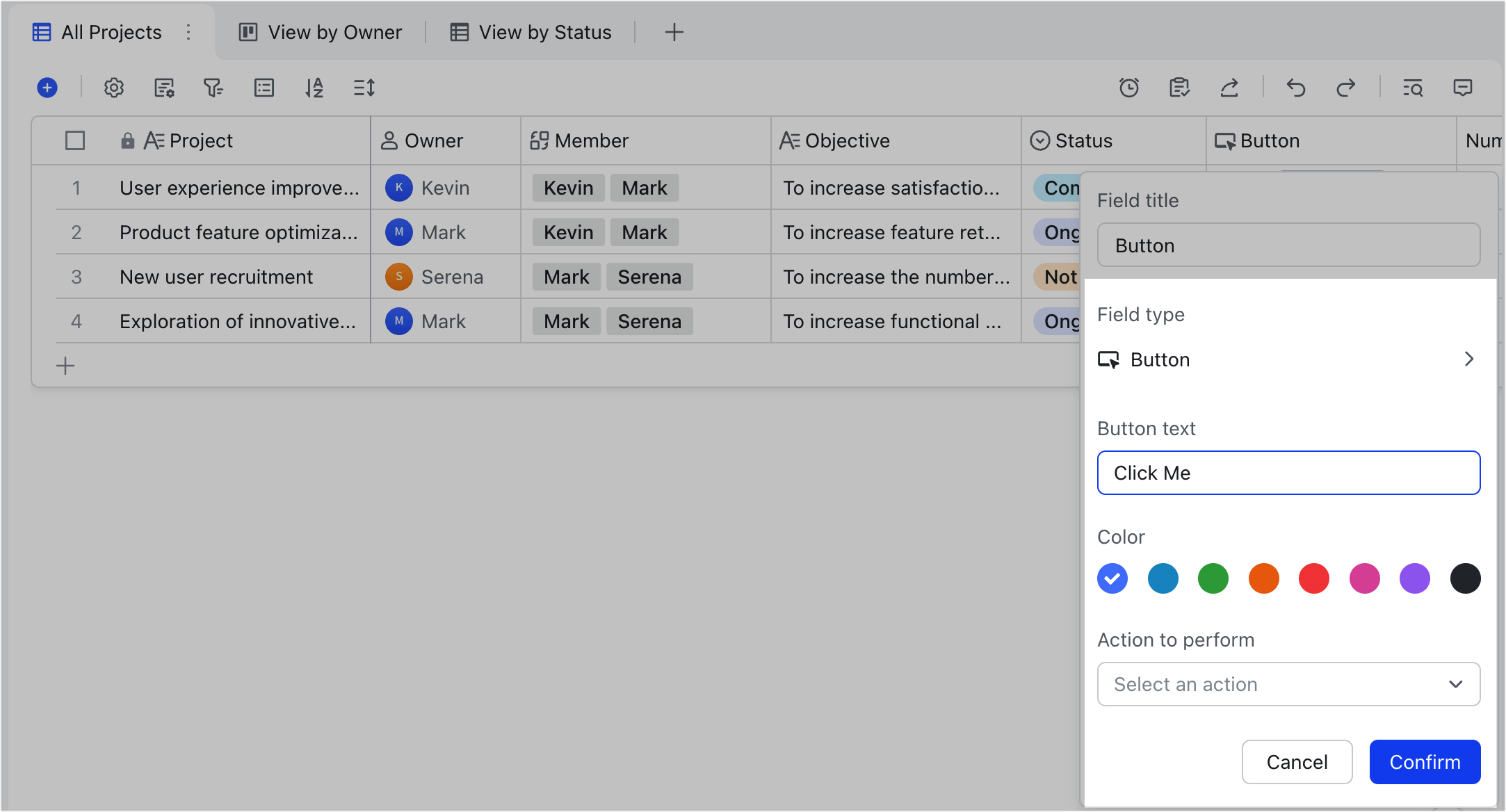
250px|700px|reset
- Use cases
Here are a few use cases for using buttons to sync updates, create groups, and send messages.
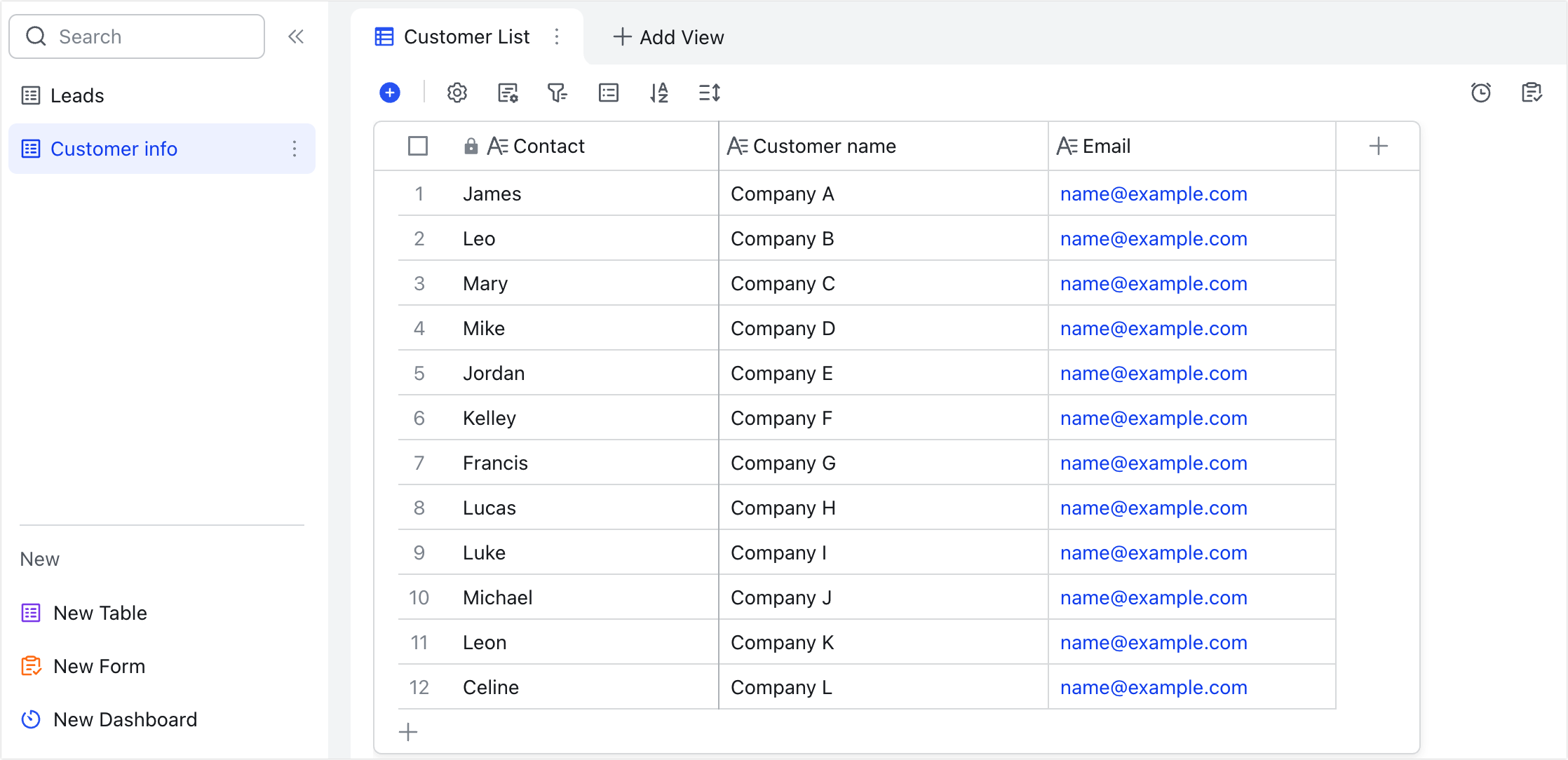
250px|700px|reset
2.1 Sync data across tables
[Scenario] Sync relevant client data from the CRM table to a leads table.
[Steps]
- Create a button field called Leads in the CRM table and set the action to perform as Add Record.
- In automated workflow settings, select the Leads table and configure record settings.
- Click Save and Enable. Click the button to sync records to the Leads table.
2.2 Create a project group
[Scenario] Create a group for following up when leads are transferred to the Leads table.
[Steps]
- In the Leads table, create a new group field called Project group. Then create a new button field called Create Group and set the action to perform as Create a Lark Group.
- In automated workflow settings, set the group name, members, owner, and other details.
- Add another action Update record, and select the group field from the previous step as the record to be updated
- Click Save and Enable. Click the button and a new group will be created, and users can join the group by clicking on the group card in the base.
2.3 Sync updates to groups
[Scenario] Sync new client info from the CRM table to a group for relevant members to follow up.
[Steps]
- Create a new button field called Sync Info in the CRM table and set the action to perform as Send a Lark message.
- In automated workflow settings, select the group that you want to send the update to and enter the content, configure the redirect buttons, and so on.
- Click Save and Enable. Click the button to send the corresponding information to the selected group(s).
III. FAQs
