I. Intro
Who can perform these steps:
- Administrators can add approval data within their management permissions.
- Members can add their own submitted, approved, processed, and cc'd approval data, but only for the approvals that they have permission to submit.
Lark Approval can add and sync approval data to Base for analytics, charts, process reminders, and so on.
II. Steps
- Open the Lark app, go to the Approval app through Workplace or search for Approval, then select Data Management.
- 250px|700px|reset
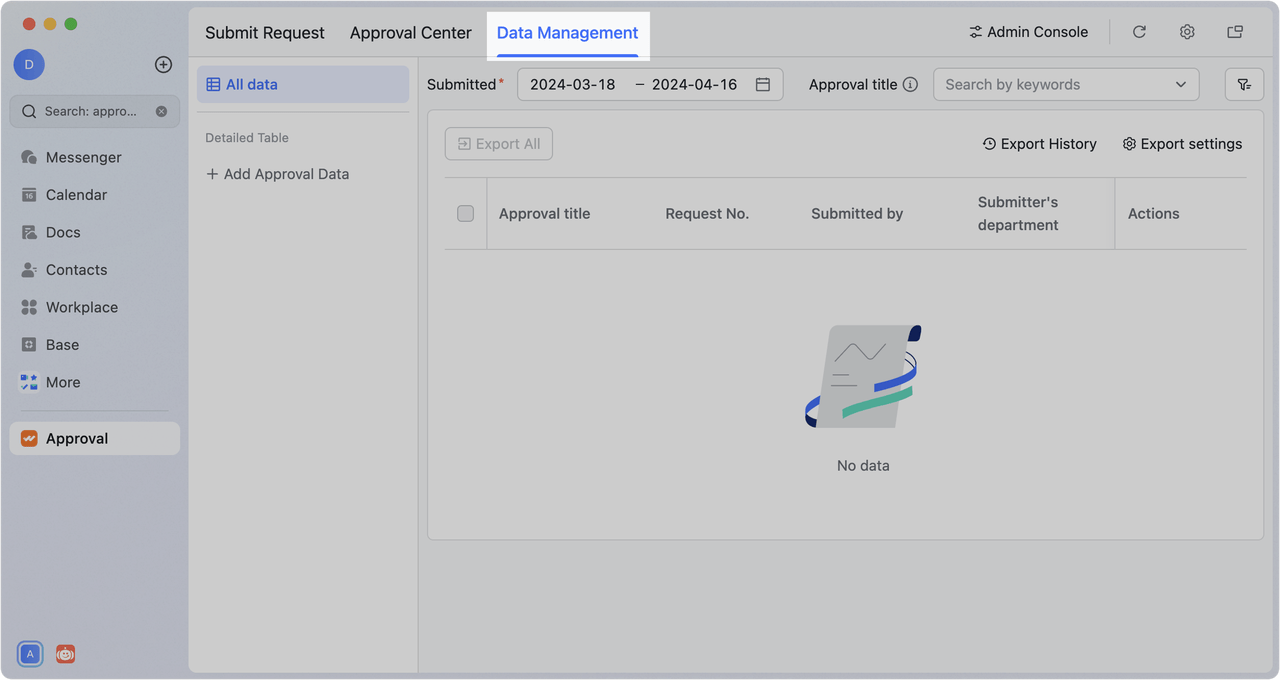
- Click Add Approval Data, and enter or select the approval entry that needs to be synced to Base.
- Note: If you want to add two or more approvals to the same base, you can click Select multiple approvals and select multiple approvals in the pop-up.
- 250px|700px|reset
250px|700px|reset
- The data of the selected approval will display on the right, where you can filter, sort, and so on. The data refreshes every hour by default to retrieve any modifications and new records.
- 250px|700px|reset
- You can also click the Open in browser icon in the upper-right corner for more Base options, or click the Copy link icon to share the base with other members.
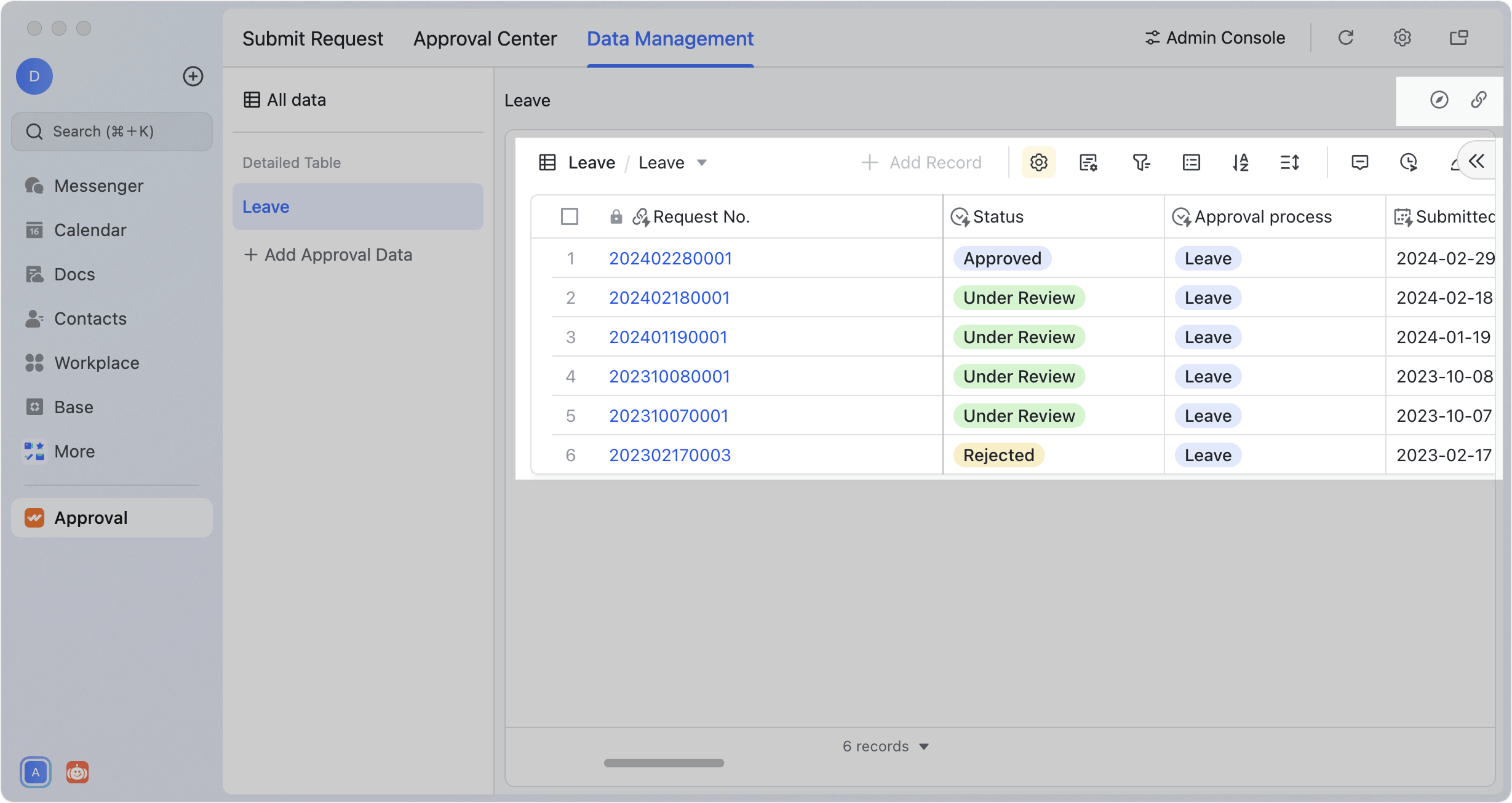
250px|700px|reset
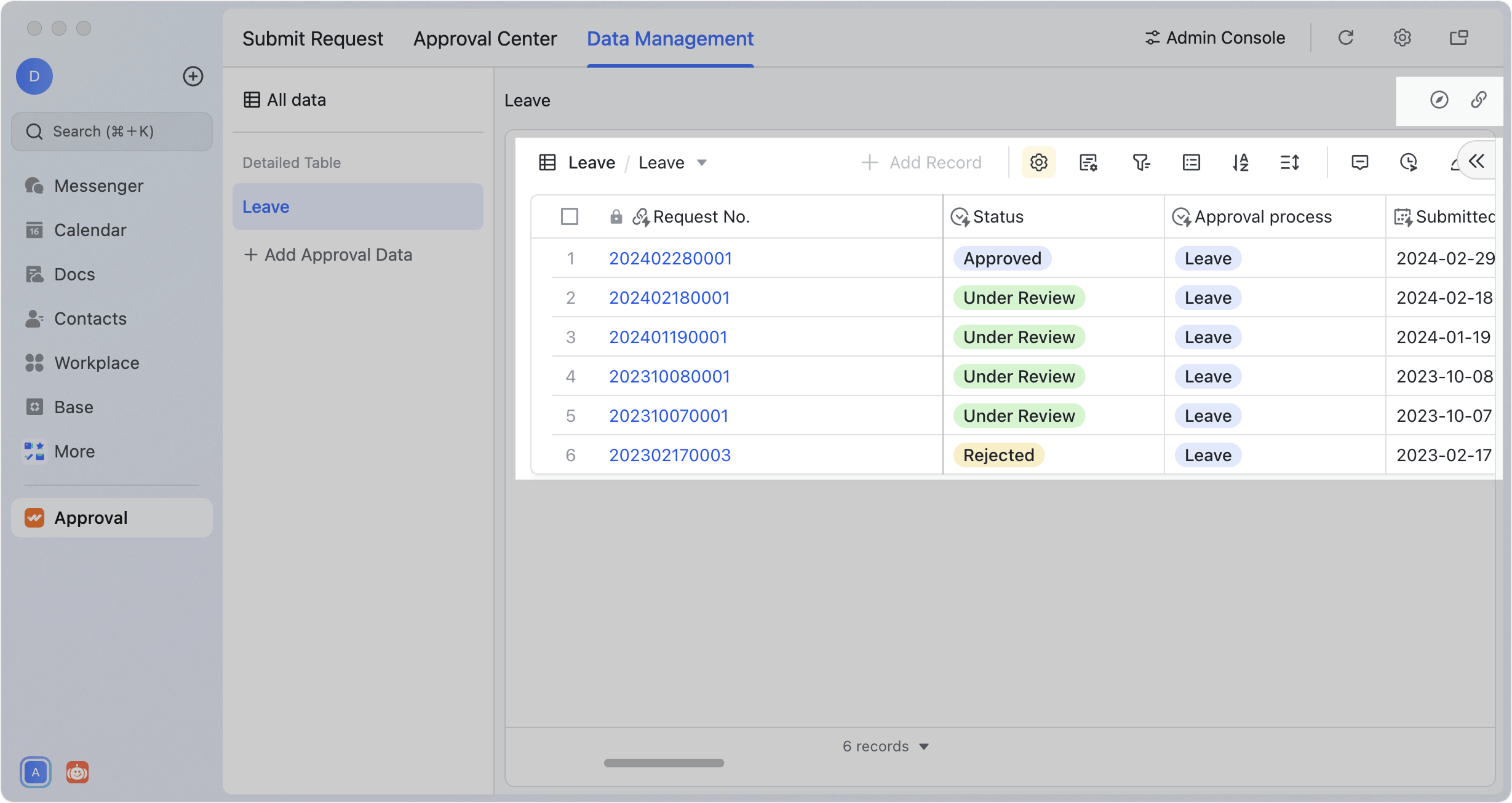
III. Use cases
For example, a company wants to sync all the data of the "Payment Request" approval to Base.
- In Data Management, click Add Approval Data.
- Select the "Payment Request" approval to sync it to a base.
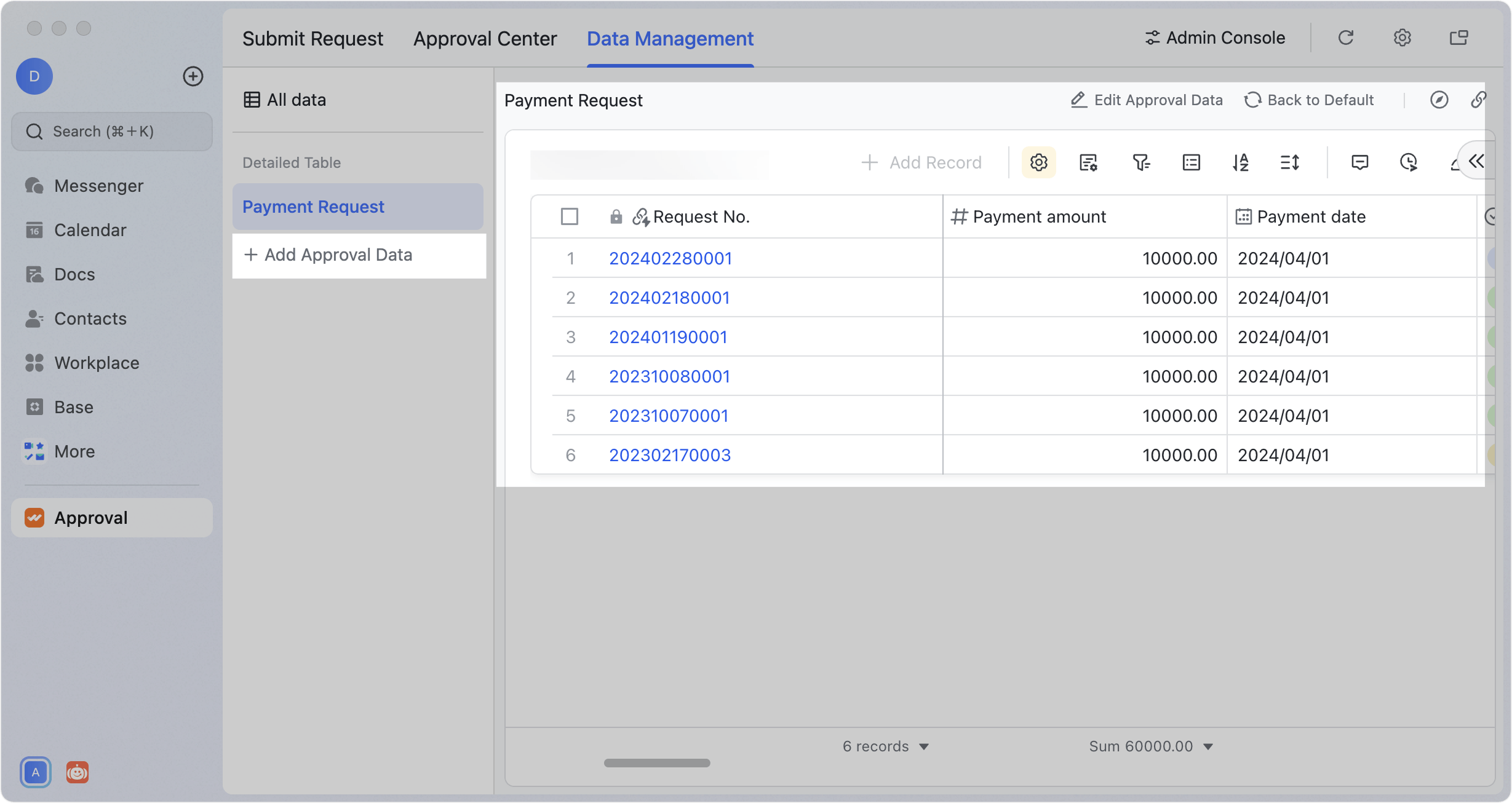
250px|700px|reset
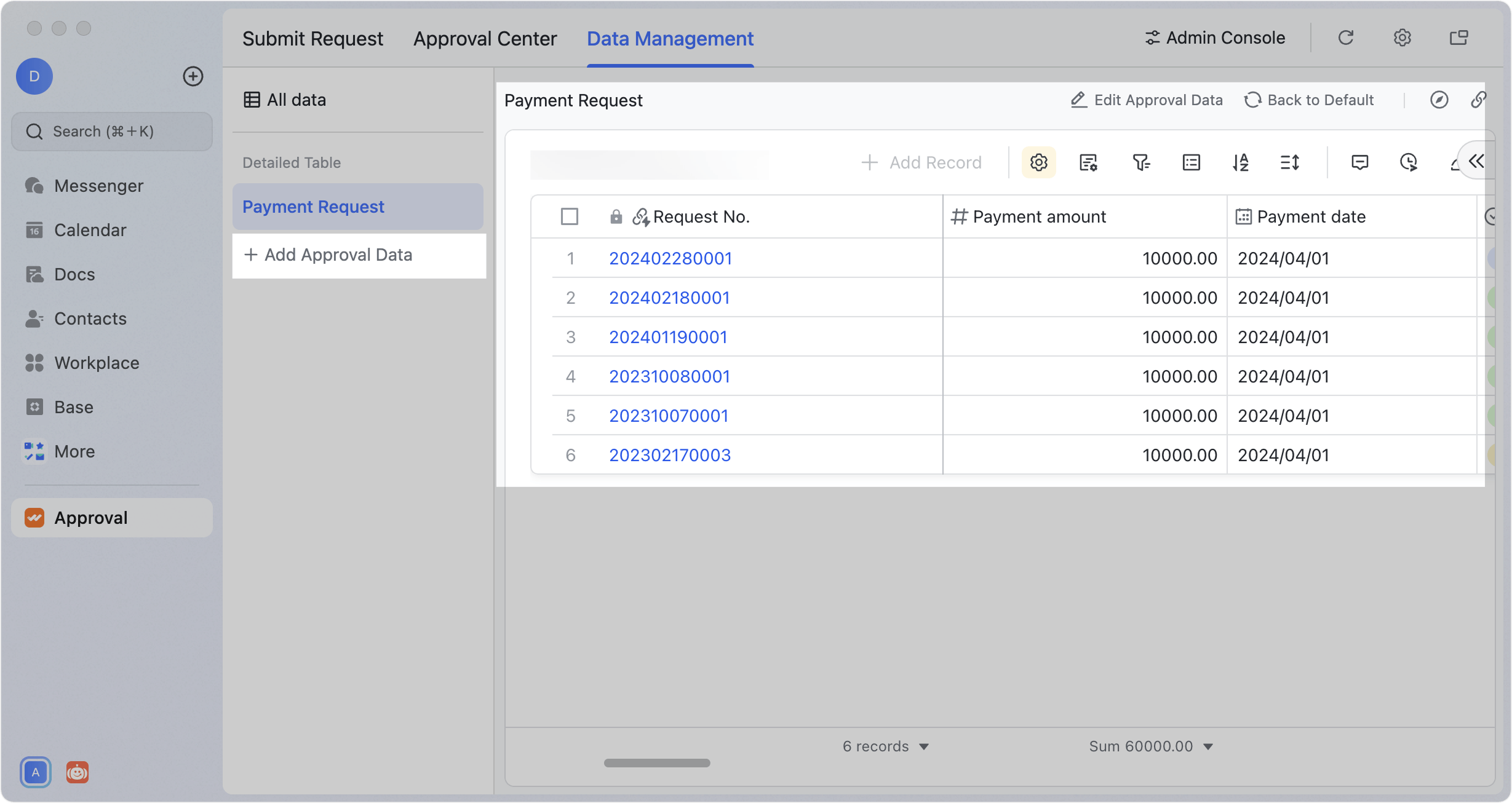
Get statistics
Example: Calculate the total payment amount in the "Payment Application" of the company in April.
- Click the Filter icon, set the Payment date to April as the condition.
- Check the sum of the filtered "Payment amount", which is the total payment amount in April.
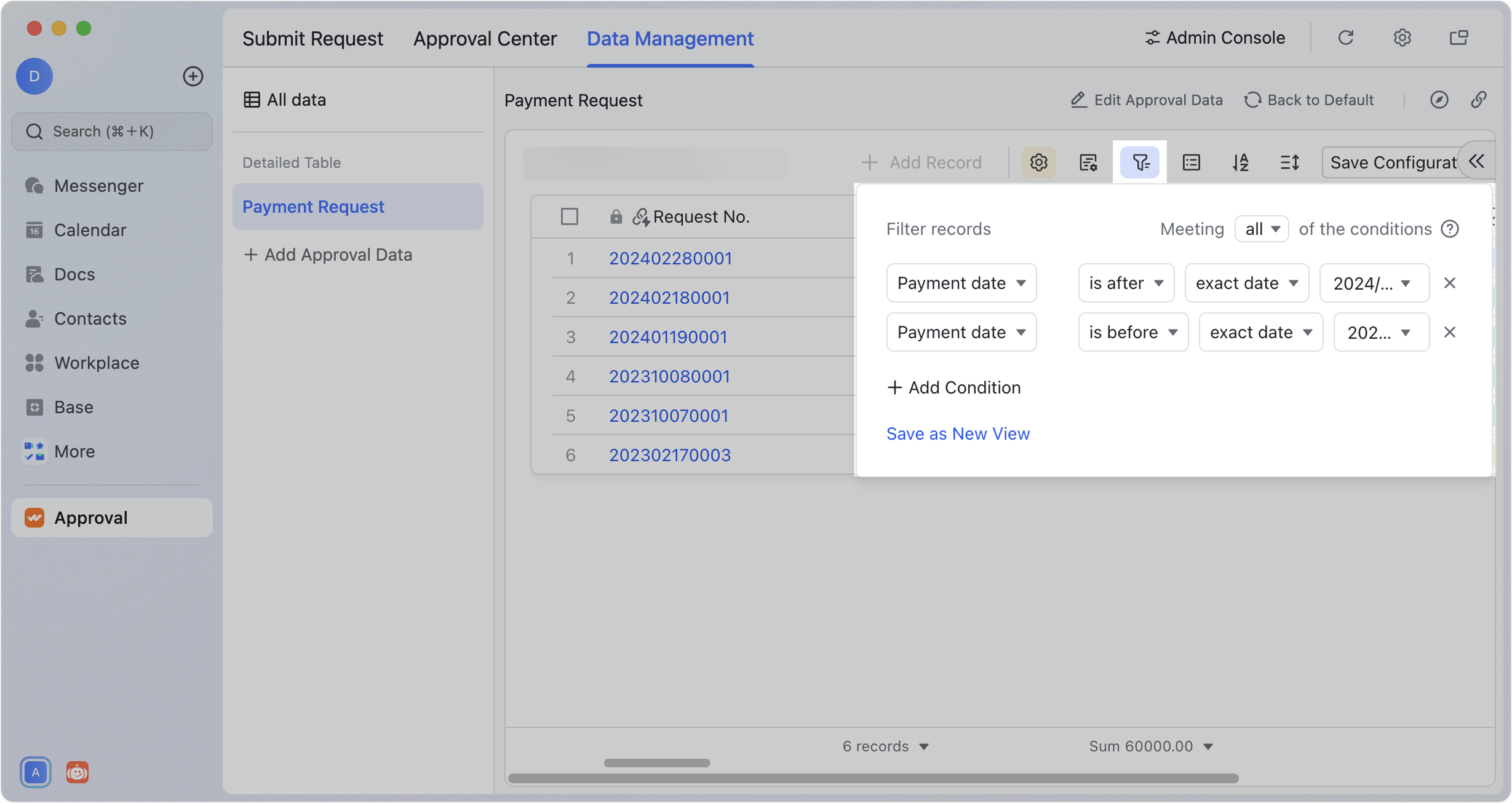
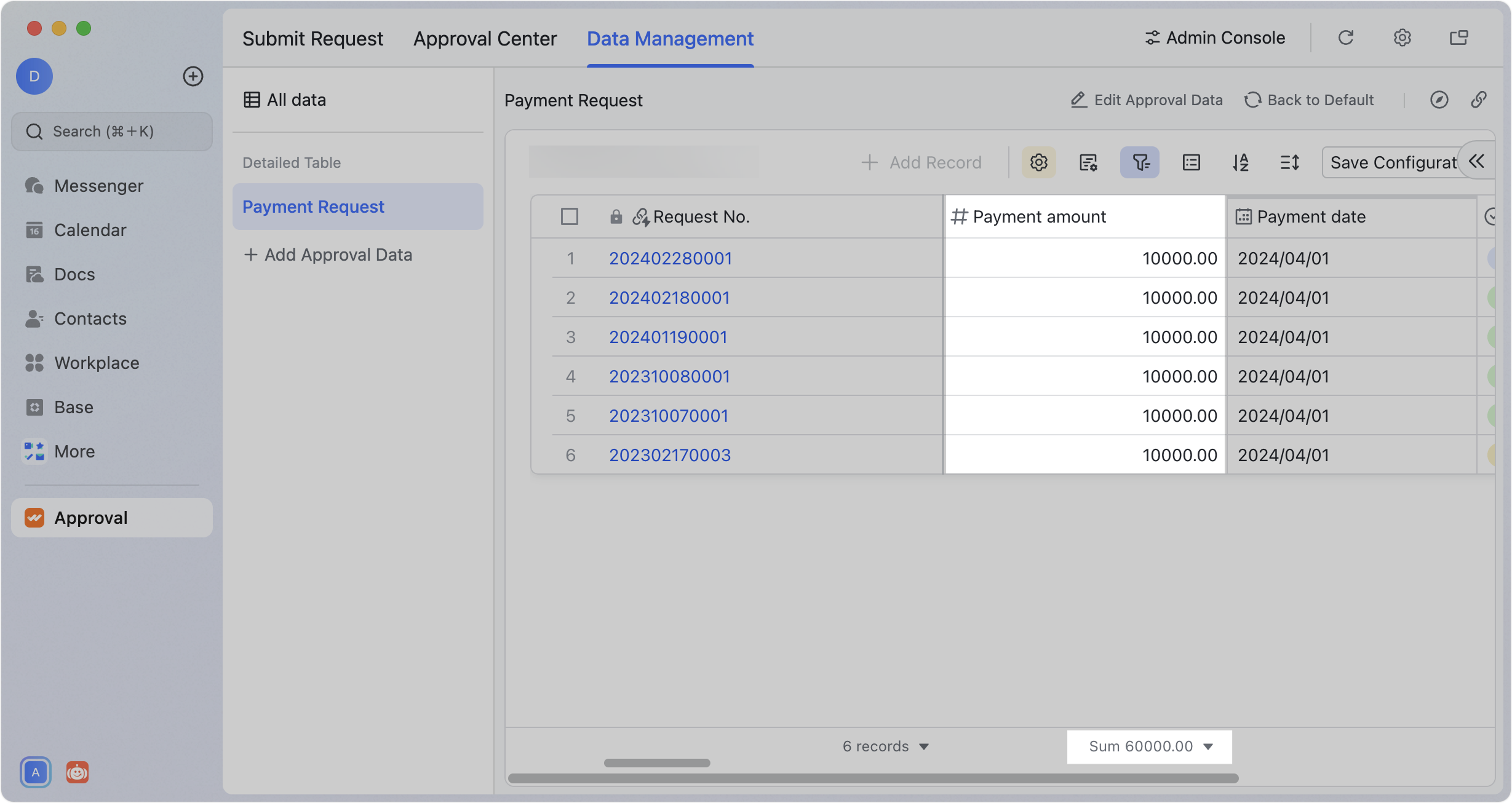
250px|700px|reset
250px|700px|reset
Draw a Chart
Example: Intuitively display the approval status of the company's "Payment Application" as a chart.
- Click the Open in browser icon in the upper-right corner to open the base in the browser.
- 250px|700px|reset
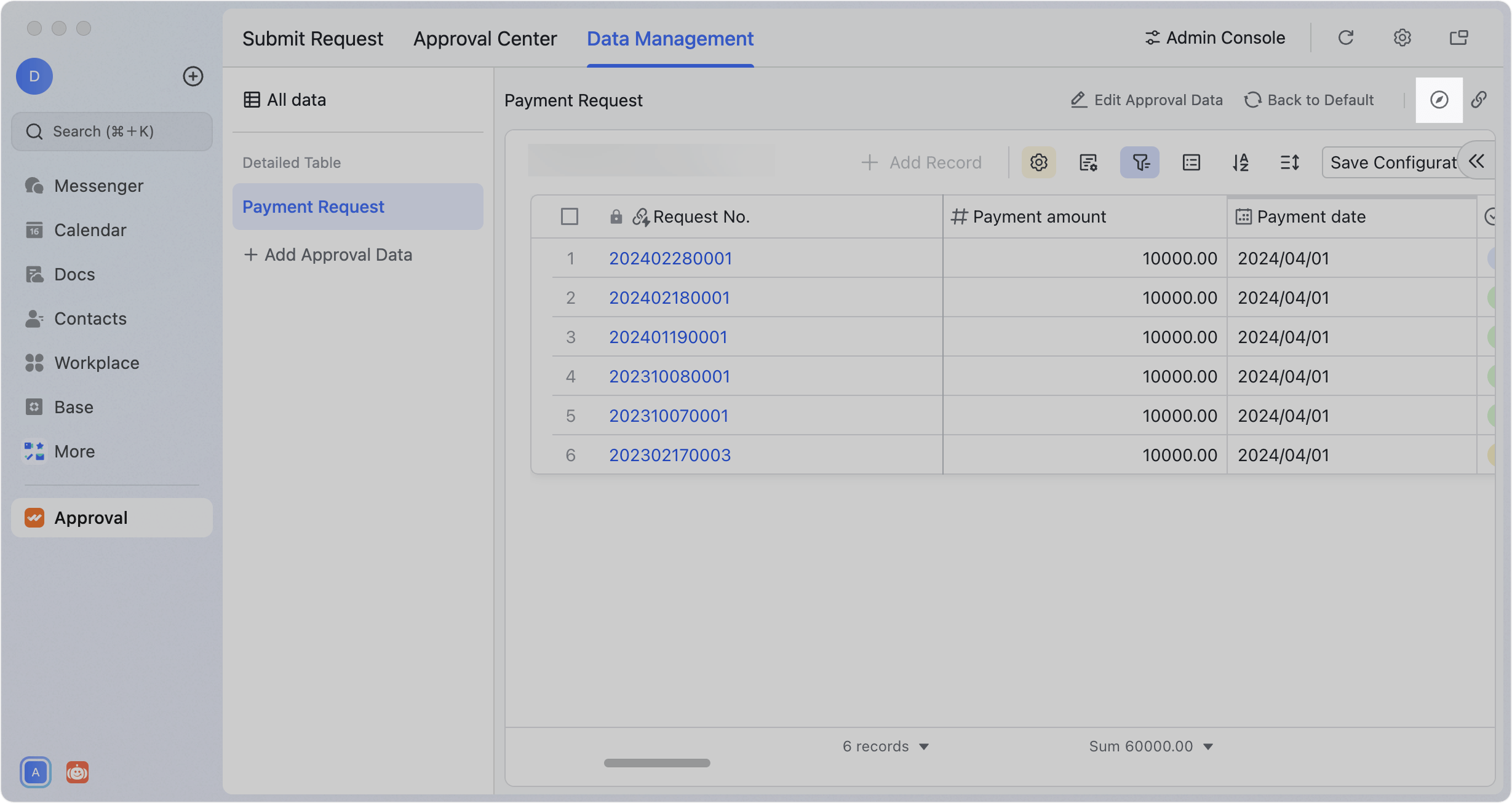
- On the opened Base page, click Dashboard.
- 250px|700px|reset
- Select a block to generate the corresponding chart. The following example uses a pie chart to present the status of the approvals.
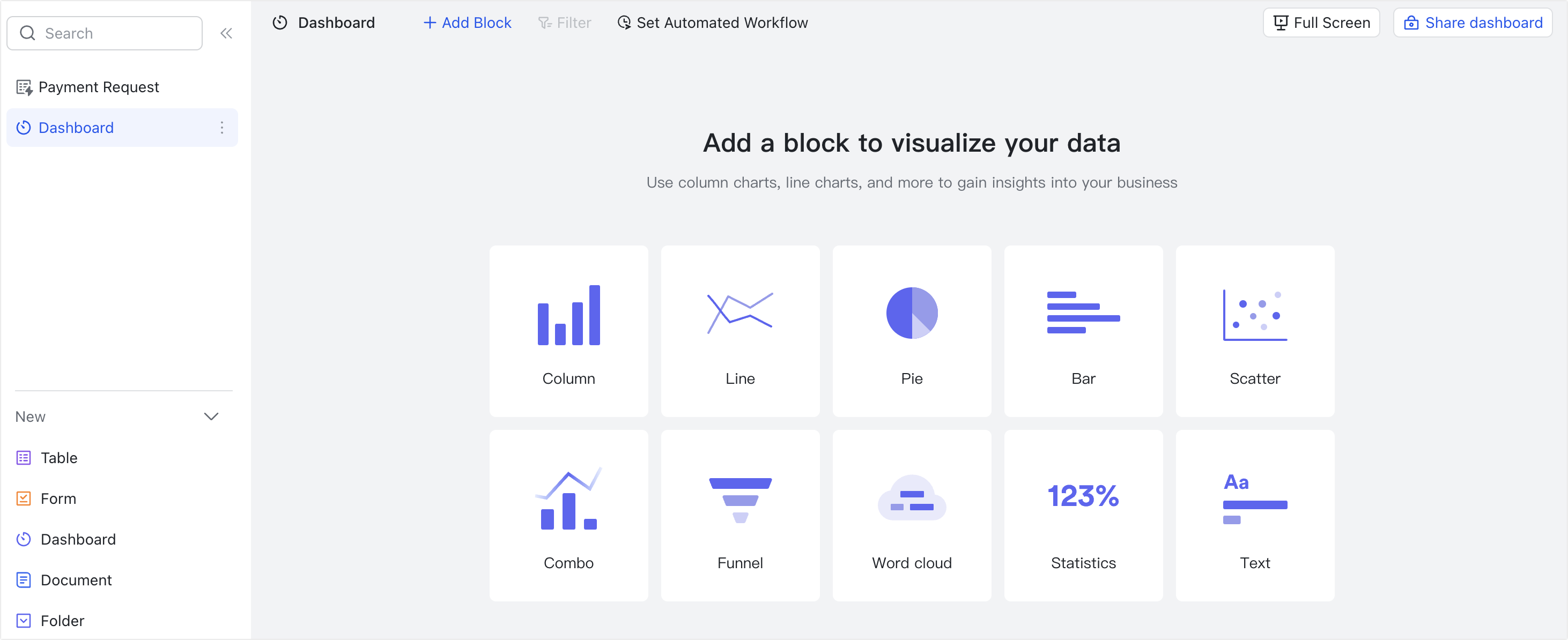
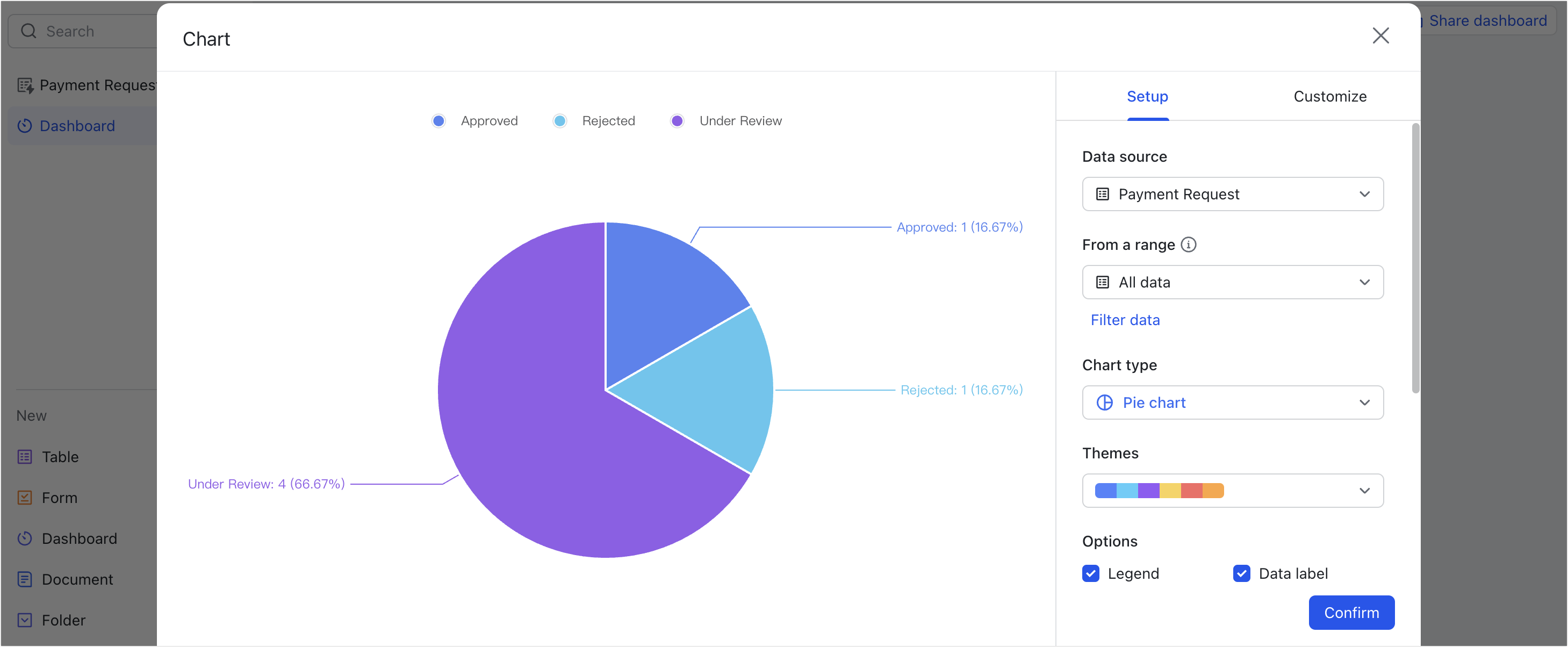
250px|700px|reset
250px|700px|reset
In Lark Approval, you can switch between the grid view and the dashboard at the top of the table in Data Management.
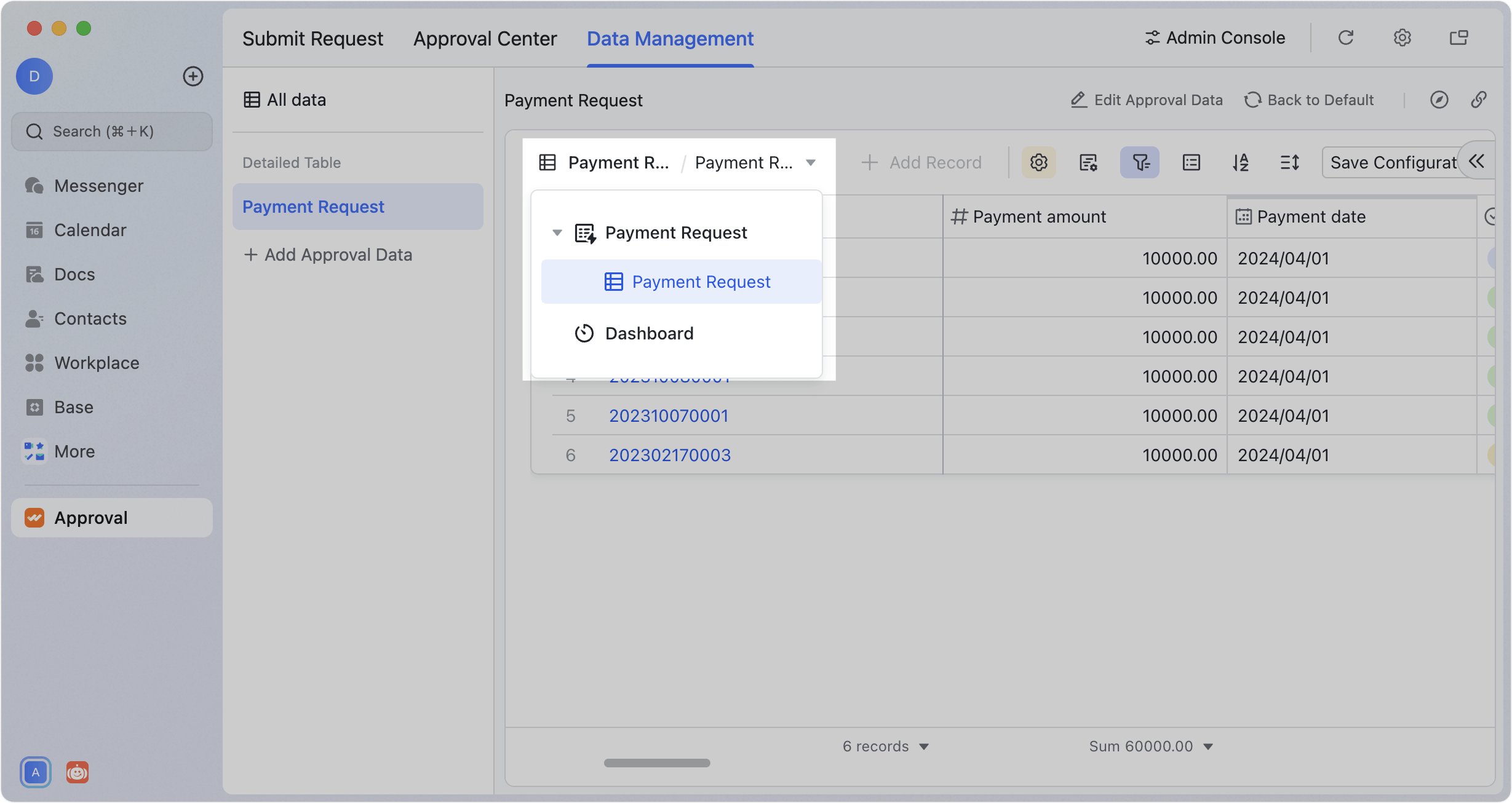
250px|700px|reset
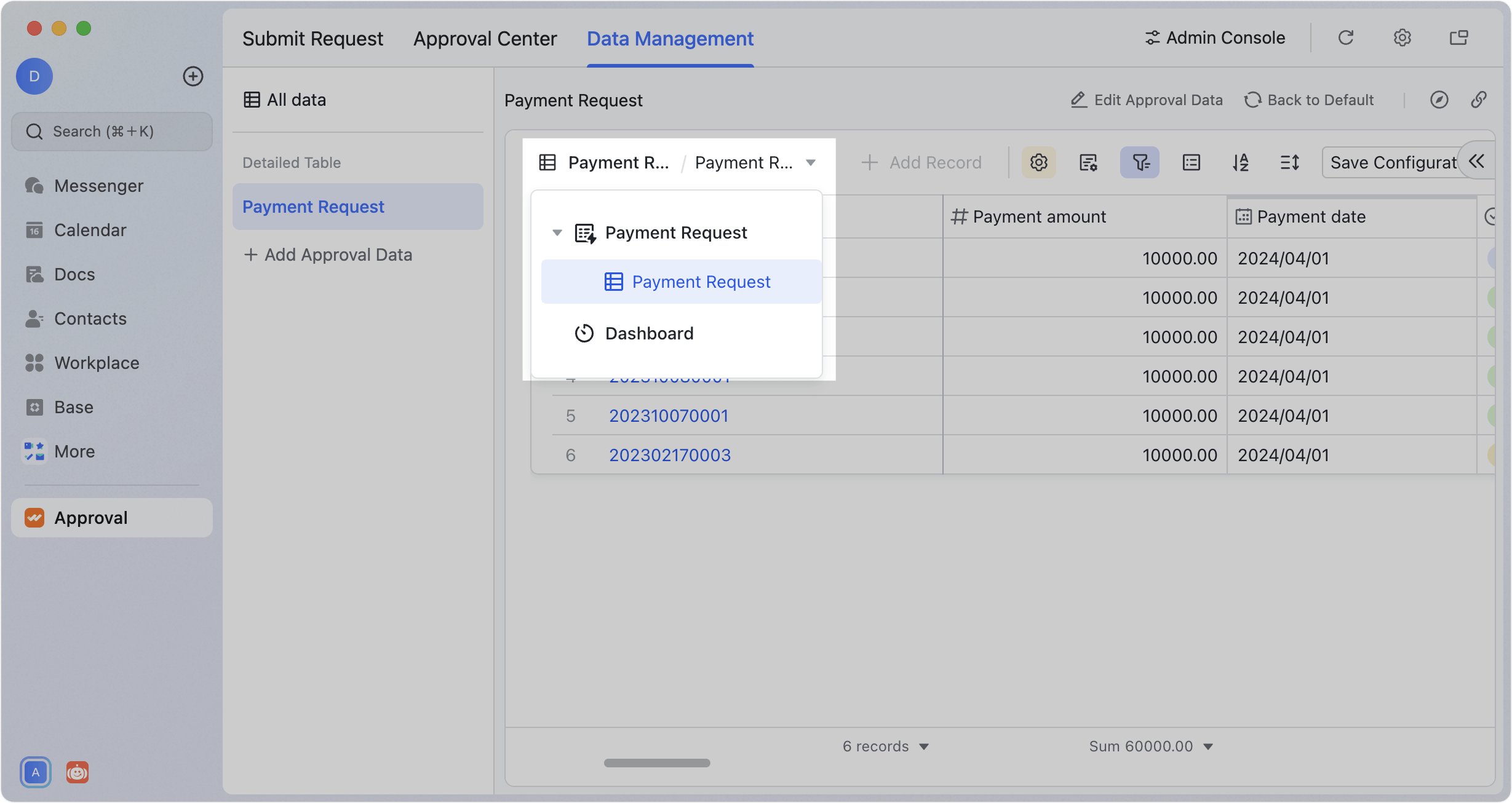
Set process reminders
Example: Remind members to initiate the "Seal application" after their "Payment Request" is approved.
- Click the Open in browser icon in the upper-right corner to open the base in the browser.
- 250px|700px|reset
- On the opened Base page, click Automations, and select Automated notifications > When a record updates > Send a Lark message.
- 250px|700px|reset
- Configure the settings to send a reminder to the approval submitter when the request status changes. You can also turn on Add buttons at the bottom, to allow the submitter to initiate the seal request directly by clicking the button on the message reminder card.
- Note: To get the link to the seal request for the button, hover over the seal request entry in the Approval app's Submit Request page and click the Share icon.
- 250px|700px|reset
IV. FAQs
