I. Issue
If your attendance group uses GPS attendance and you encounter issues such as the app being unable to find your location, you can try the following steps.
II. Solutions
Ensure that your connection is sufficient
If you are currently in a place with poor signal, such as an elevator or underground garage, try moving to a place with better signal and then attempt to clock in again.
Make sure you've opened the Attendance home page
Confirm that you have opened Attendance's home page. Only when you're on this page will the app be able to access your location in real time.
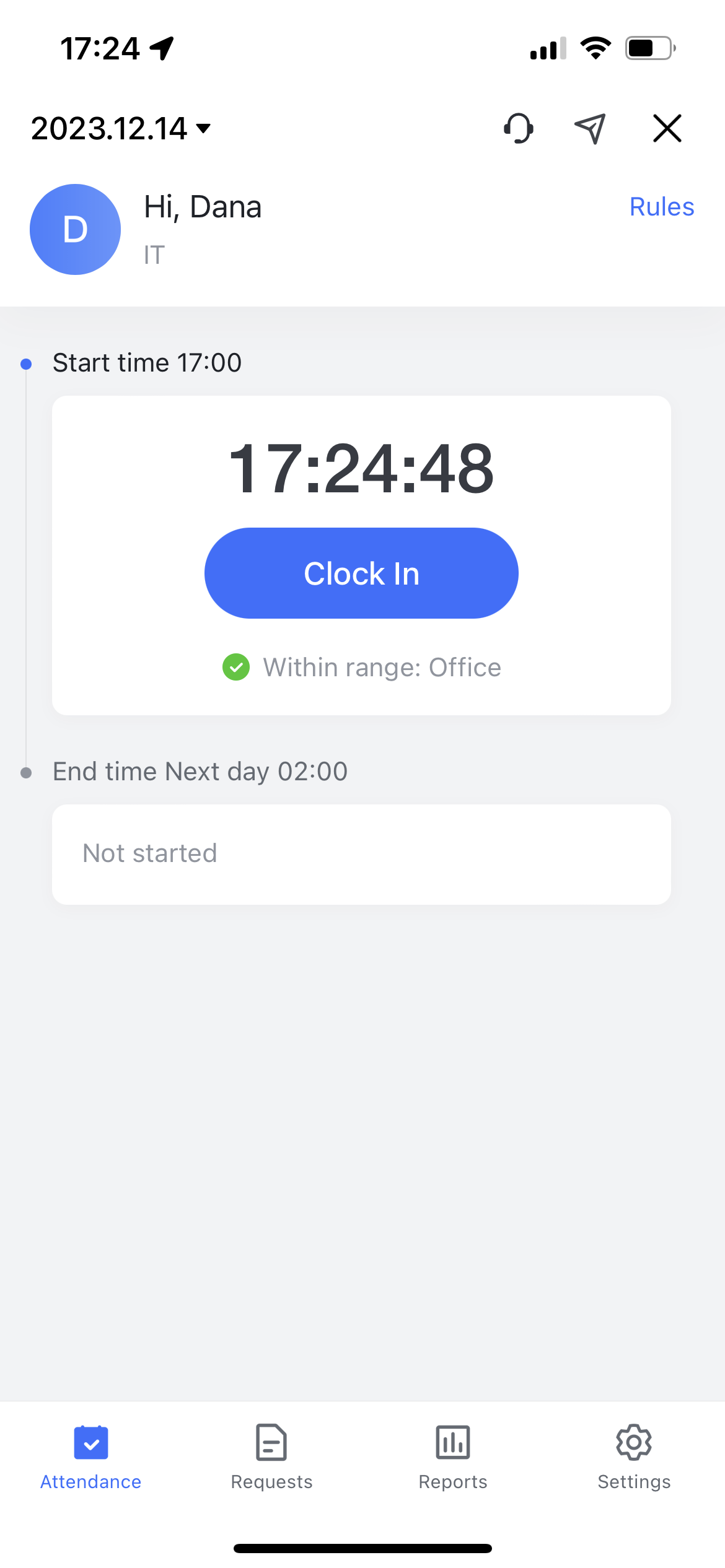
250px|700px|reset
Check whether location services are turned on
Check your phone's settings to see whether or not you have allowed Lark to access your location information. If you are using an iOS device, you'll need to turn on Precise Location.
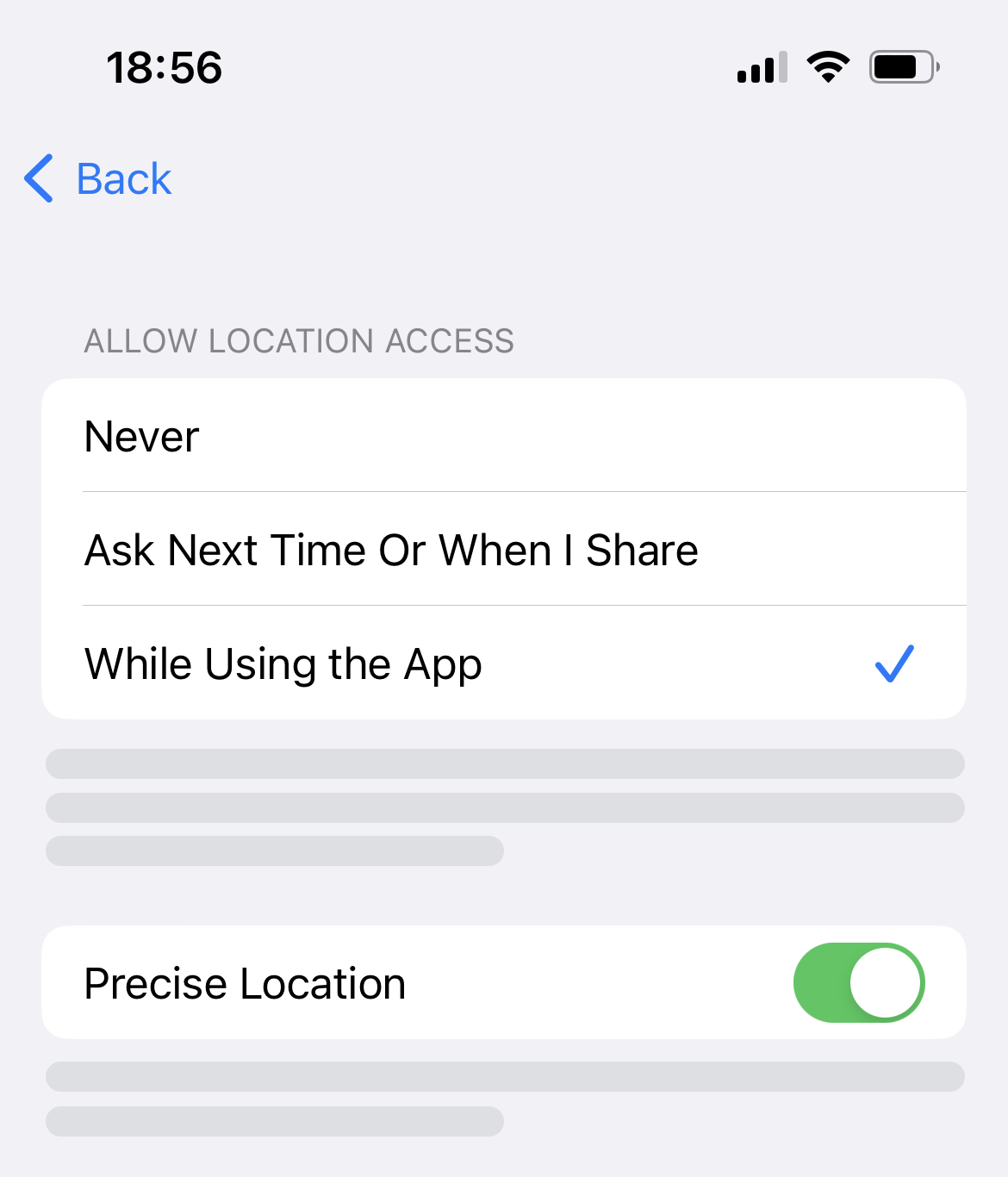
250px|700px|reset
Turn your cellular data connection off and on again
Turn off your cellular data network and turn on your Wi-Fi connection. There's no need to connect to a Wi-Fi network.
Then turn your cellular data back on and try to clock-in again.
This method can refresh your location information and improve the accuracy of location positioning.
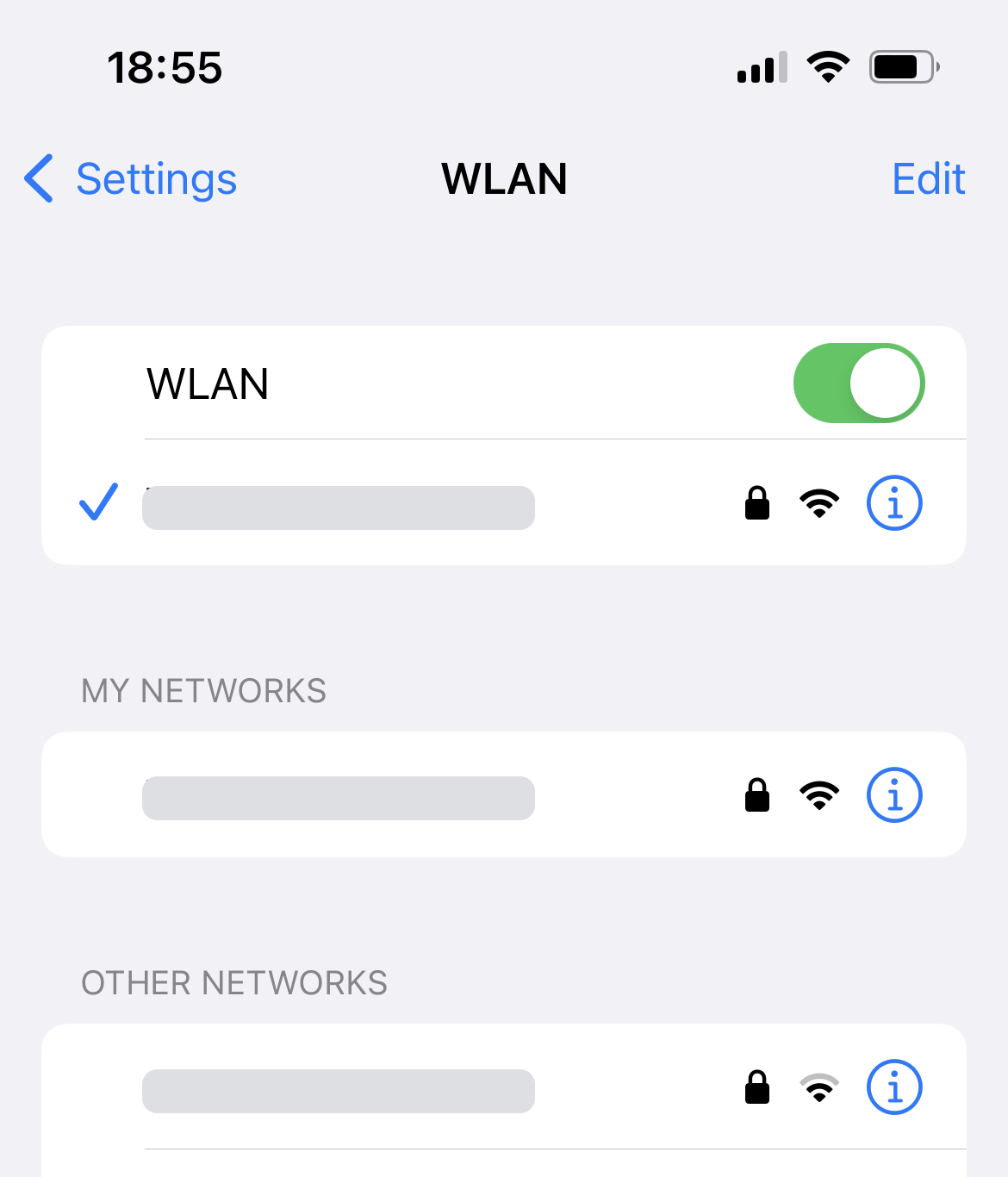
250px|700px|reset
Turn on your device's VPN (if available)
You can turn on any VPN software installed in your phone and then try to clock-in again.
Note:
- Make sure that your VPN covers Lark.
- Lark does not provide any VPN services. Please be sure that the use of the VPN complies with the applicable laws and regulations. If your VPN use does not comply with applicable laws or regulations, Lark will not be liable and shall be indemnified from any possible liabilities.
Restart Attendance or your device
Try to restart the app and phone to see if the problem is resolved:
- Restart Attendance: Tap the X icon in the upper-right corner of Attendance to exit the app, and re-open it.
- Restart Lark: Close the app and then re-open it.
- Restart your device.
Contact the administrator
Contact the administrator and ask them to check the following settings in your attendance group:
- Check whether the attendance location and effective range are accurate.
- Check whether switching the map type solves the problem.
Note: If you don't know who your administrator is, you can tap Rules in the upper-right corner of the Attendance app then Contact Admin.
Contact us
If the above steps cannot solve your problem, please take the following screenshots and contact Support:
- Screenshot(s) of the problems you encountered
- Location screenshot (go to a chat in Messenger, tap the + icon > Location)
- Screenshot showing your location from other map apps.
