I. Intro
There are two parts to configuring automated workflows in Base: triggers and actions. Set the conditions for triggering the workflow and define what actions need to be performed to automate a variety of tasks and improve efficiency. This article will introduce the triggers and actions that are available in Base.
II. Description
When you click Automations in the upper-right corner of the base and create a new workflow, the configuration page will open.
Available triggers can be found under "When the following conditions are met" on the left side of the configuration page and include "When a new record is added", "When a record updates", "When a new or updated record matches conditions", "At record's trigger time", "At scheduled time", "When a button is clicked", and "when webhook received".
Available actions can be found under "Perform the following actions" on the right side of the configuration page.
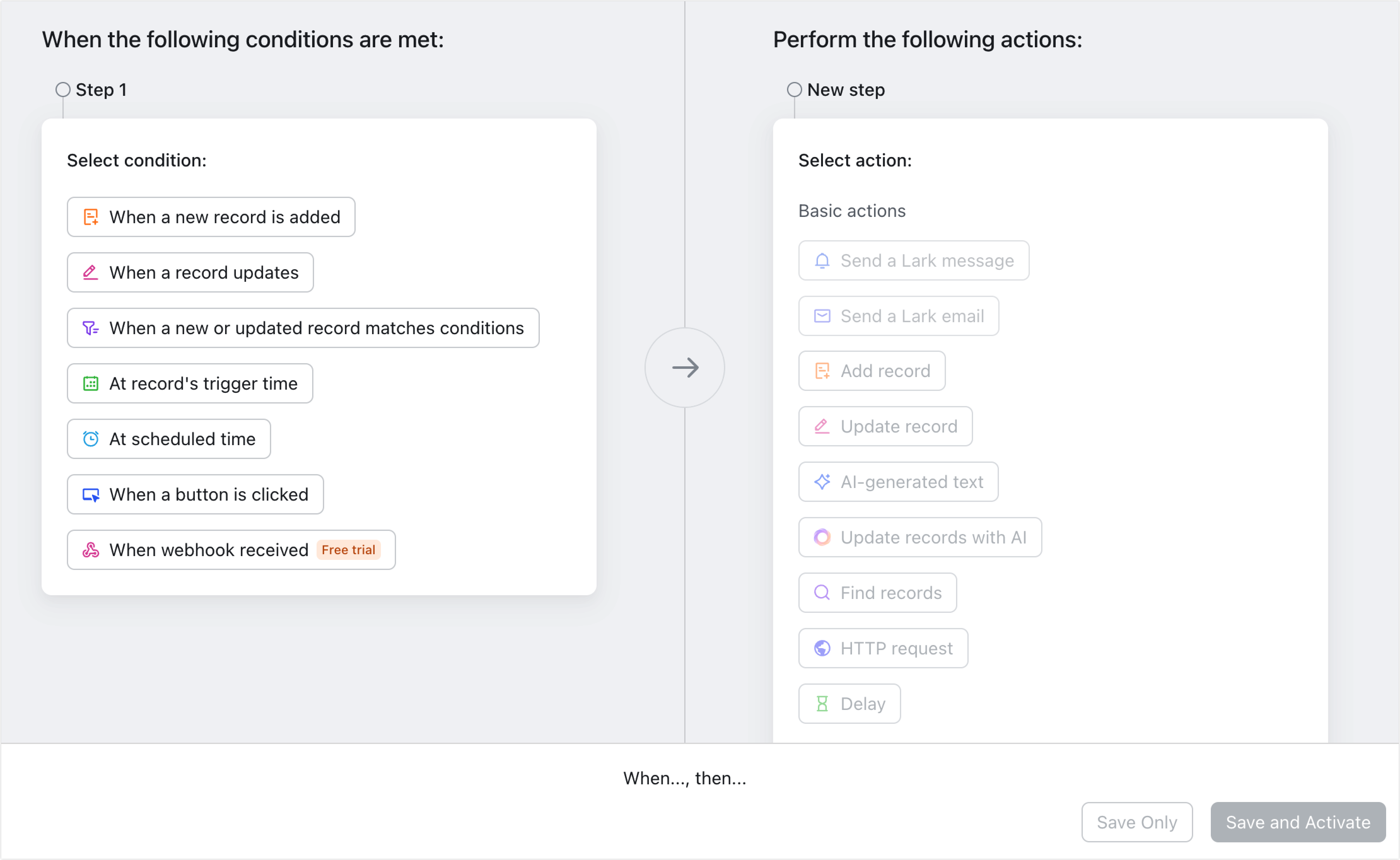
250px|700px|reset
Triggers
Trigger condition | Description | Image |
When a new record is added | When a new record is added to a table, the subsequent actions will be triggered. At least one field that is not empty must be selected to avoid blank records triggering automation. Button fields and ancillary fields of person fields can't be selected. Applicable to scenarios where new data is added through a form, which then triggers an action. For example, when a task is added, the corresponding task owner is notified. | 250px|700px|reset |
When a record updates | When the content of a field changes, the subsequent actions will be triggered. You can select "All records" or "Specific record", and select the fields you need. You can also set the specific trigger value. Whether it is creating a new record or editing an existing record, as long as the content of the specified field changes, the action in the workflow will be triggered. Unsupported field types for this trigger: button, automatic numbering, created by, date created, and ancillary fields of person fields. Applicable to scenarios where an action is triggered when the content of a key field changes. For example, in task management, when the progress changes to "completed", the completion time is recorded. | 250px|700px|reset |
When a new or updated record matches conditions | When a new or updated record meets specified conditions, the subsequent actions will be triggered. Existing record content that meets the specified conditions will not trigger the action. Except for button fields, all other field types can be used for setting conditions. Note: The workflow will be triggered only when the fields you specified change to the specified conditions. Changes in other fields will not trigger the workflow. This is one of the major differences between this trigger and "When a record updates". If you want to monitor changes in any field and have requirements for the value of the field, choose "When a record updates" as the trigger instead. | 250px|700px|reset |
At record's trigger time | When the time set in the record arrives, the subsequent actions will be triggered. This condition is a one-time trigger. Repeating or periodic triggers are not supported. Only date and date created fields are supported. Applicable to project management and other scenarios where key dates are specified. | 250px|700px|reset |
At scheduled time | Trigger subsequent actions at the specified time. Suitable for scenarios that require periodic repeating triggers for the same action. You can customize the date and time, and set whether to repeat the trigger. Note: If you choose "Custom" and set an end date, the automation will not be triggered on the end date. For example, if you want the automated workflow to run until January 28th, including the 28th, set the end date to the following day (29th). Additionally, if you set the trigger date to the 31st of the month and the frequency to repeat monthly, but the next month does not have 31 days, then the automated workflow will be skipped for that month. The same applies to February: if the monthly repeat date you set is not in February, then no automated workflow will be triggered in February. | 250px|700px|reset |
When a button is clicked | When a user clicks a button in the base, the subsequent actions will be triggered. "Button" here includes the "button field" in the table, the "button block" in the dashboard, and the "button" at the bottom of a message card. Applicable to scenarios where permission control is strict and users need to trigger actions within the base. For example, users with only view permissions can also join a group by clicking a button. | 250px|700px|reset |
Webhooks can be used to sync data between different bases or external systems. After a change occurs in the external system, an HTTP request (POST) is sent to Base automation and corresponding automated workflows will be triggered. | 250px|700px|reset |
Actions
Category | Action | Description | Image |
Basic actions | Send a Lark message |
| 250px|700px|reset 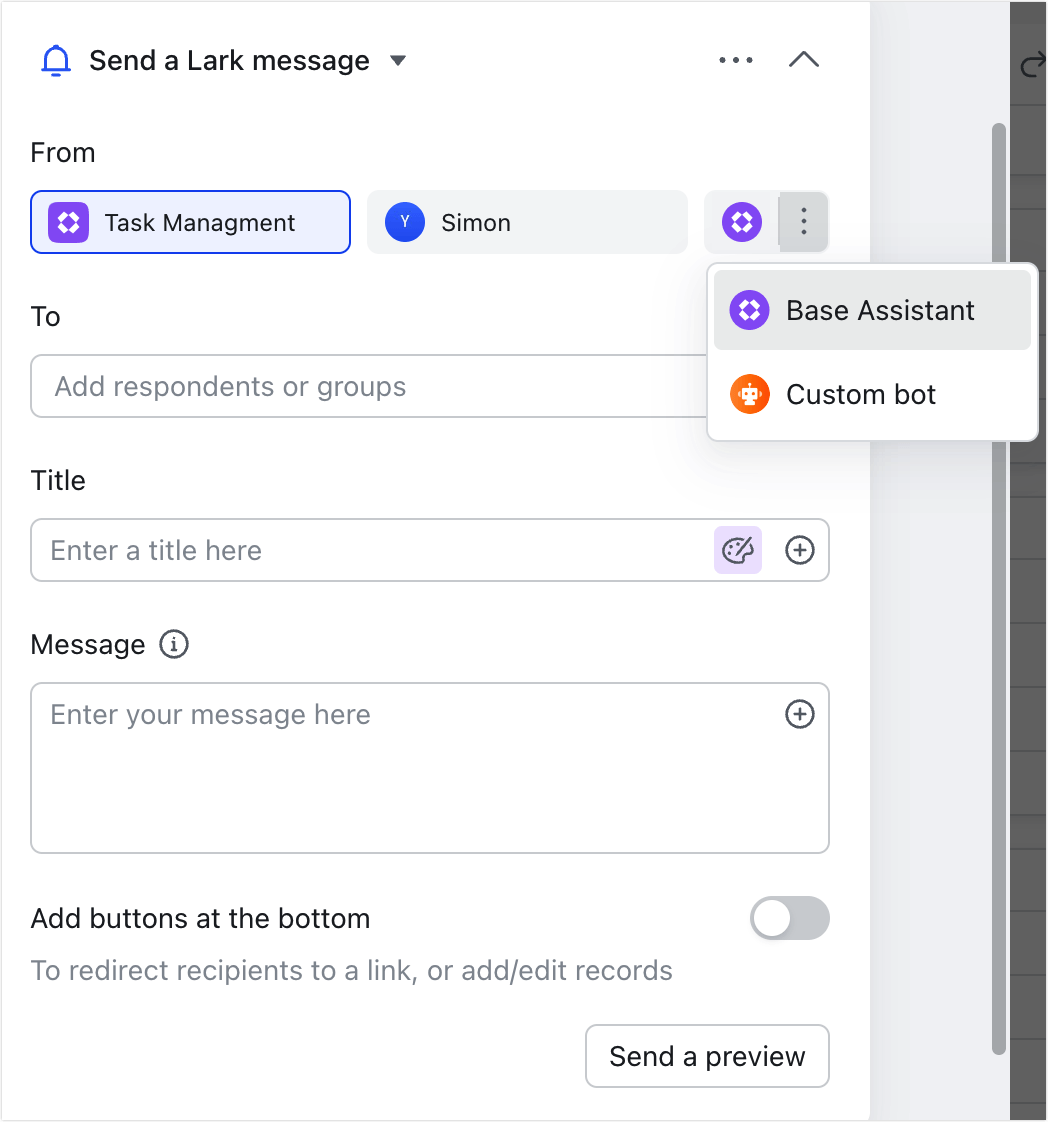 |
| Prerequisite: The administrator has enabled the email function for the organization. You can specify the recipient, email subject, message, as well as reference the attachment field in the base as an email attachment. | 250px|700px|reset | |
| Add record | Add a new record to a table of the base. Click Select field to set the content of each field in the new record. Unsupported field types: Auto-numbering, lookup, one-way link, two-way link, button, created by, modified by, date created, last modified date, formulas fields that require calculations, and ancillary fields of person fields. Attachment, barcode, and location fields that require entry on the mobile app are also unsupported. | 250px|700px|reset |
| Update record | Modify the content of the record in the base.
Unsupported field types: Auto-numbering, lookup, one-way link, two-way link, button, created by, modified by, date created, last modified date, formulas fields that require calculations, and ancillary fields of person fields. Attachment, barcode, and location fields that require input from the mobile app are also unsupported. | 250px|700px|reset |
| Configure prompts and text content will be generated by AI. It supports referencing content in the base, or referencing data generated by previous automation steps, for polishing, summarizing, and generating a paragraph of text. The generated text content can also be used as input for subsequent automation steps. | 250px|700px|reset | |
| Update record with AI | Update the content in an AI-powered field. Multiple AI-powered fields can be updated at the same time. Only applicable when the selected table has AI-powered fields and records are specified in the previous step. | 250px|700px|reset |
| Find records | Find records that meet specified conditions in the base, and use them for subsequent steps. The following can be configured:
"Find records" is an intermediate step and cannot be the last step of an automated workflow. For example, when sending a Lark message and you want to include multiple records in the message, you must add "Find records" as an intermediate step. If you want to filter for lookup fields, the only conditions available are is/is not, contains/does not contain, and is empty/is not empty, which are suitable for searching for text or numerical values. If the results of the lookup field are checkboxes, no results may be found. You can replace the checkboxes with searchable text or numerical values instead or use a formula to convert checkboxes into "true" or "false". | 250px|700px|reset |
| Send a network request through URL and call a third-party platform to process data. | | |
| Delay | After the action of the previous step is executed, delay the specified duration before triggering the next step. Only minutes is supported as the unit of time. Delay duration can range from one minute to two hours. | 250px|700px|reset |
Lark apps | Create a Lark event | Based on the content in the base, create an event on Lark Calendar. You can directly set the event theme, start and end time, participants, and more in the automated workflow. You can only choose calendars for which you are the "owner" or "editor". Note: The event created through the automated workflow will send a reminder to you five minutes in advance by default. This cannot be changed from the workflow configuration, but you can change it from the event details of the calendar. | 250px|700px|reset |
| Delete a Lark event | Delete an event based on the Calendar ID and Event ID. Note: You cannot delete events if you do not have edit or manage permissions for the calendar to which the event belongs. Calendar ID and Event ID are variables generated from "Create a Lark event". It is recommended to:
| 250px|700px|reset 250px|700px|reset |
| Create a Lark task | Based on the content in the base, create a Lark task. You can directly set the task title, owner, due date, subscribers, and more in the automated workflow. | 250px|700px|reset |
| Create a Lark group | Based on the content in the base, create a Lark group. You can directly configure the group name, members, owner, and more in the automated workflow. Up to 50 group members can be added. The group can be added to the group field or it can be set as the recipient for Lark messages. | 250px|700px|reset |
| Add group members | You can select the group and the members you want to add or remove by searching or from groups and members generated in previous steps. The image on the right is an example of "Add group members". | 250px|700px|reset |
| Remove group members | | |
Extensions | The availability of extensions is set by organization administrators. | | |
