I. Intro
Version requirement: Lark version 5.17 or above.
When you type a message, you can translate the content into a different language in real time to communicate with different colleagues
II. Steps
Turn on translate as you type for a chat
- In a chat, click the icon in the upper-right corner > Settings > Translation Assistant.
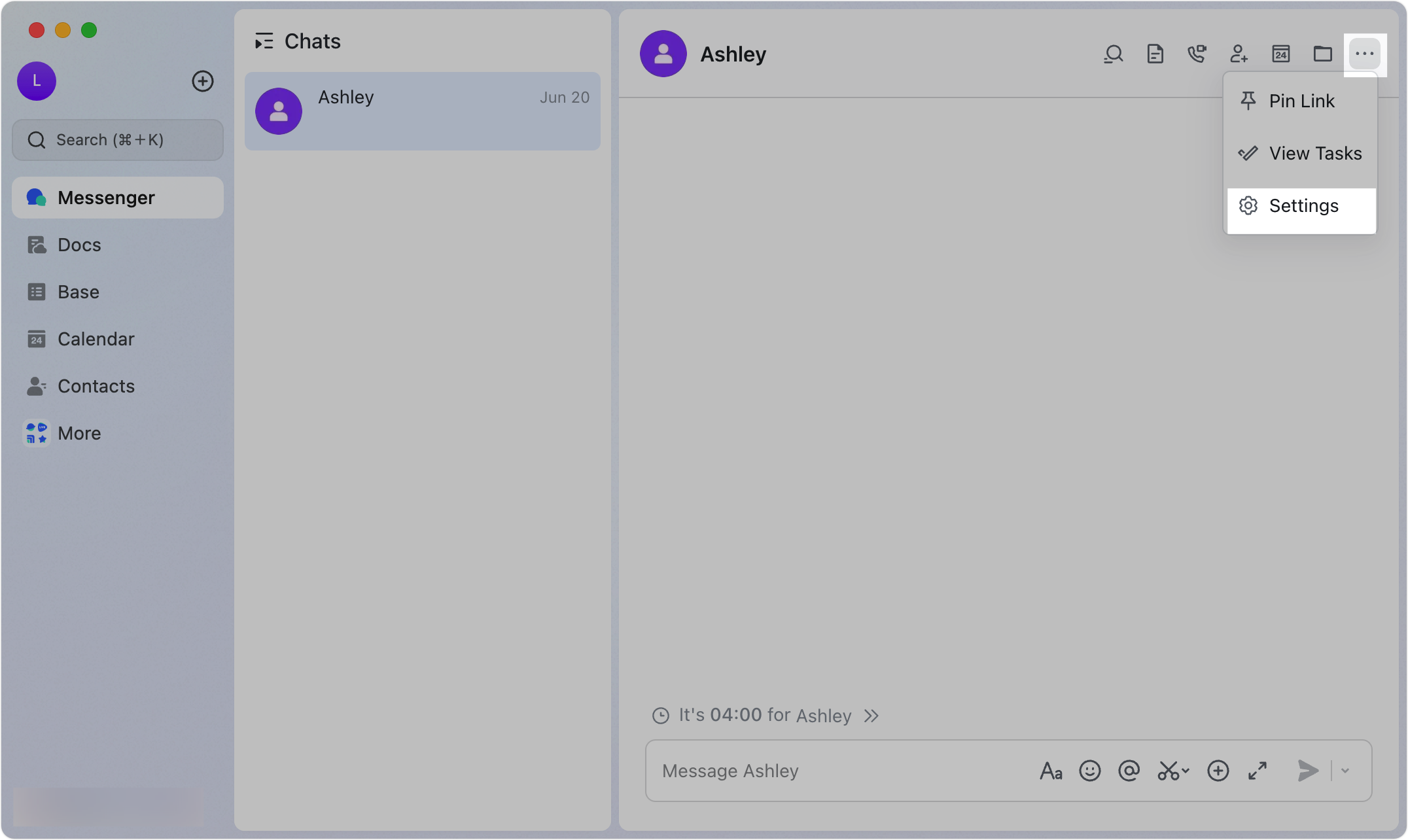
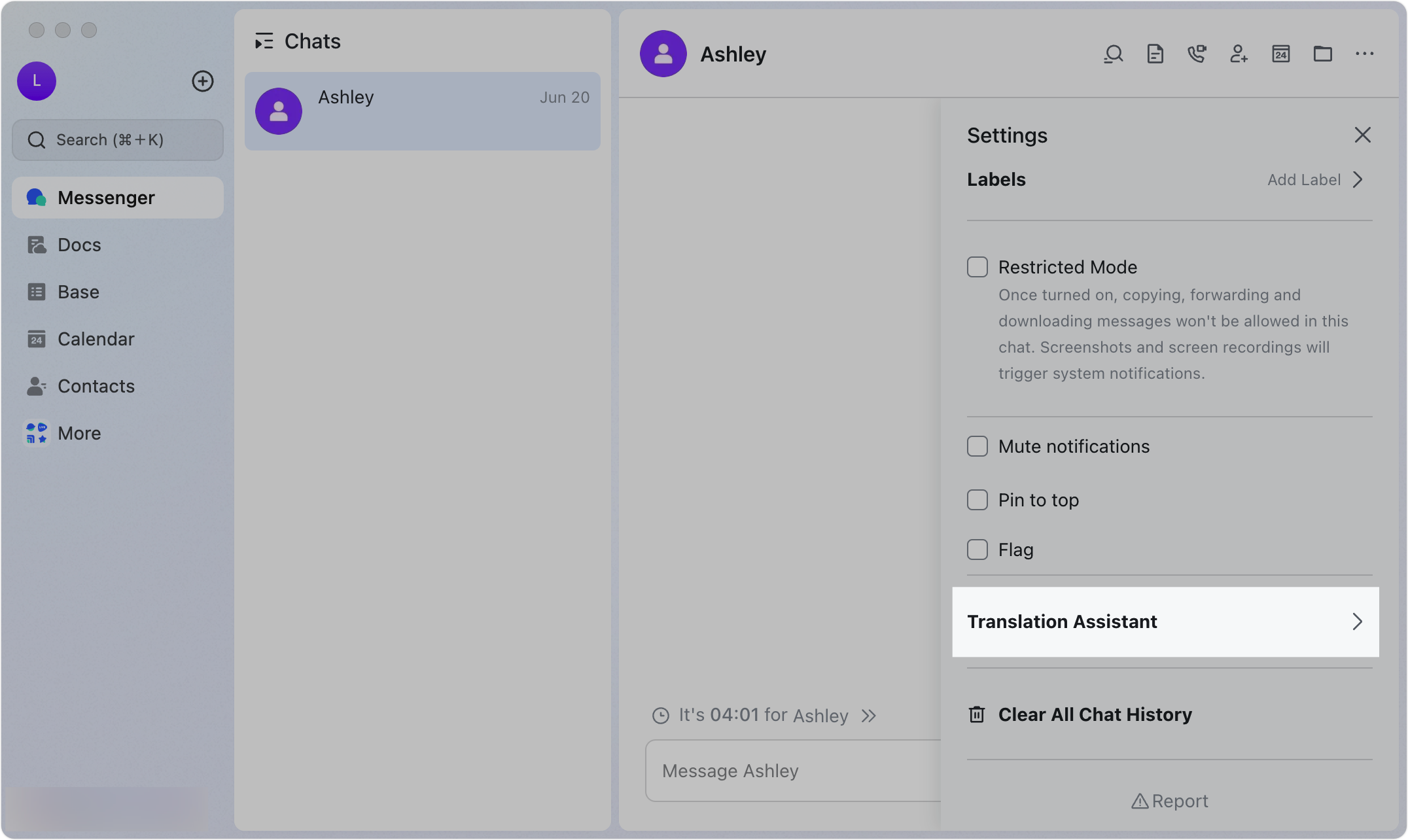
250px|700px|reset
250px|700px|reset
- Select Translate as you type. You can also set your preferences for the current chat:
- In the Translate to drop-down menu, you can select your preferred target language for translation.
- In the Display drop-down menu, if you select Translation Only, only the translated text will be sent to the chat. If you select Original & Translation, both the original text you entered and its translation will be sent.
- Note: You can set Display if you're using Lark version 7.20 or above.
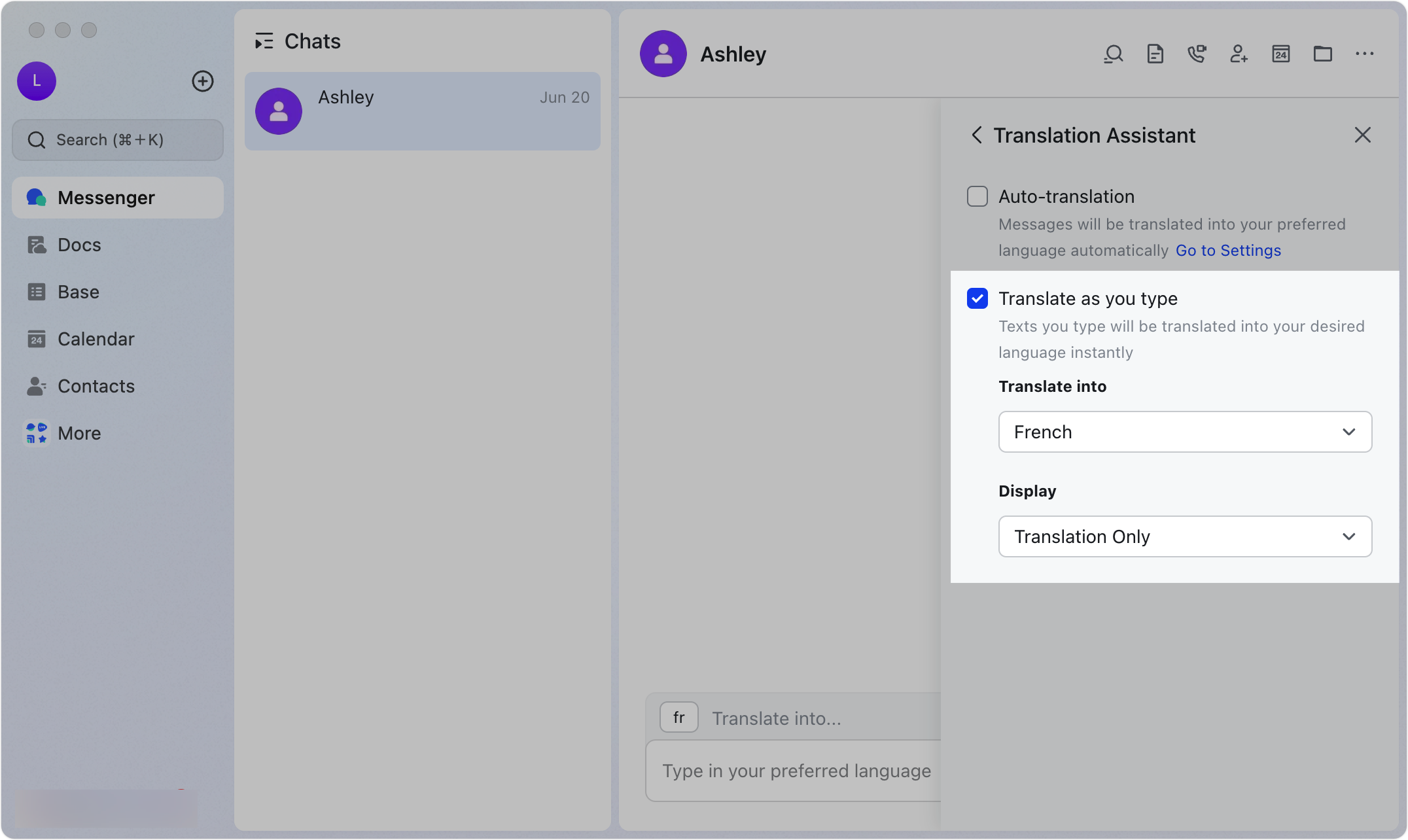
250px|700px|reset
Send translated messages
After enabling this function, you only need to enter your language in the message input box. The text you enter will be translated in real-time to the target language you have set, and displayed above the message input box.
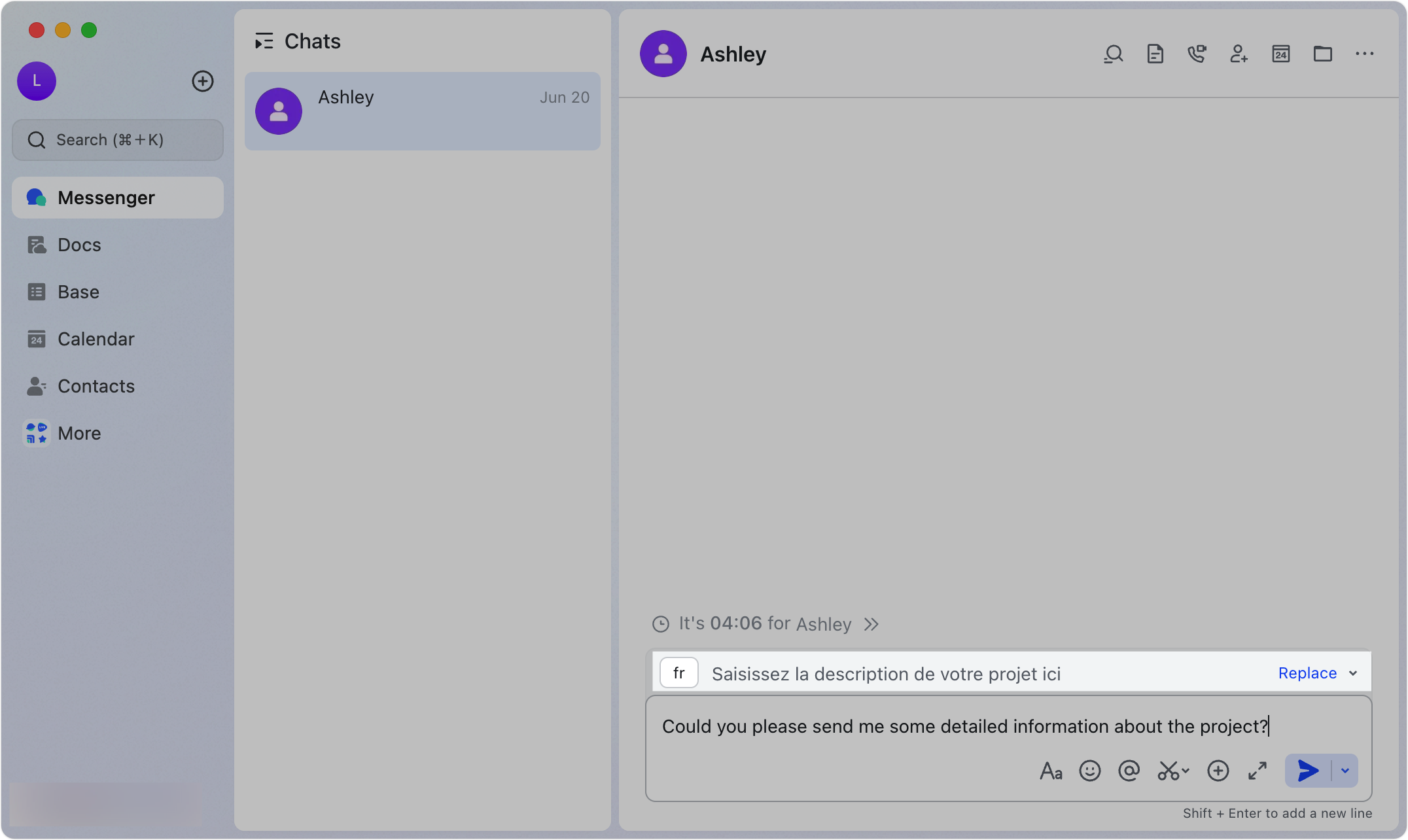
250px|700px|reset
Note: If you need to switch the target language of a translated text, click the language code in the to select a different language. Changing the target language of a translated text does not affect your default settings.
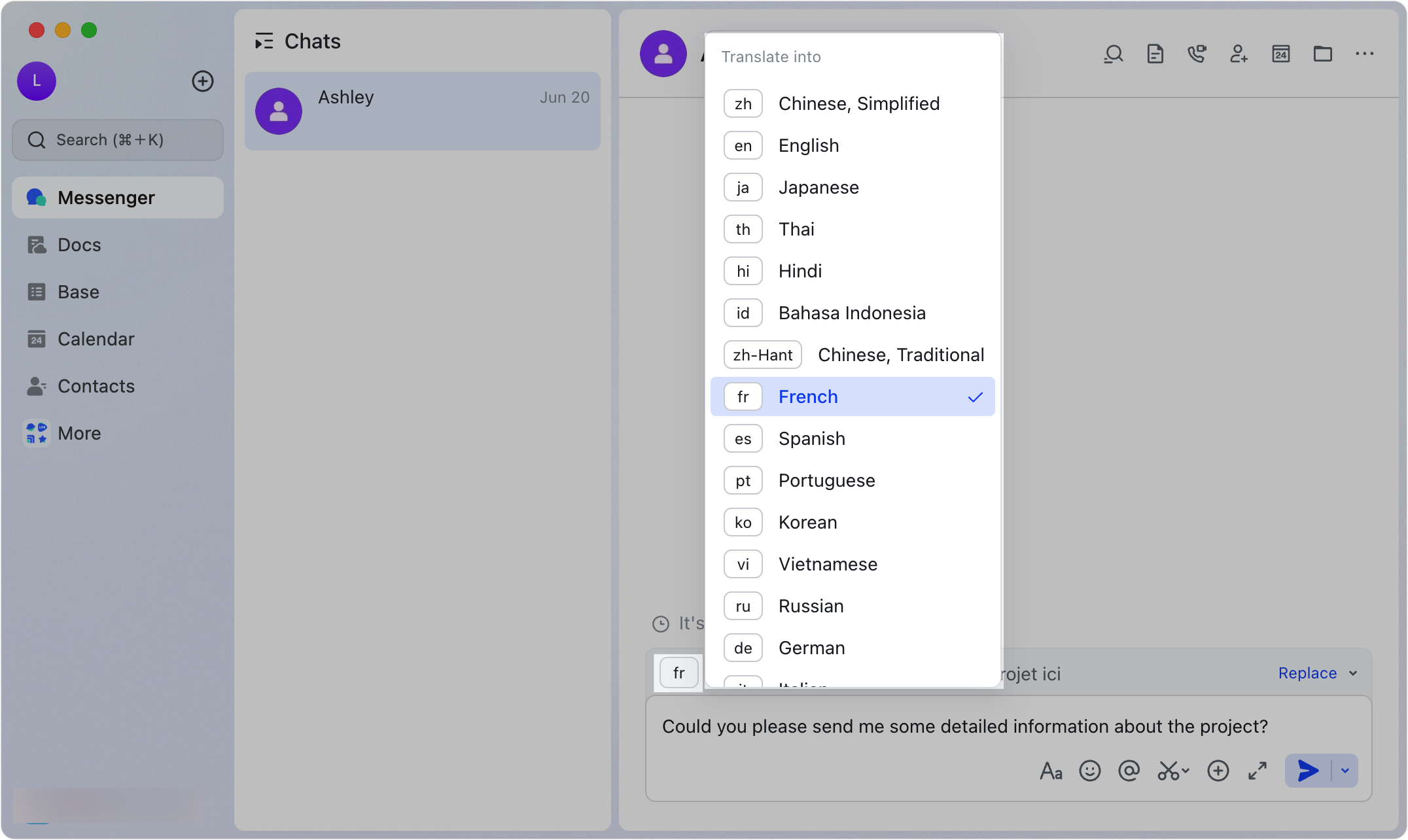
250px|700px|reset
After typing your message, you can send the translated text. However, the steps vary depending on your settings:
- If you selected Translation Only in Display settings: Click Replace to the right of the translation to replace your original text in the input box with the translation and then send it.
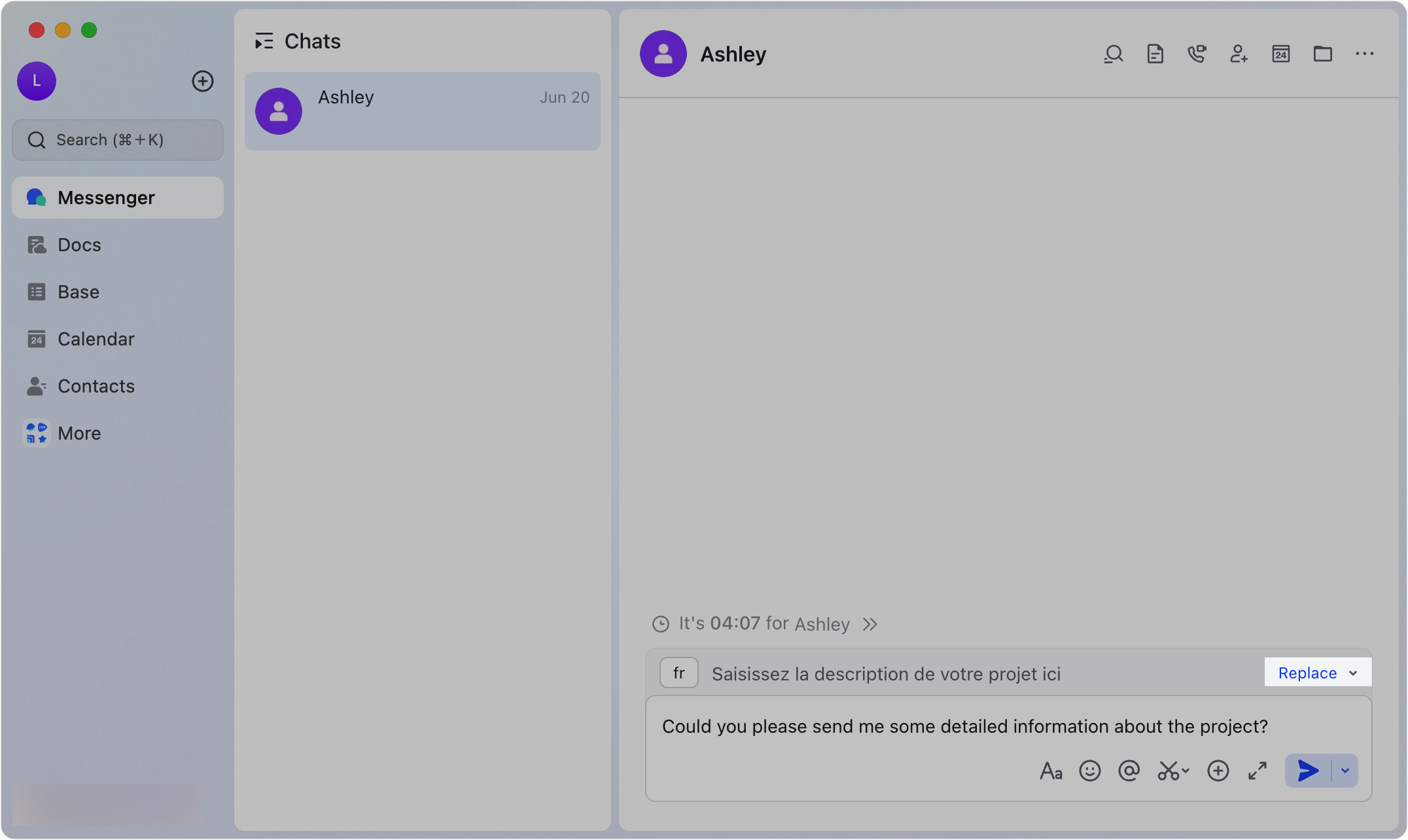
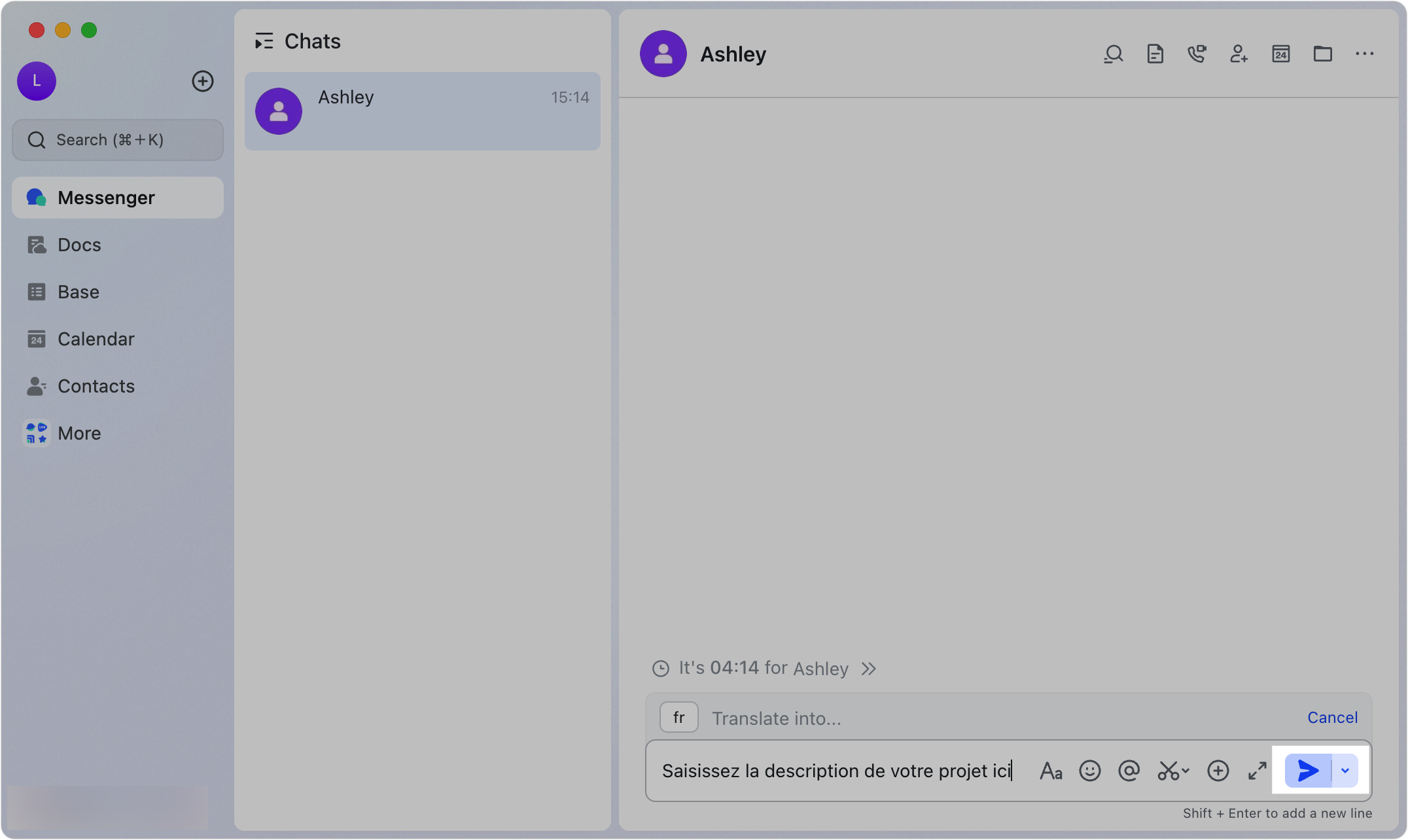
250px|700px|reset
250px|700px|reset
- If you selected Original & Translation in Display settings: Click Insert to the right of the translation to insert the translation under the original text you entered in the message input box. When you send the message, both the original and translated text will be sent.
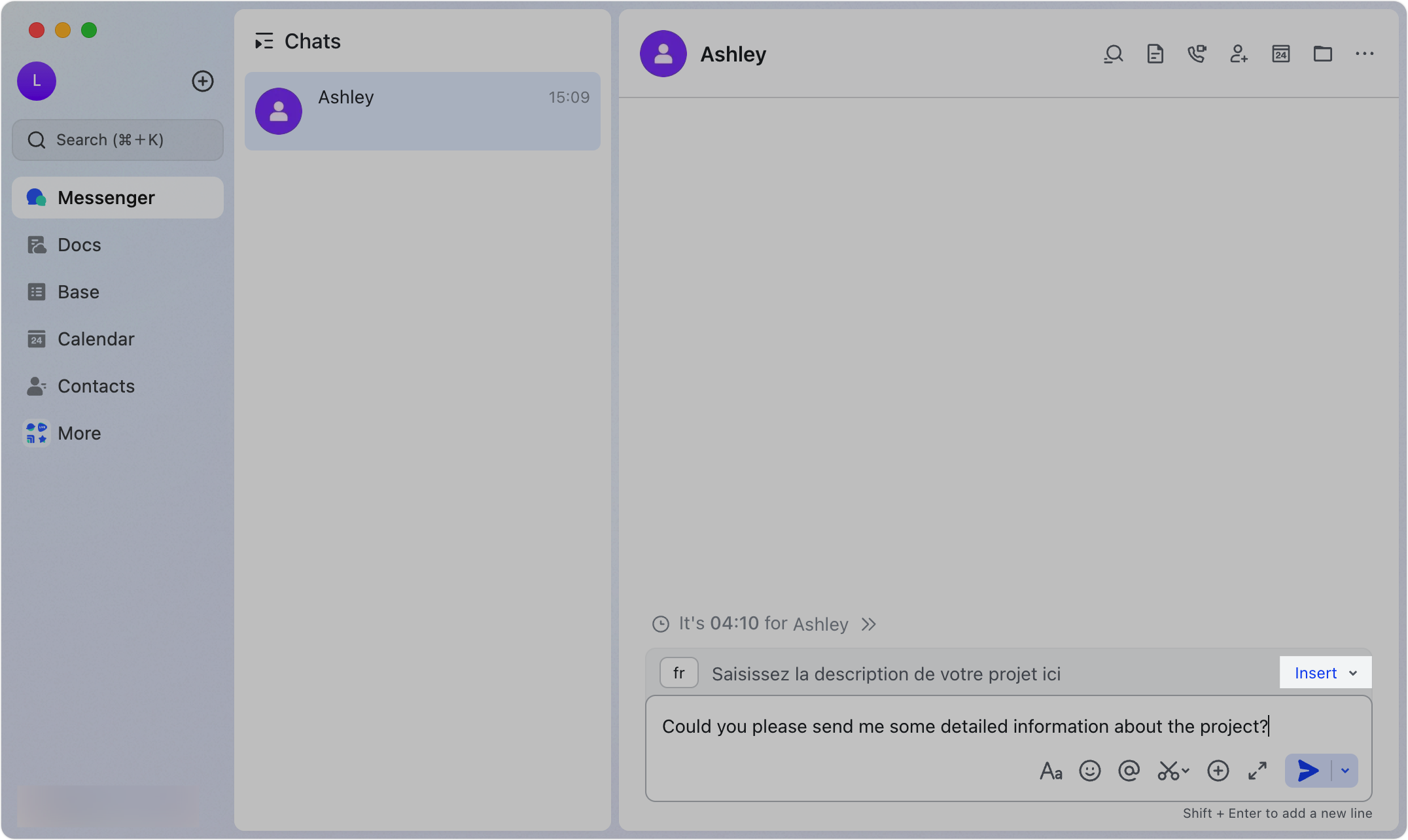
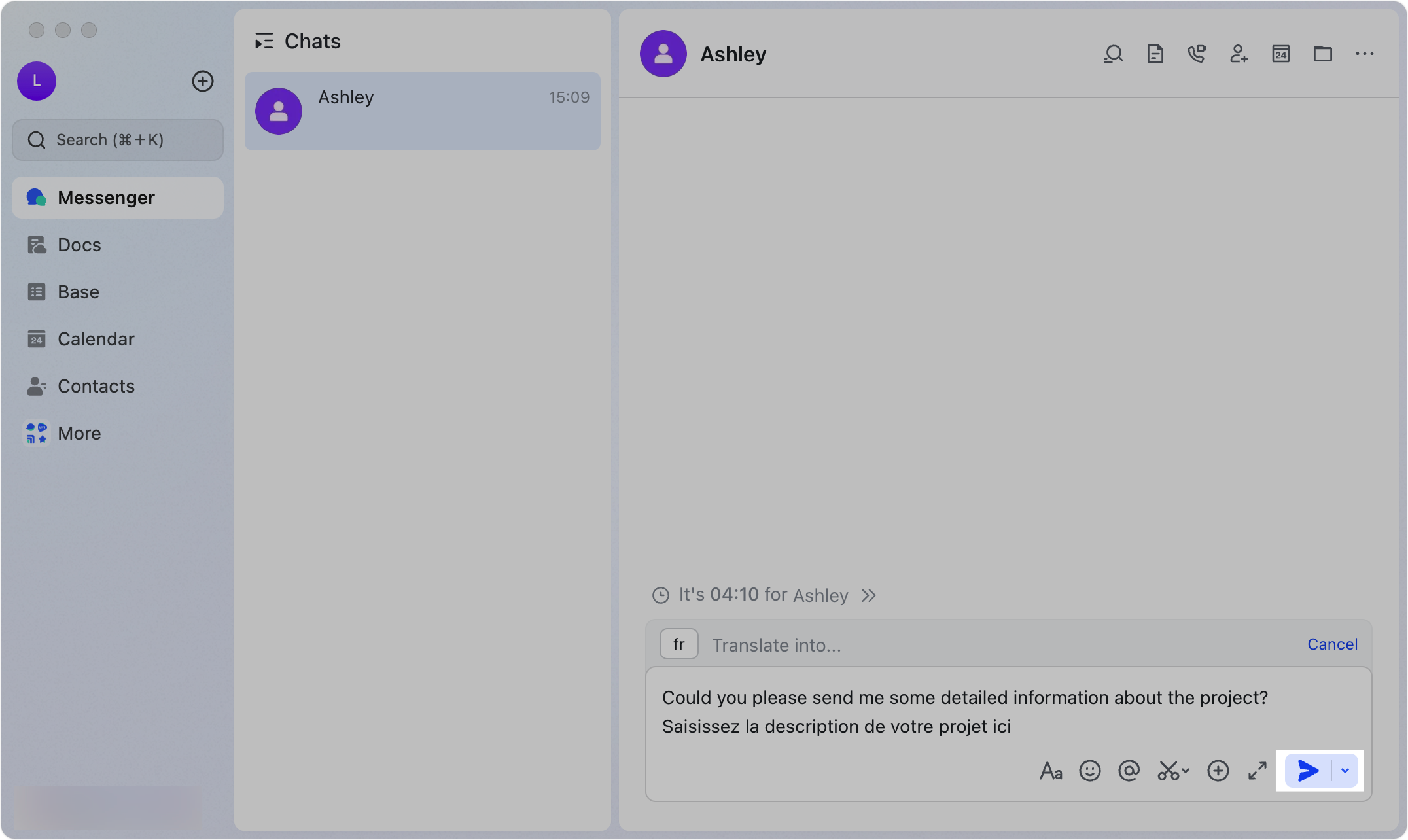
250px|700px|reset
250px|700px|reset
Note: You can change the display format by hovering over the
icon to the right of Replace or Insert. However, any changes made this way are only for that instance and do not affect the original settings.
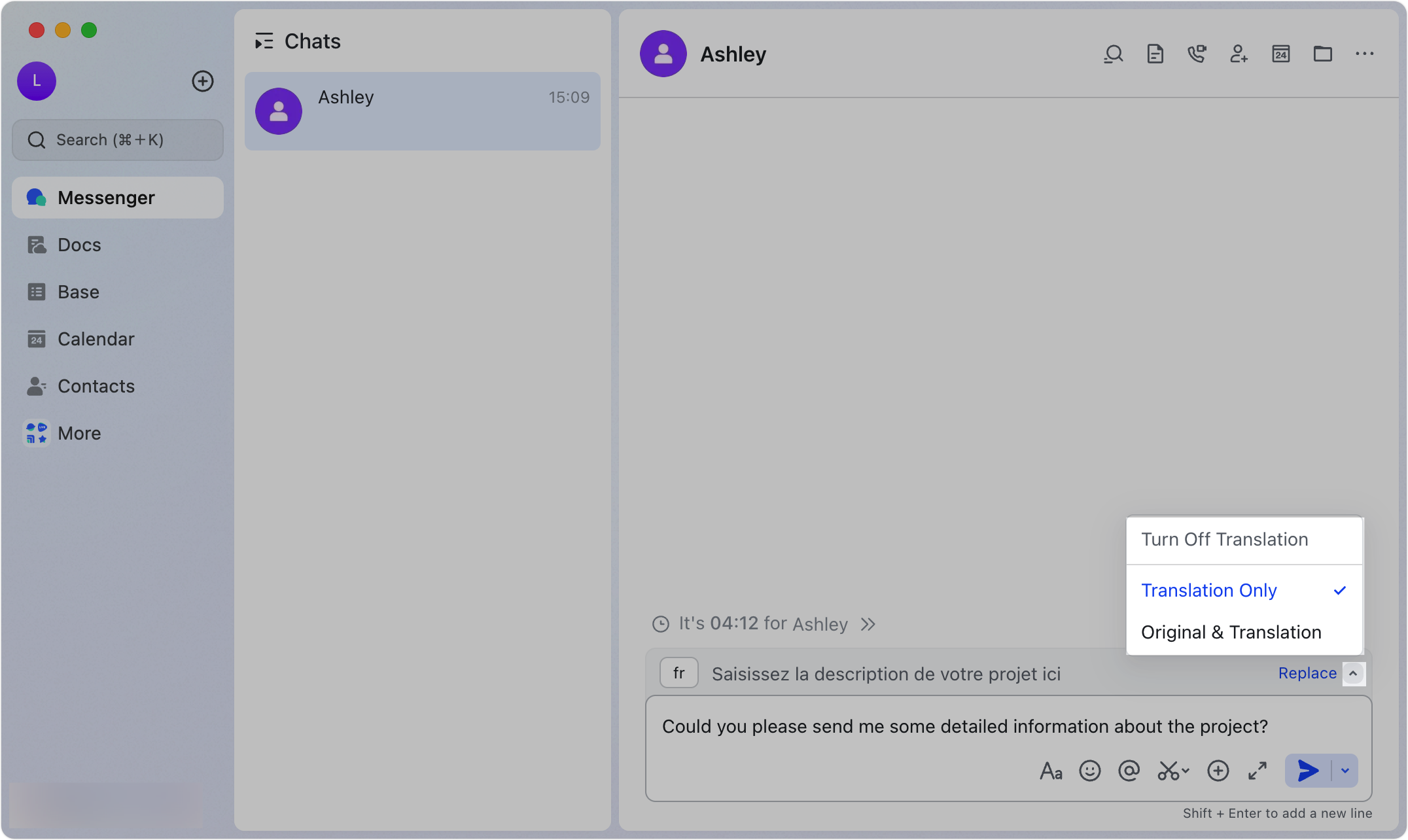
250px|700px|reset
Turn off translate as you type for a chat
Click the
Turn Off icon to the right of the translation area to turn off the function.
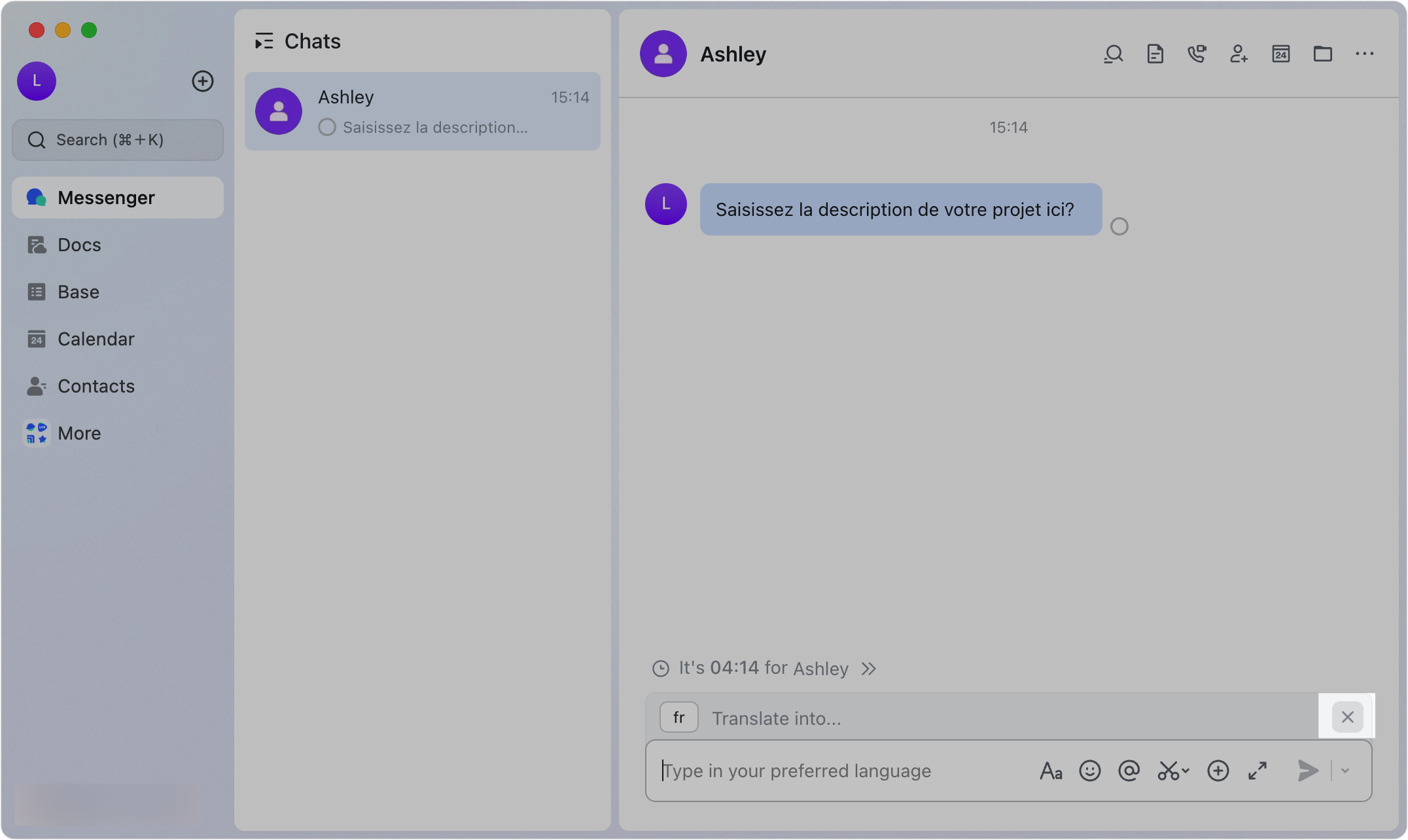
250px|700px|reset
Use translate as you type in all chats
Click your profile photo and go to Settings > General. Select Apply Translate as you type settings to all chats. Select the target language and the display effect you need.
After turning on this function, any changes you make in a chat will be applied to all chats and devices you use.
Note: You need to upgrade Lark version 7.20 or above to use this function.
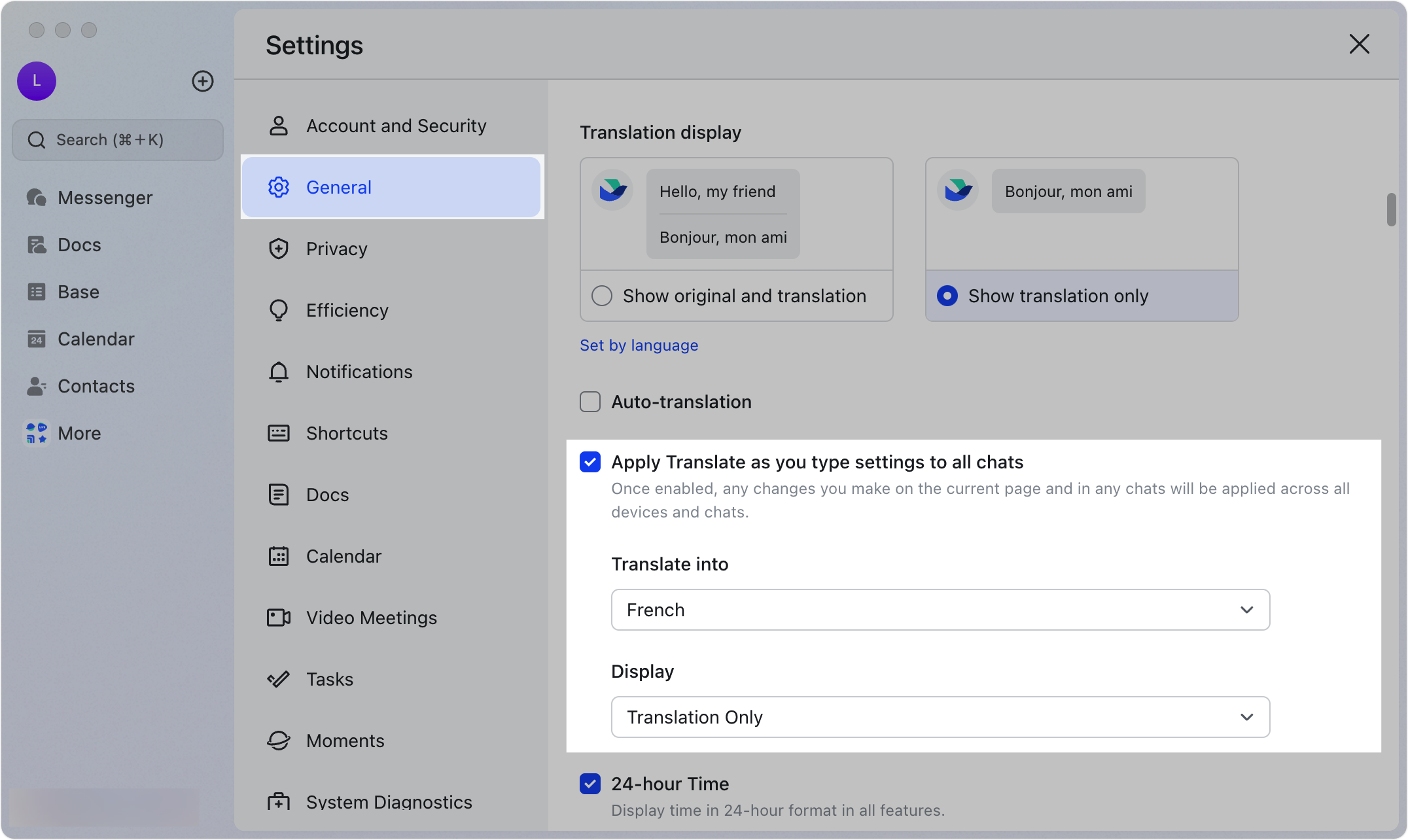
250px|700px|reset
III. FAQs
