Available with these plans:
Starter
Basic
Pro
Enterprise
To upgrade your Lark Plan or for more information, contact Support or your Customer Success Manager. The Lark Basic plan supports only specific countries and regions.
I. Intro
Who can perform these steps: Primary administrators and administrators with customization permissions.
An open page is a splash screen that you can configure to display for your organization's members. You can configure a customized open page for your company to promote and enhance your organization's corporate culture. You can also display different, targeted content for different members of your organization to improve the accuracy of content reach.
II. Steps
Create an open page
- Go to the Lark Admin Console.
- On the left navigation, select Customization > Feature Settings > Mobile Open Page.
- 250px|700px|reset
- On the upper-left of the page, select the Open Page Settings tab, and click New Open Page on the right.
- Upload one or more images or videos. You can upload a maximum of 5 images or videos each time. On the right side of the uploaded material, you can click Preview to preview the open page, and you can click Upload again to reselect the open page material if necessary.
- Set the start/end date of the open page, the duration, which devices it applies to, and the URL.
- In the Visibility field, select who can see this open page.
- All members: All members of the organization can see this open page.
- A subset of members: Specify who can see the open page based on your organization's structure. You can limit the visibility of an open page to specific departments, user groups, and users.
- Click Save
- 250px|700px|reset
- If you want to edit the prioritization of your open pages, click the More icon on the right of the settings list, and select Move Up or Move Down to move the items up or down the priority list.
Note: When multiple open pages are in effect for the same visibility range in the same time period, the users within the visibility range can see multiple open pages. The order in which the pages are displayed for users is the same as the order in which the pages are listed on the Open Page Settings tab.
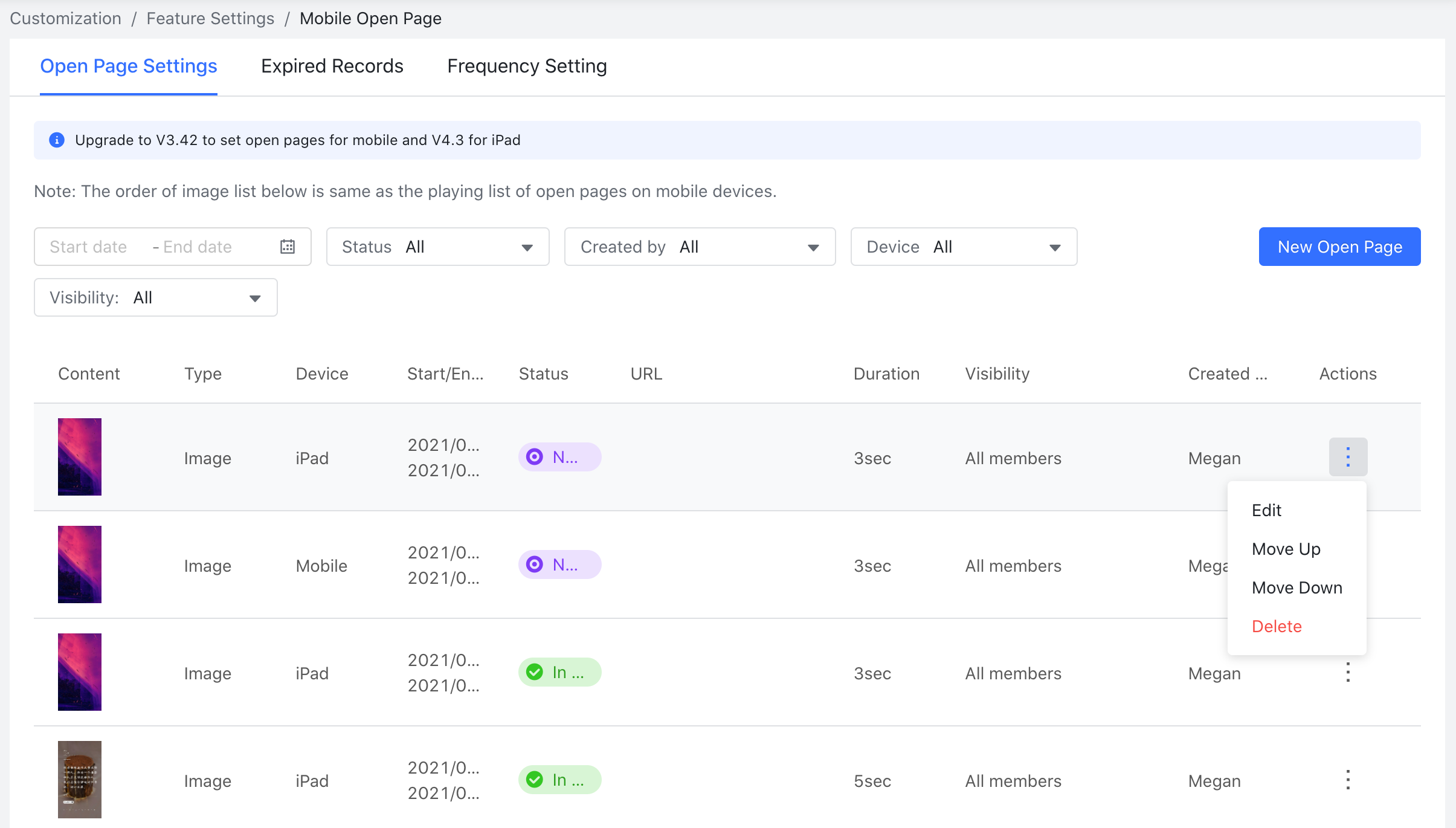
250px|700px|reset
Edit an open page
- In the open page settings list, click the More icon on the right of each item, and then select Edit.
- In the editing window, make your edits to the open page.
- Click Save.
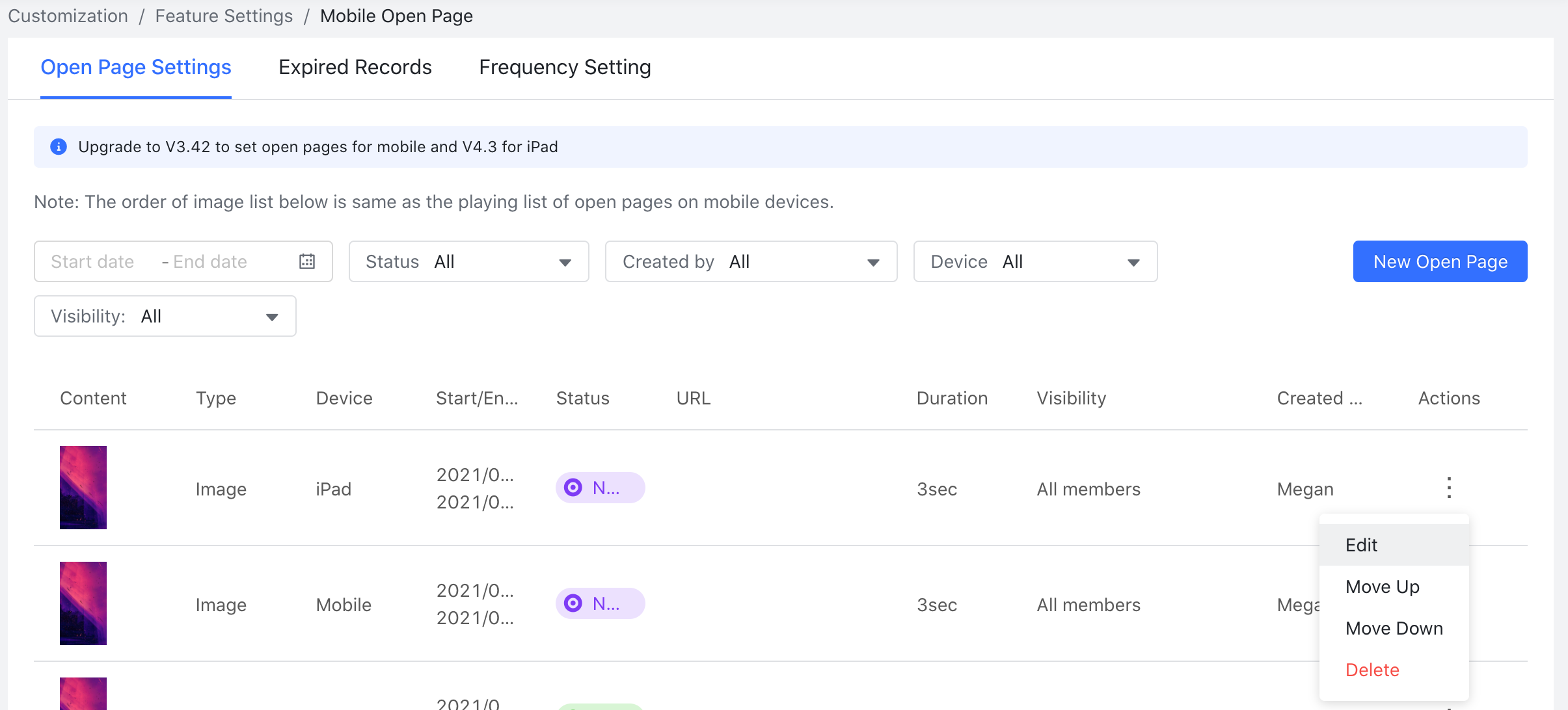
250px|700px|reset
Delete an open page
- In the open page settings list, click the More icon on the right of each item, and then select Delete.
- Click Confirm to permanently delete the item.
Note: The deleted page cannot be restored.
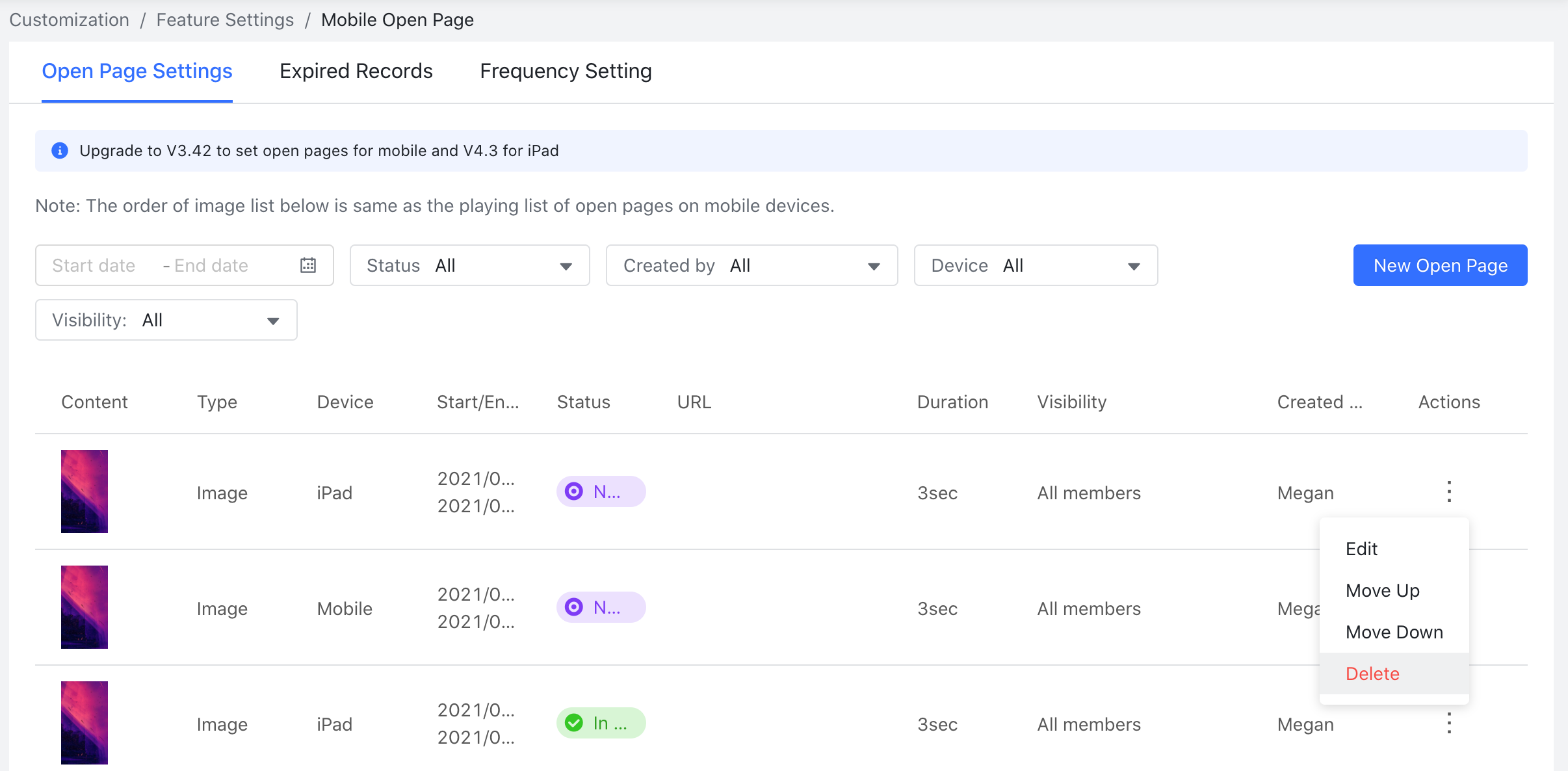
250px|700px|reset
Quick filtering of a list of open pages
At the top of the open page settings list, you can select between Start date - End date, Status, Created by, Device, and Visibility to filter the list of open page materials.
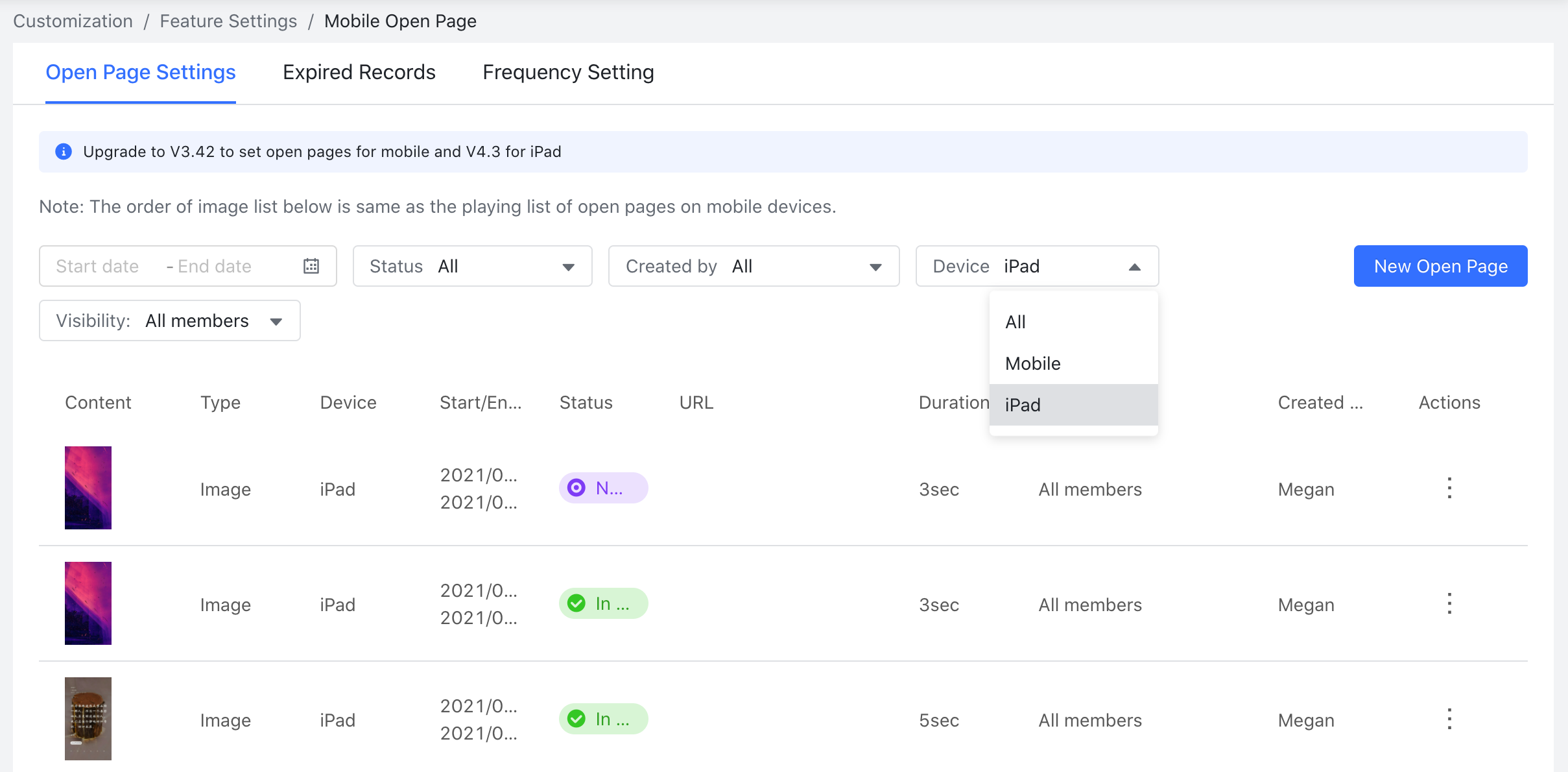
250px|700px|reset
View an expired open page
- Go to the Lark Admin Console, and then in the left navigation, click Customization > Feature Settings > Expired Records to view the expired open pages.
- Click the More icon on the right side of each open page record, and then you can select to Delete the record.
Note: The deleted page cannot be restored.
Set the number of times open pages are displayed daily
- Go to the Lark Admin Console, and then on the left navigation click Customization > Feature Settings > Frequency Setting.
- Click Modify on the right to set the number of times open pages are displayed daily on each device, and then click Confirm.
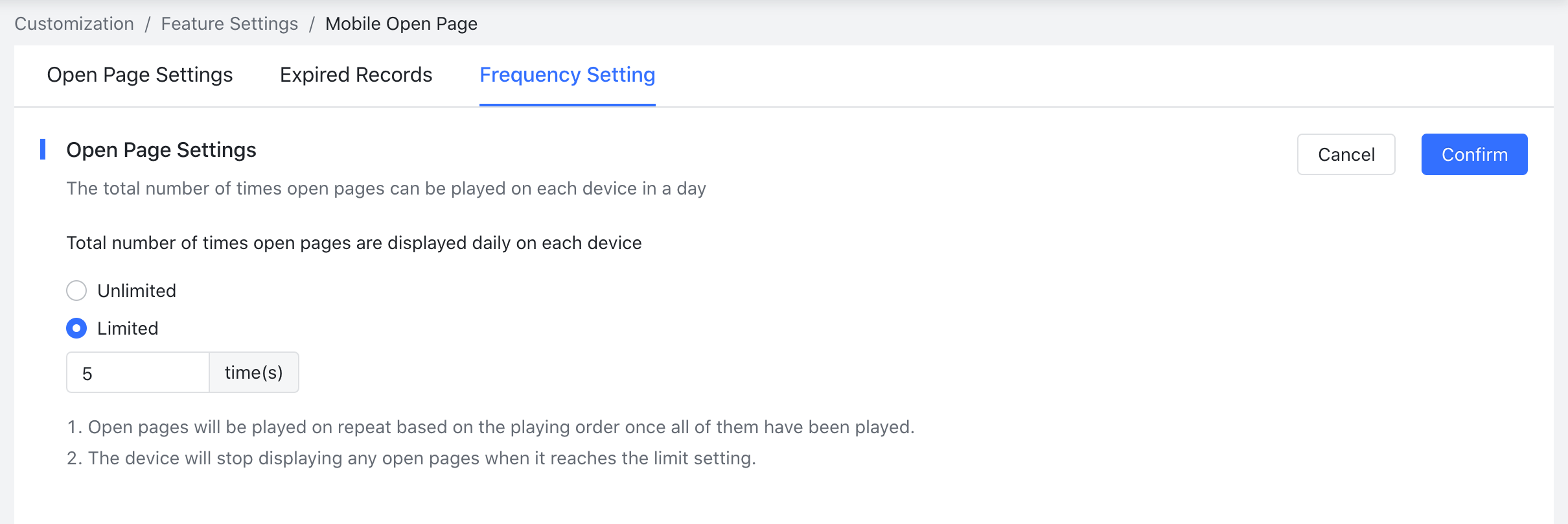
250px|700px|reset
III. FAQs
