I. Intro
The toolbar at the top of the spreadsheet allows you to format and edit the sheet, cells, and the content within the cells. You can also insert elements, such as formulas, charts, rows and columns, and attachments, and perform actions, such as filtering, finding and replacing, and adding comments.
II. Steps
Expand/collapse the toolbar
The toolbar is located at the top of the spreadsheet. Click the Expand or Collapse icon at the end of the toolbar to expand or collapse it.
- When the toolbar is expanded, both button icons and text of various functions are visible.

250px|700px|reset
- When the toolbar is collapsed, only the icons of various functions are visible.

250px|700px|reset
Use the toolbar
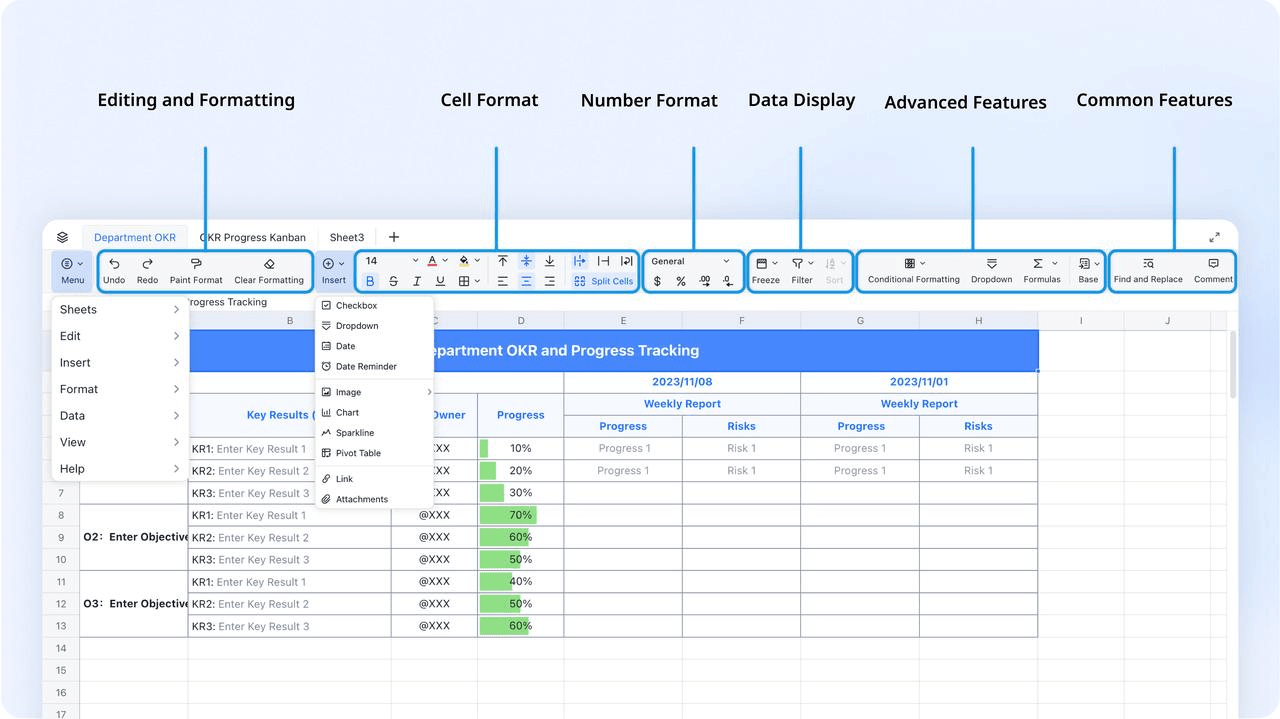
250px|700px|reset
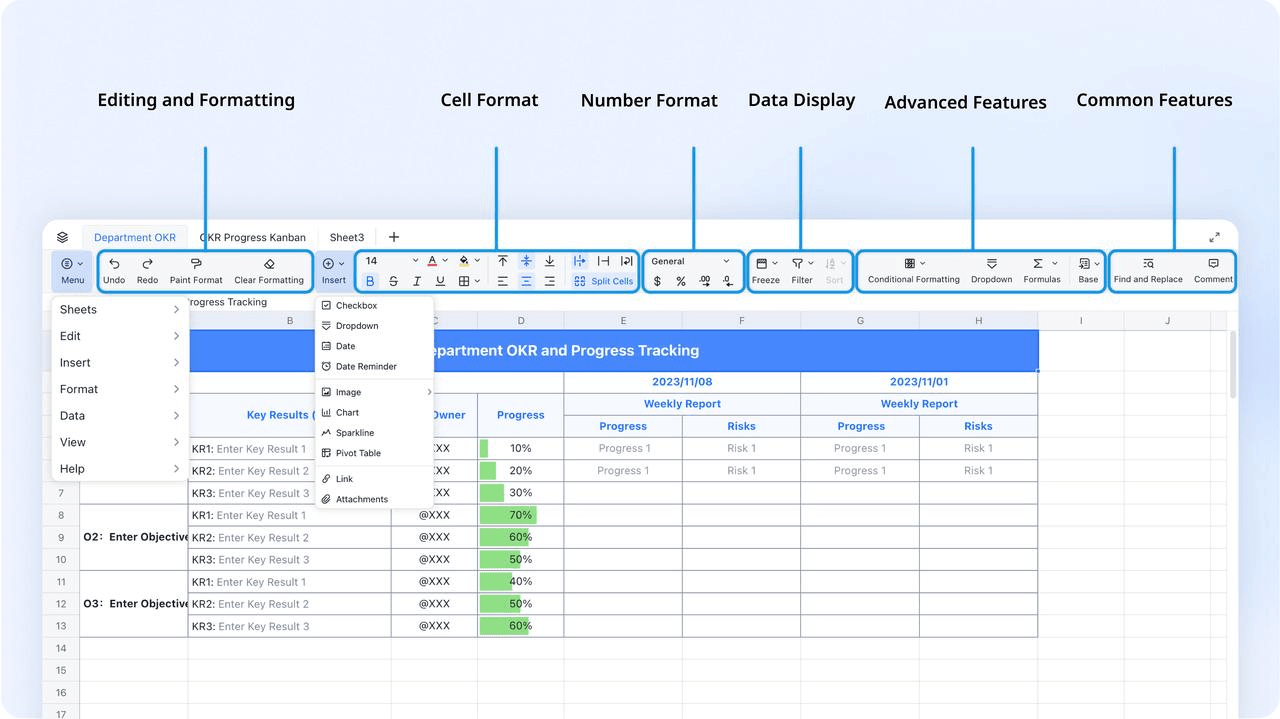
The toolbar is divided into the following main sections:
- Menu: A list of all features. Other features on the toolbar can also be found here.
- Editing/formatting: Undo, redo, paint format, and clear formatting.
- Insert: Insert elements such as checkboxes, drop-down lists, date options, images, charts, links, attachments, and more. For more details, see Charts and graphs and Inserting content.
- Cell format: Set and adjust the font size, color, italic, border; set text wrap, text alignment; merge cells, and more. For more details, see:
- Number format: Set cell number format, including text, general, number, currency, date, and more. For more details, see Change the number format in Sheets.
- Data display: Freeze rows and columns; sort and filter data.
- Advanced features:
- Conditional formatting: Change the appearance of cells based on the conditions you specified. For more details, see Use conditional formatting in Sheets.
- Drop-down: Add a drop-down list with predefined options to ensure data standardization. For more details, see Use drop-down lists in Sheets.
- Formulas: Enter and edit formulas for calculations. For details, see Data and functions.
- Base: Convert the current sheet into a Base view. For details, see Convert Sheets into Base.
- Common features:
- Find and replace: Find and replace text.
- Comment: Add comments to selected cells.
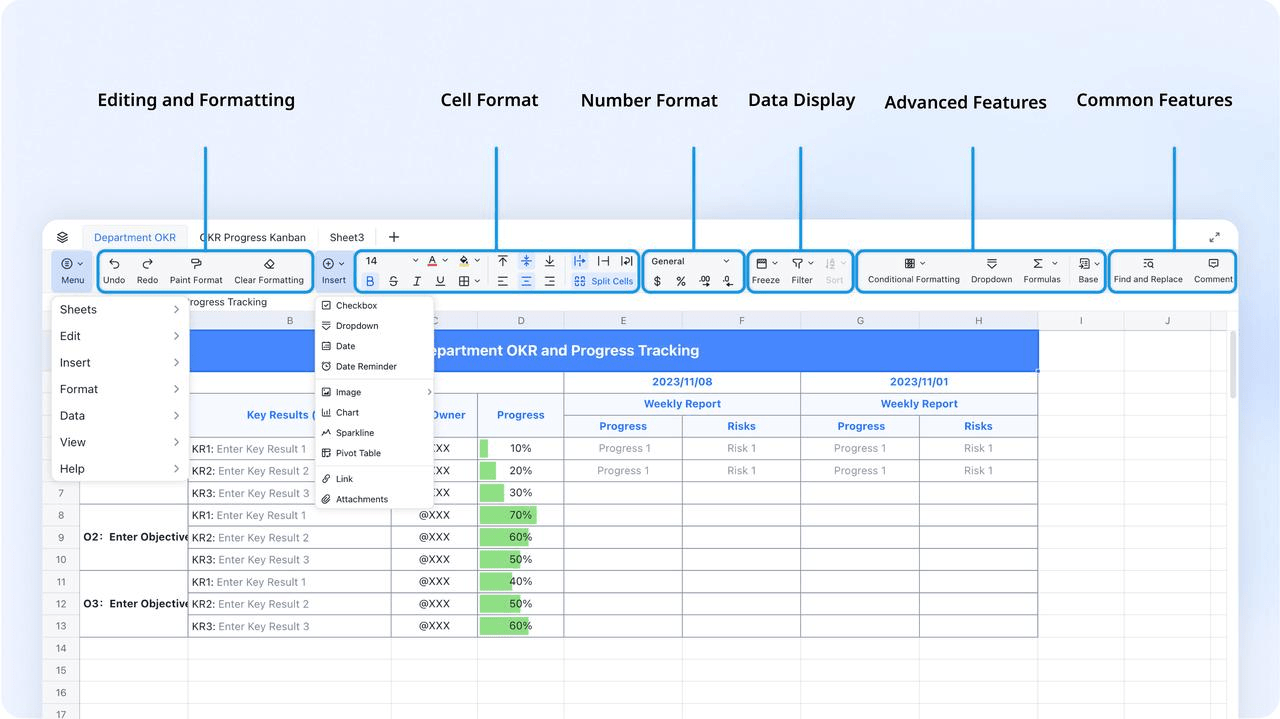
250px|700px|reset
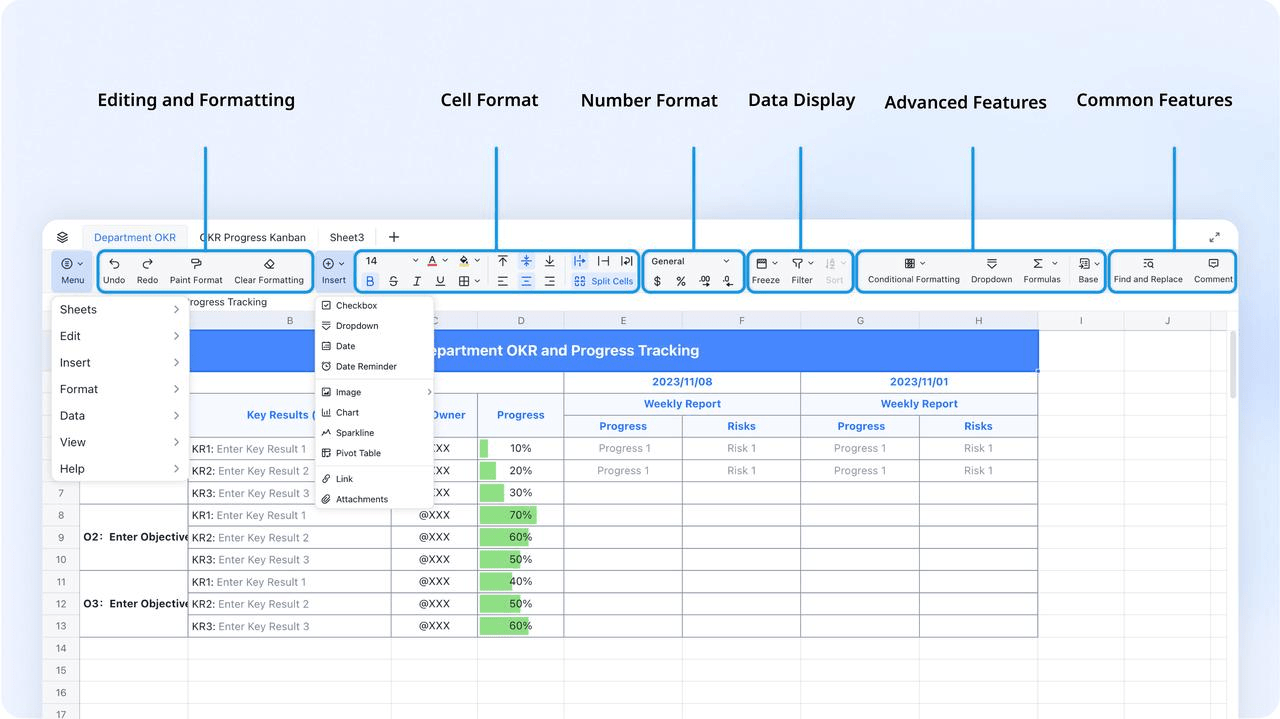
III. FAQs
