Notice: The Intercom Connector has been removed from the Lark App Directory. Users who have installed the connector on Lark can continue to use it.
I. Intro
With Intercom Connector, you can receive instant notifications in Lark when a lead is converted, an inquiry dialog is updated, customers are transferred, or dialogues are unallocated.
II. Steps
1. Search for the Intercom Connector.
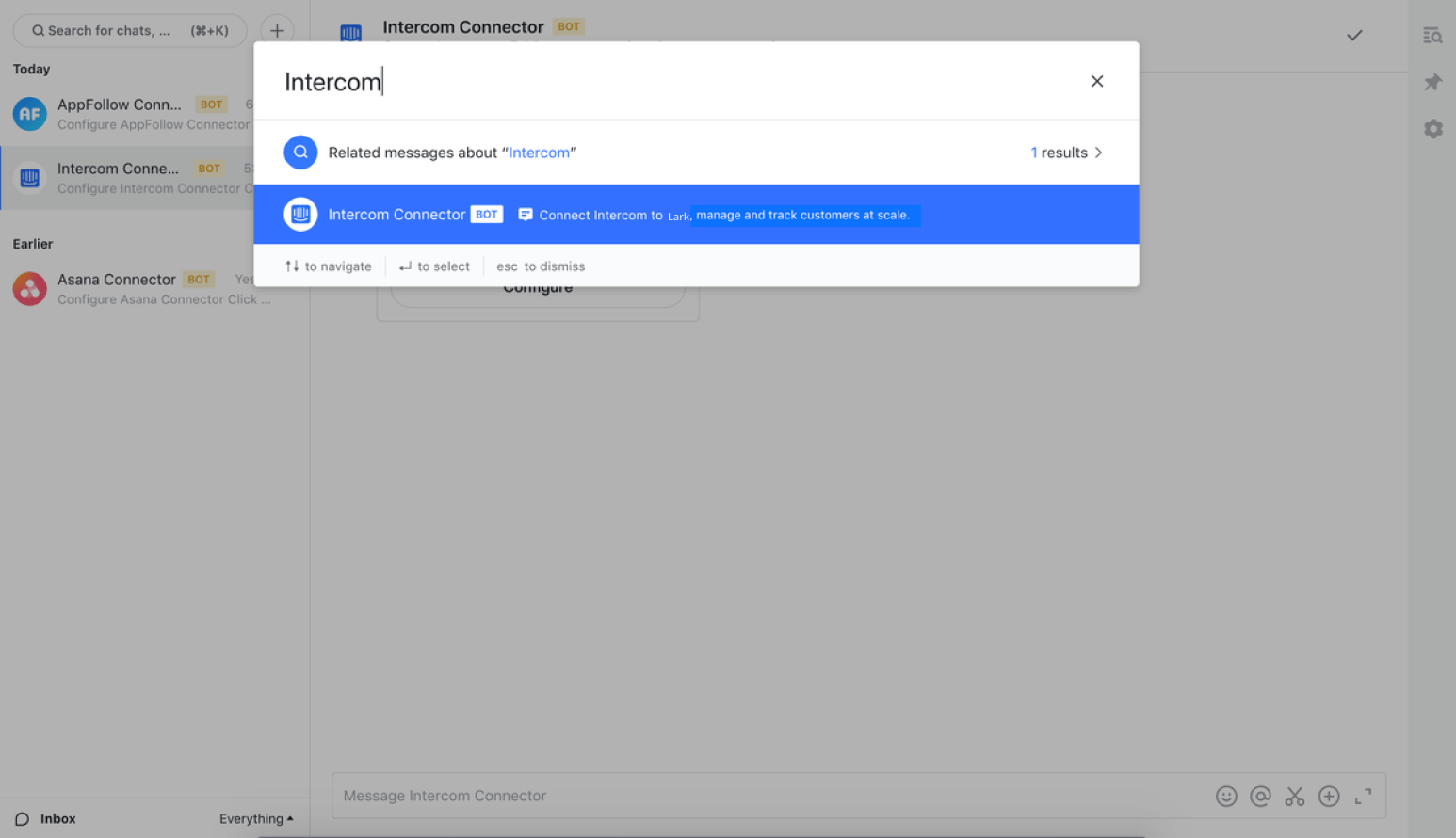
250px|700px|reset
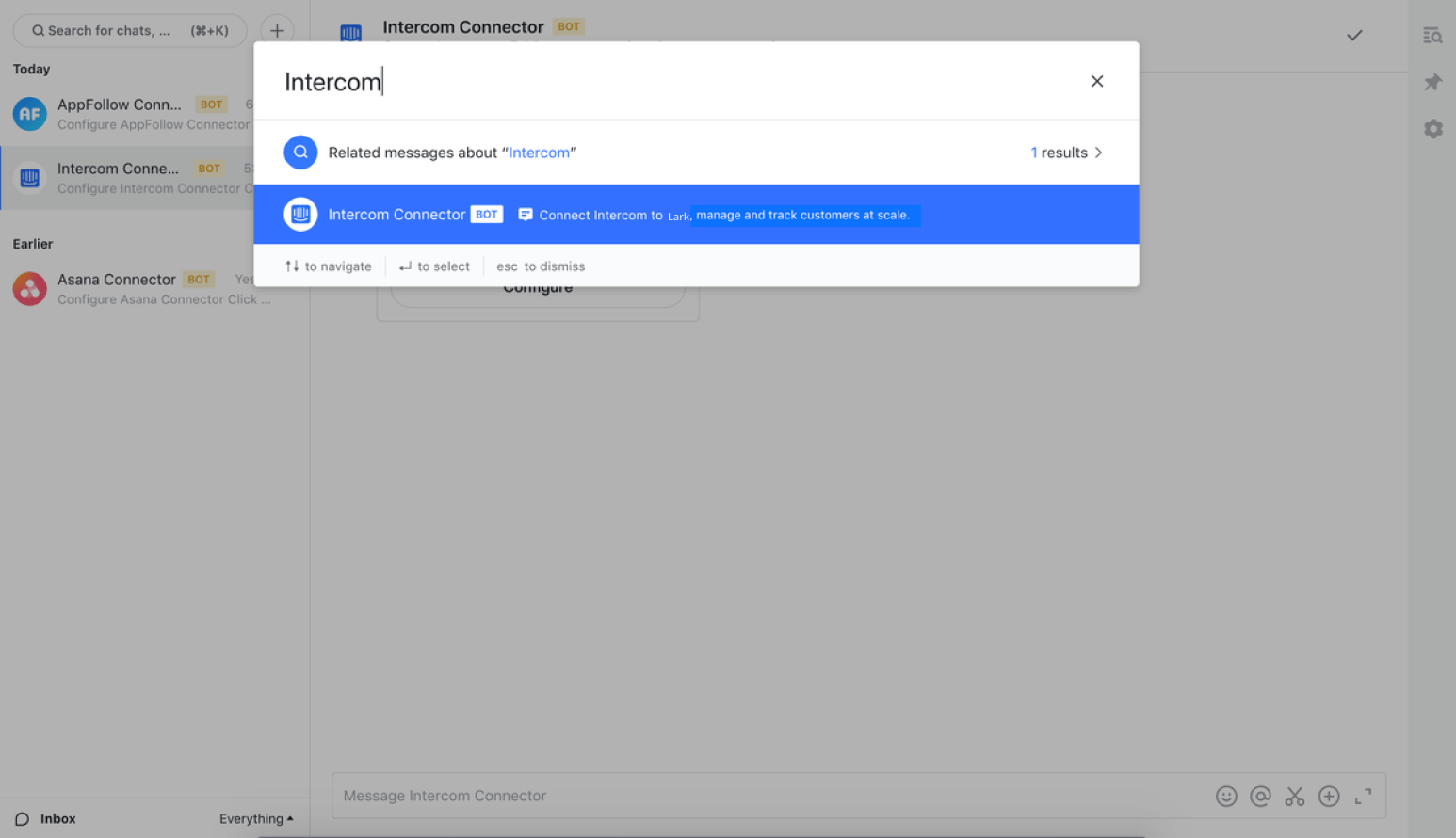
2. Enter any text into the dialog box with Intercom Connector.
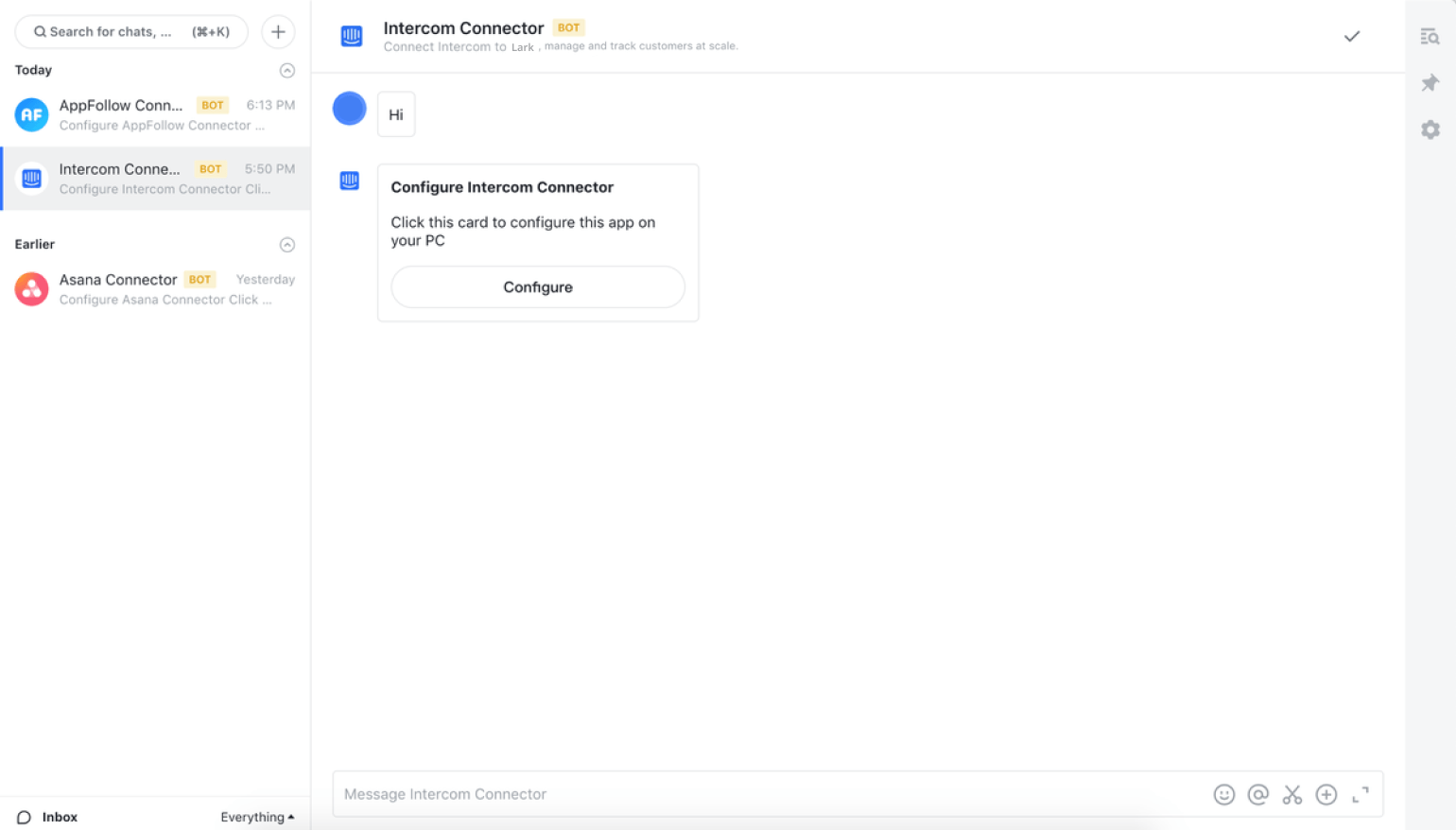
250px|700px|reset
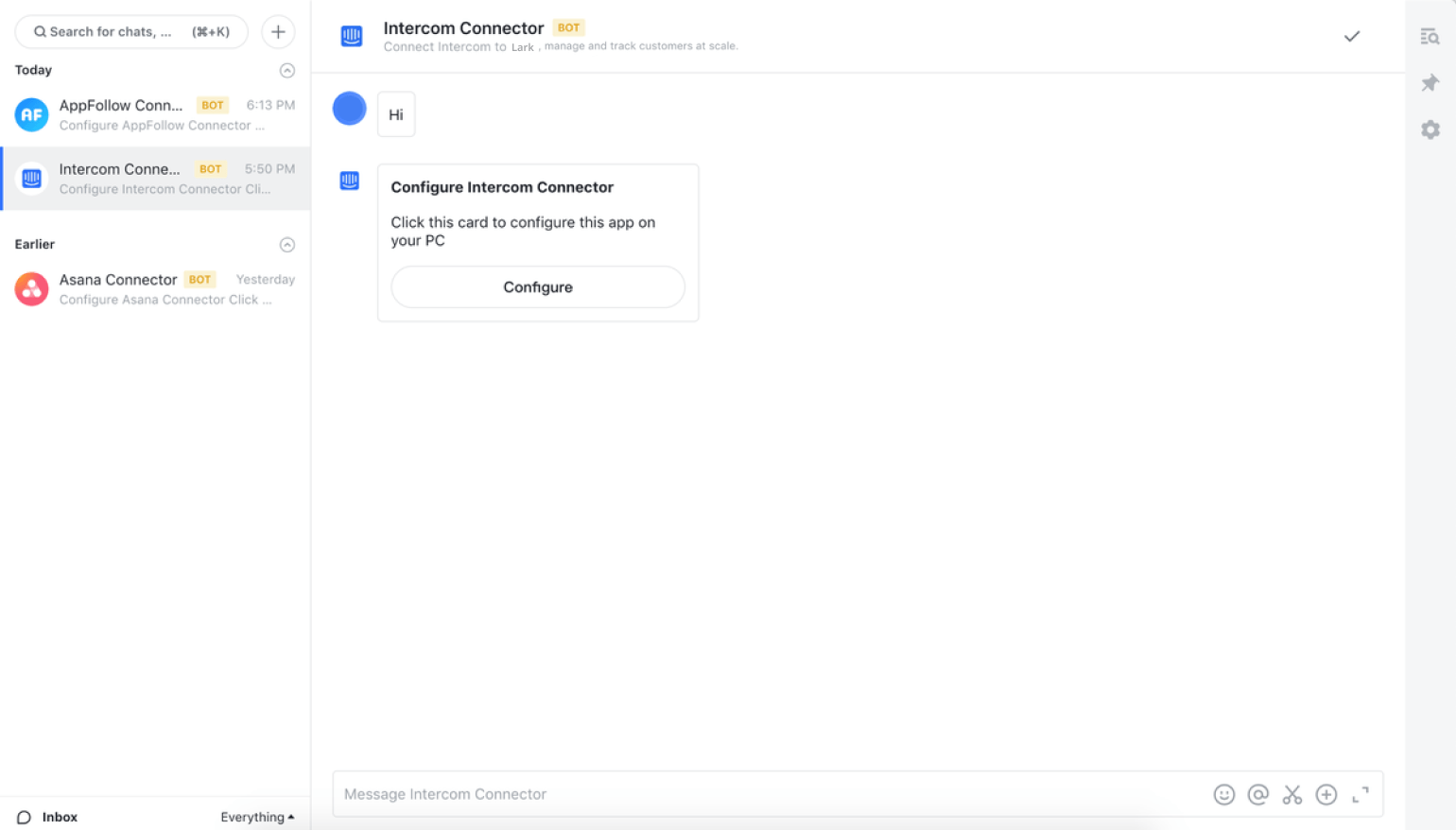
3. Click Add Account on the app configuration page.
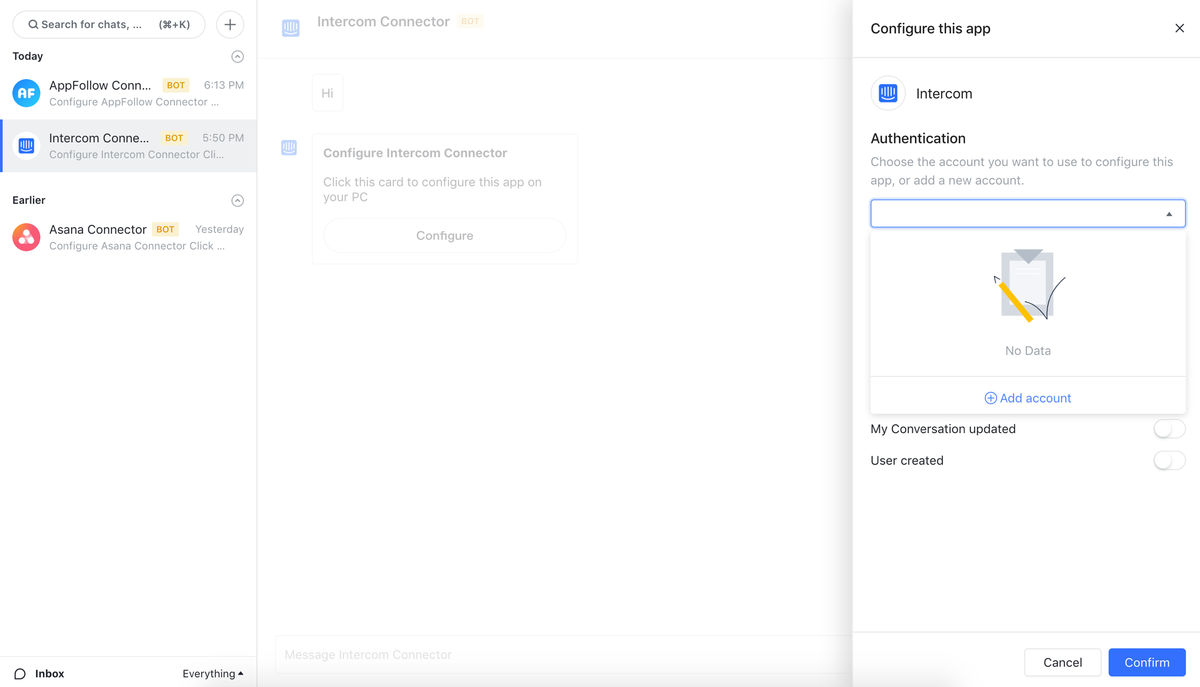
250px|700px|reset
4. Sign in with an Intercom account.
5. Click Authorize Access.
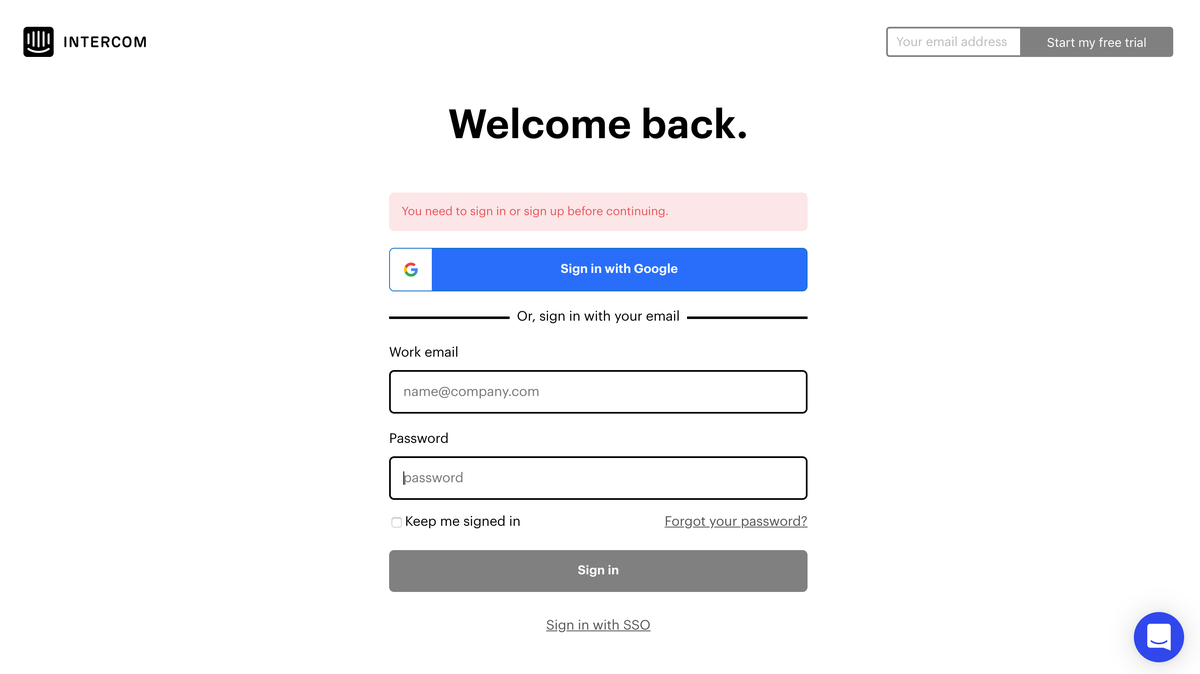
250px|700px|reset
6. Return to Lark and complete the notification settings.
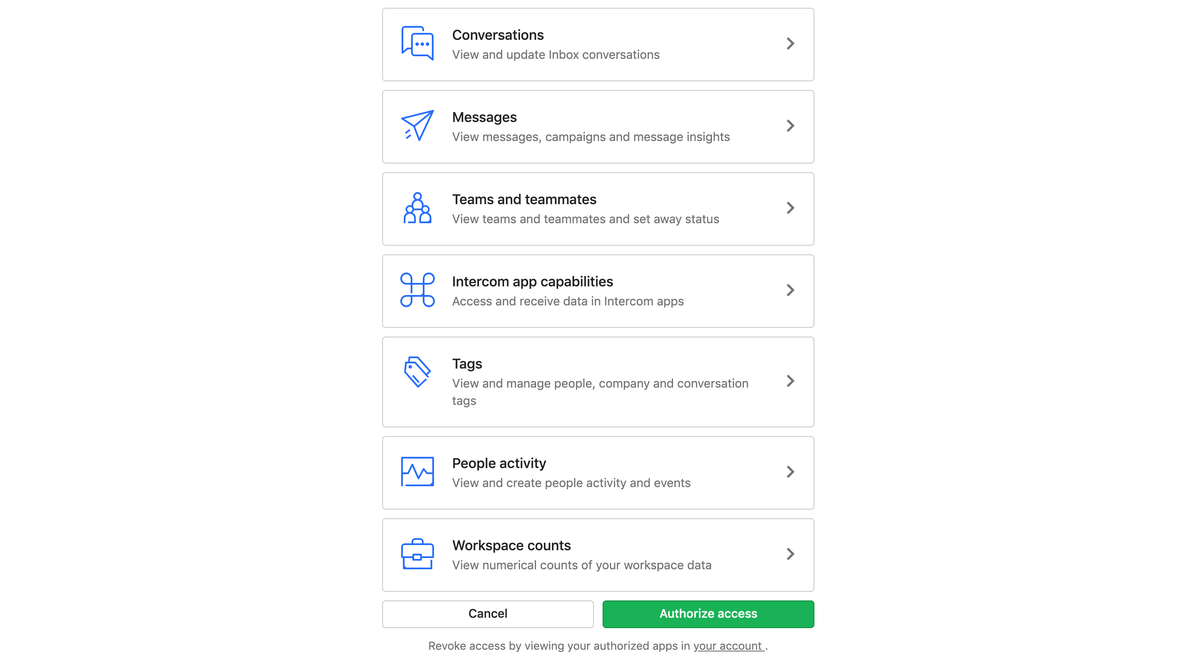
250px|700px|reset
7. Choose the items you want to receive notifications about.
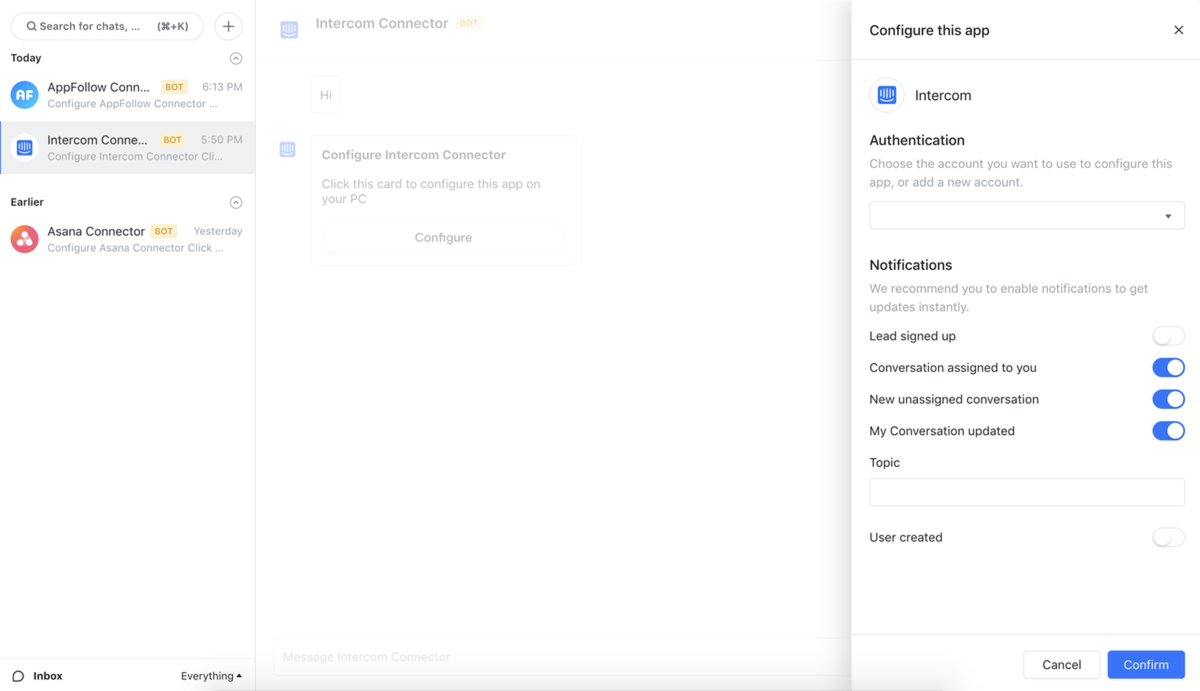
250px|700px|reset
8. Click Confirm.
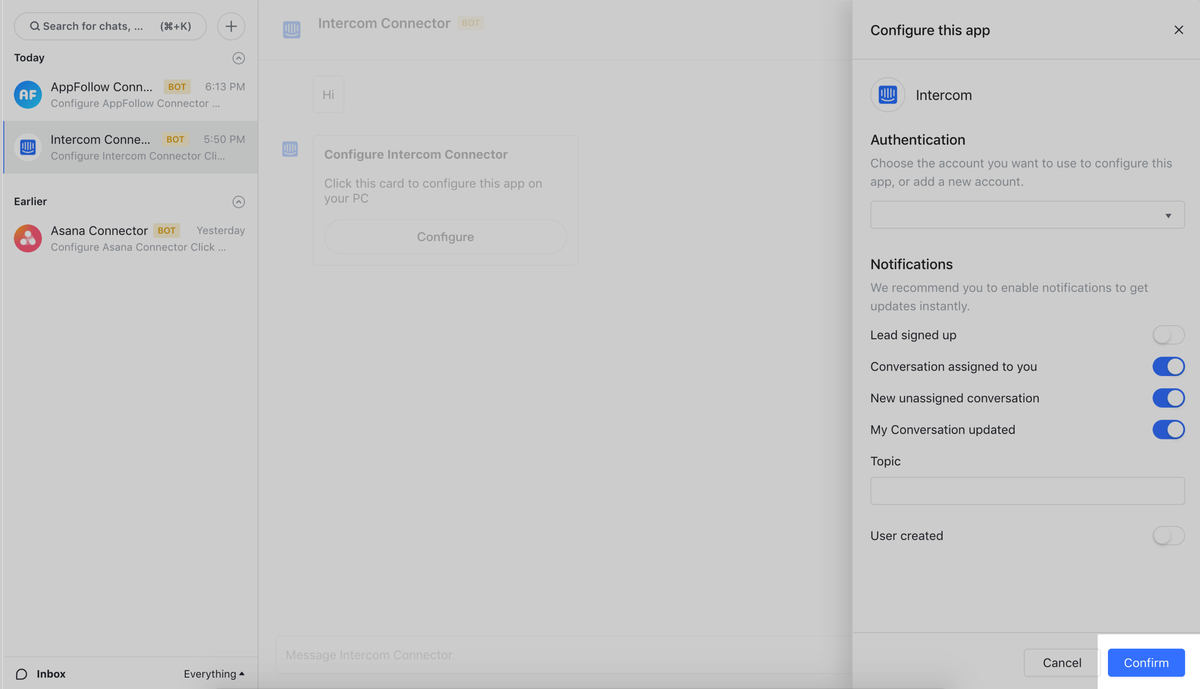
250px|700px|reset
After the steps above are completed, whenever the task status changes, you will receive a real-time message card notification in Lark.
