I. Intro
To protect your safety, Lark Mail automatically blocks external images (also known as linked images) from loading and displays a warning when an email contains them. If you want to view external images, you can use one of three methods.
II. Steps
1. Trust this email
Click Show Once at the top of the email.
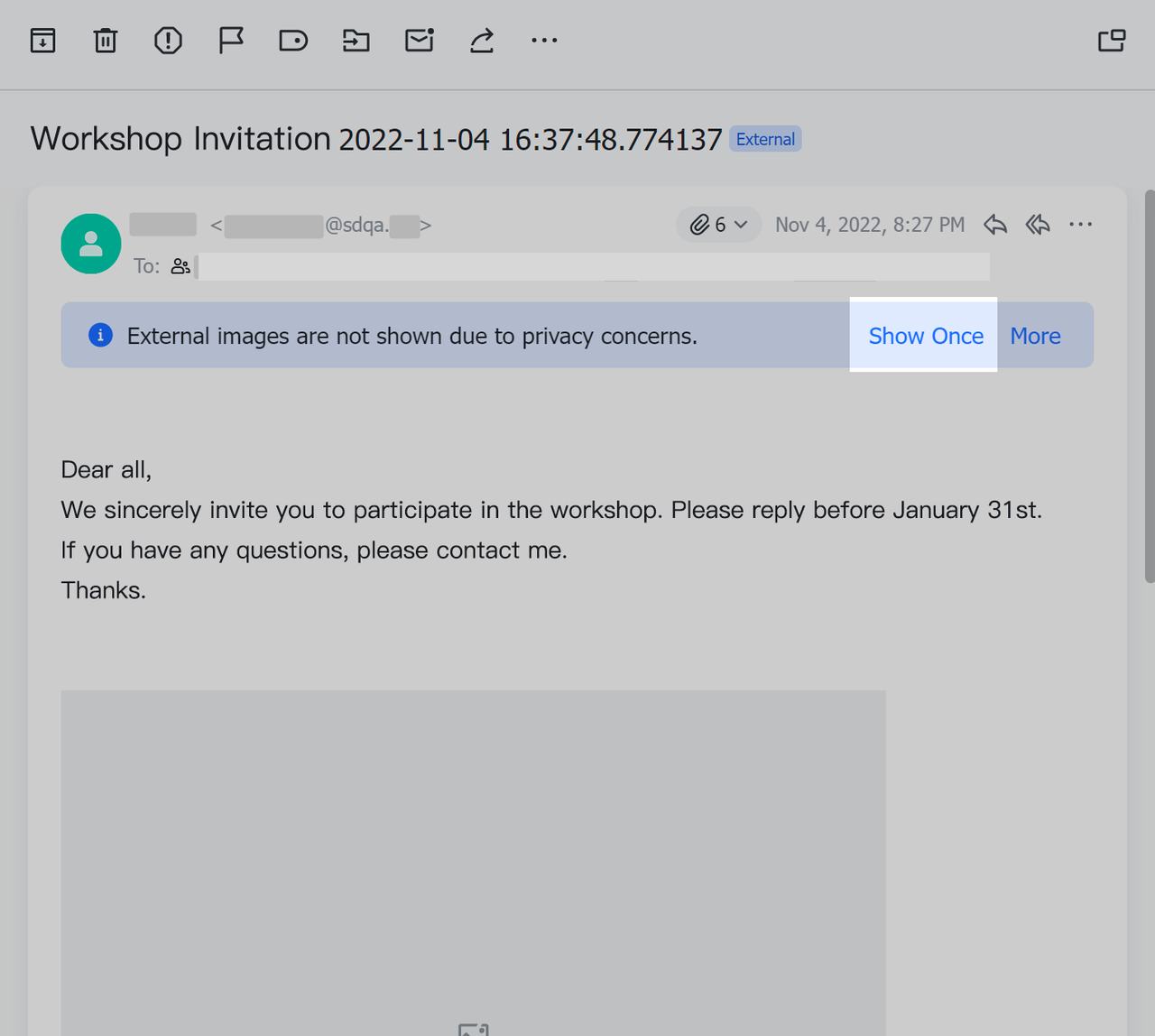
250px|700px|reset
2. Trust all emails from this sender
Click More > Trust This Sender at the top of the email. All external images contained in emails from this sender will be displayed in the future, and no future emails from this sender will be moved to the Spam folder.
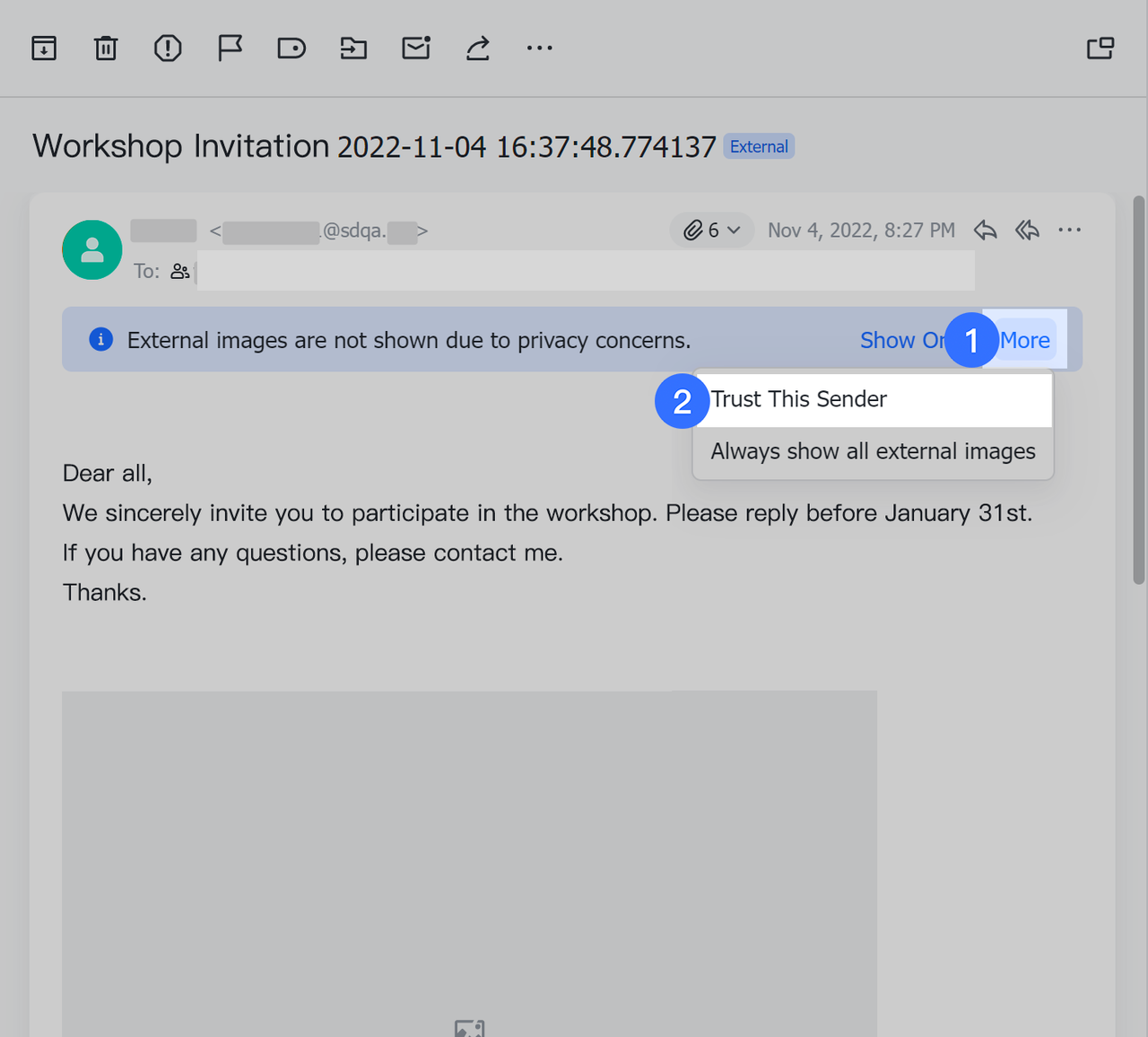
250px|700px|reset
3. Always show all external images
- If you don’t want Lark to automatically block external images, click More > Always show all external images at the top of the email.
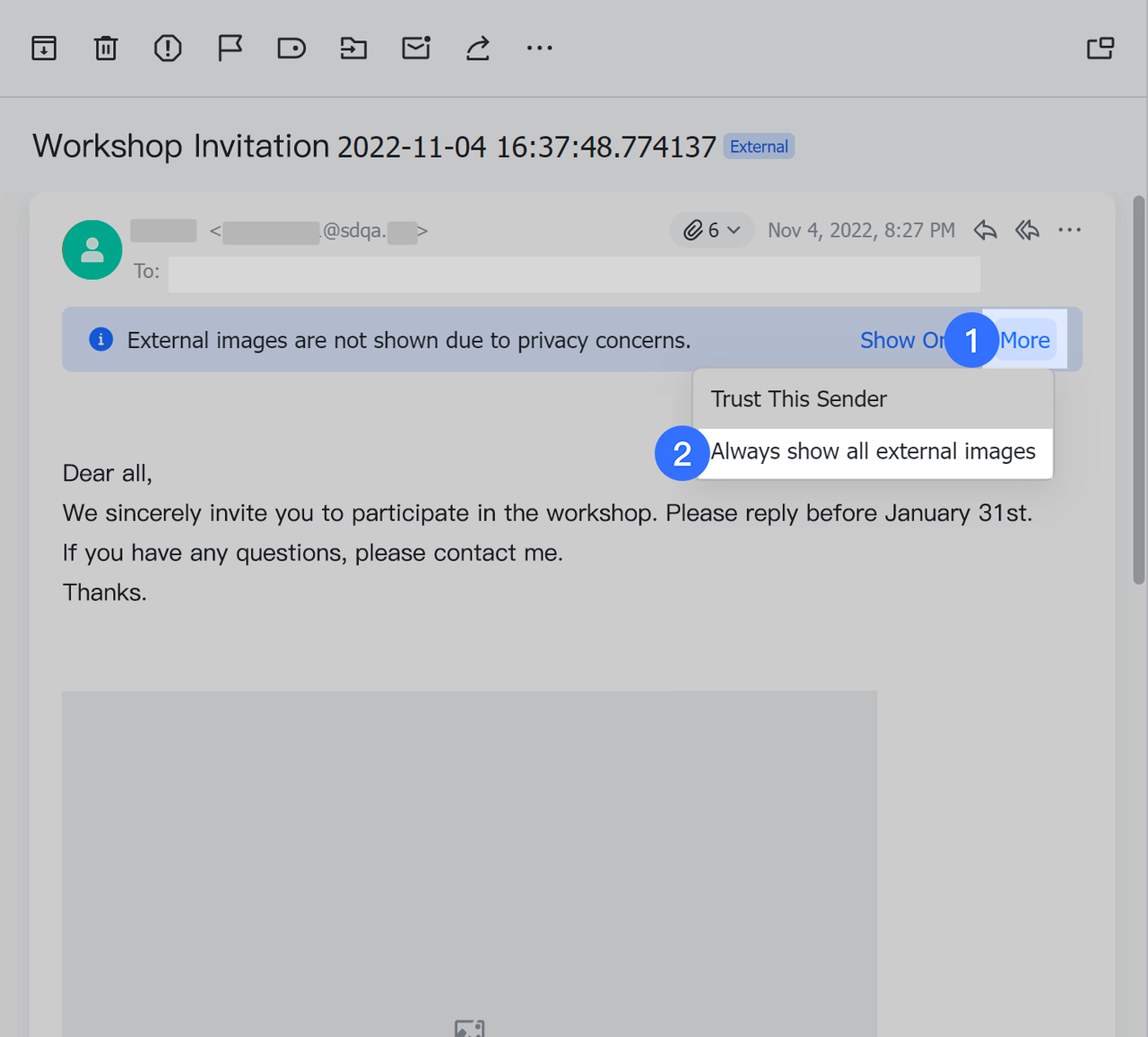
250px|700px|reset
- You can also choose to always show external images by going to Settings
- Desktop: Click the Email Settings icon and select Always show under External images.
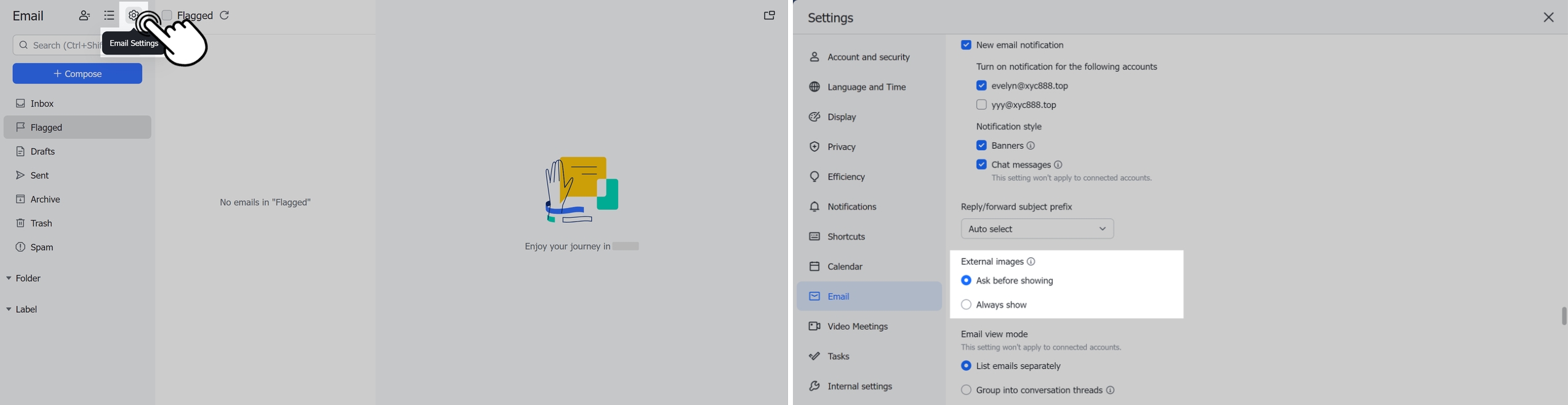
250px|700px|reset
- Mobile: Tap the ··· More icon > Settings > External images and select Always show.
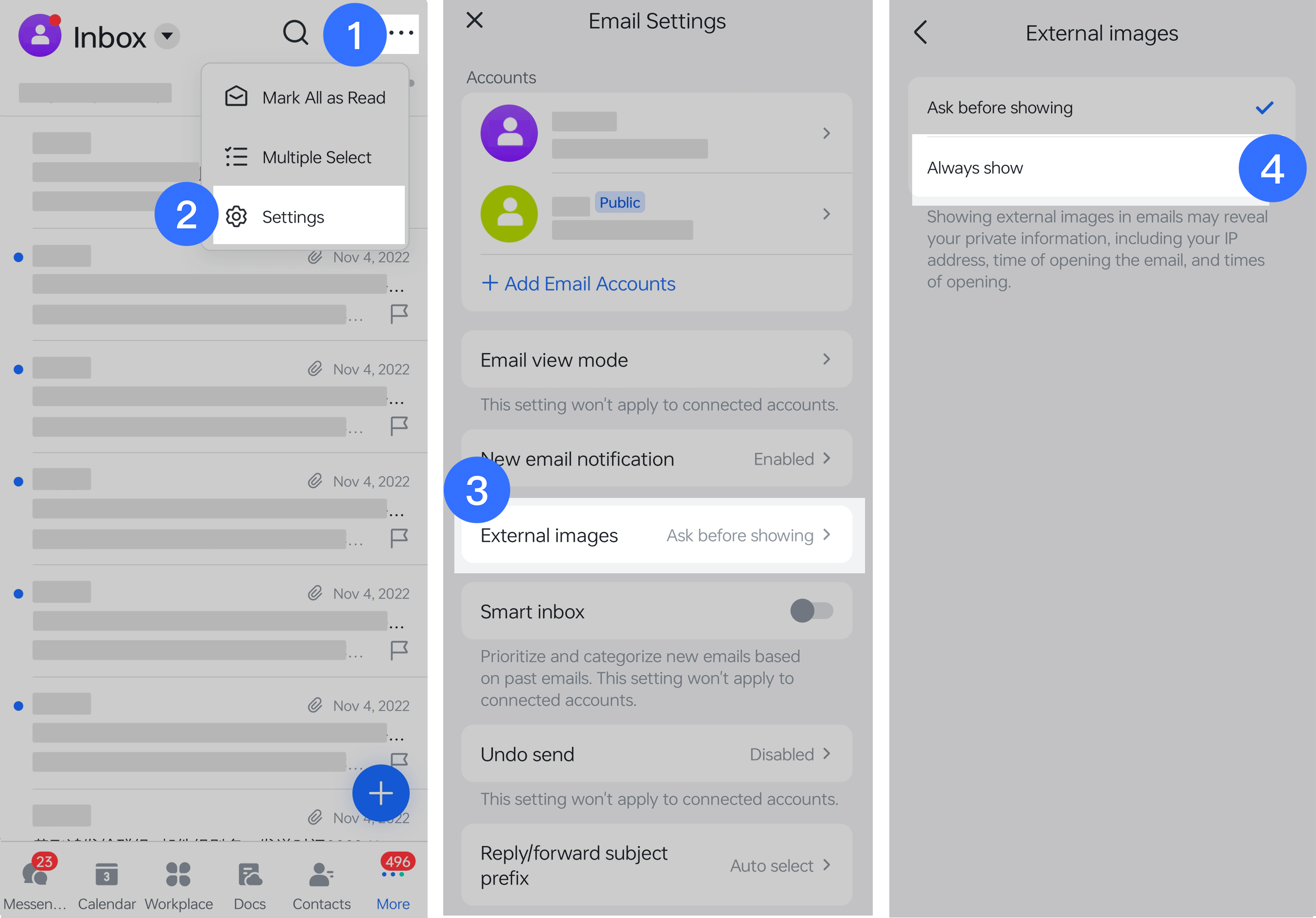
250px|700px|reset
III. FAQs
