I. Intro
With automated workflows, you can consolidate multiple rows of records from a base into a single message card to send it to a member or group.
When setting up an automated workflow, you need to first add the Find Records action and select the specific fields you want to include before you can reference those records in the message card.
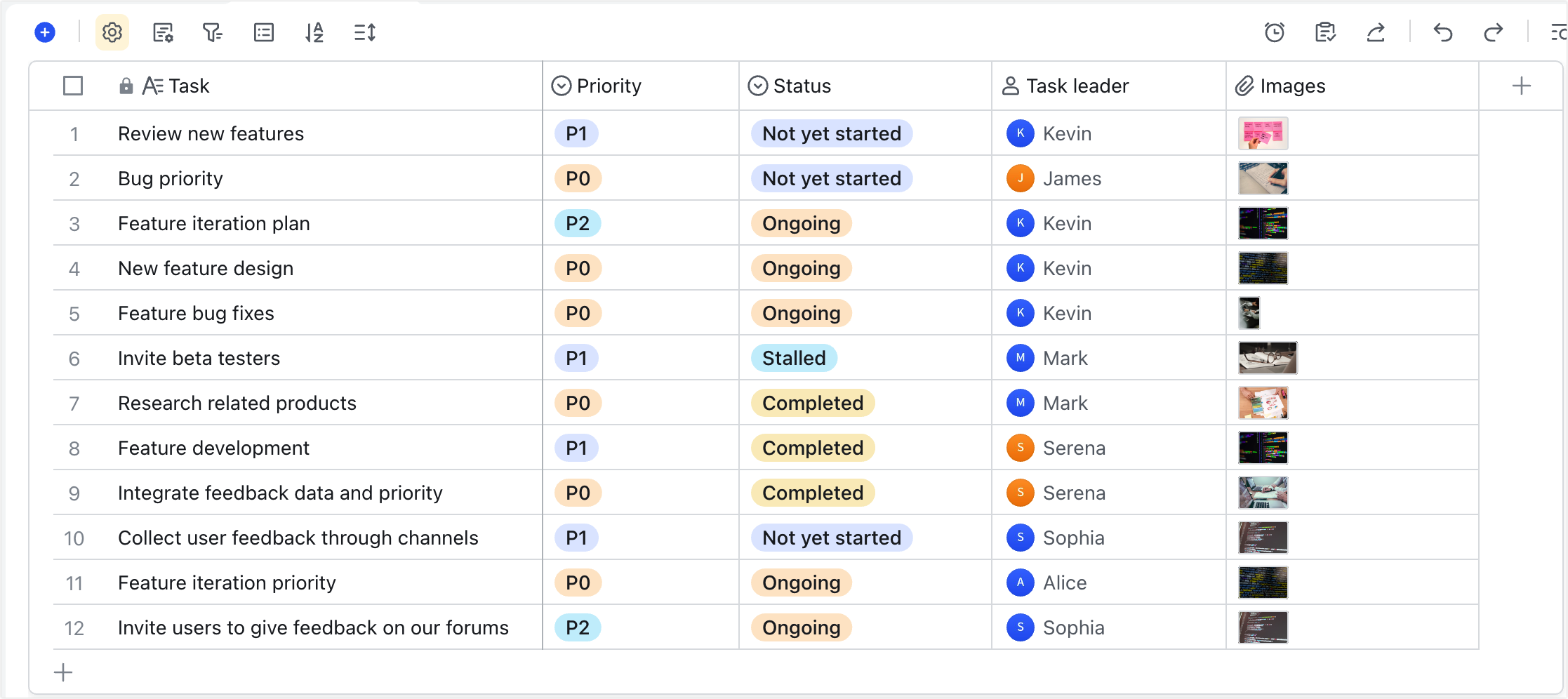
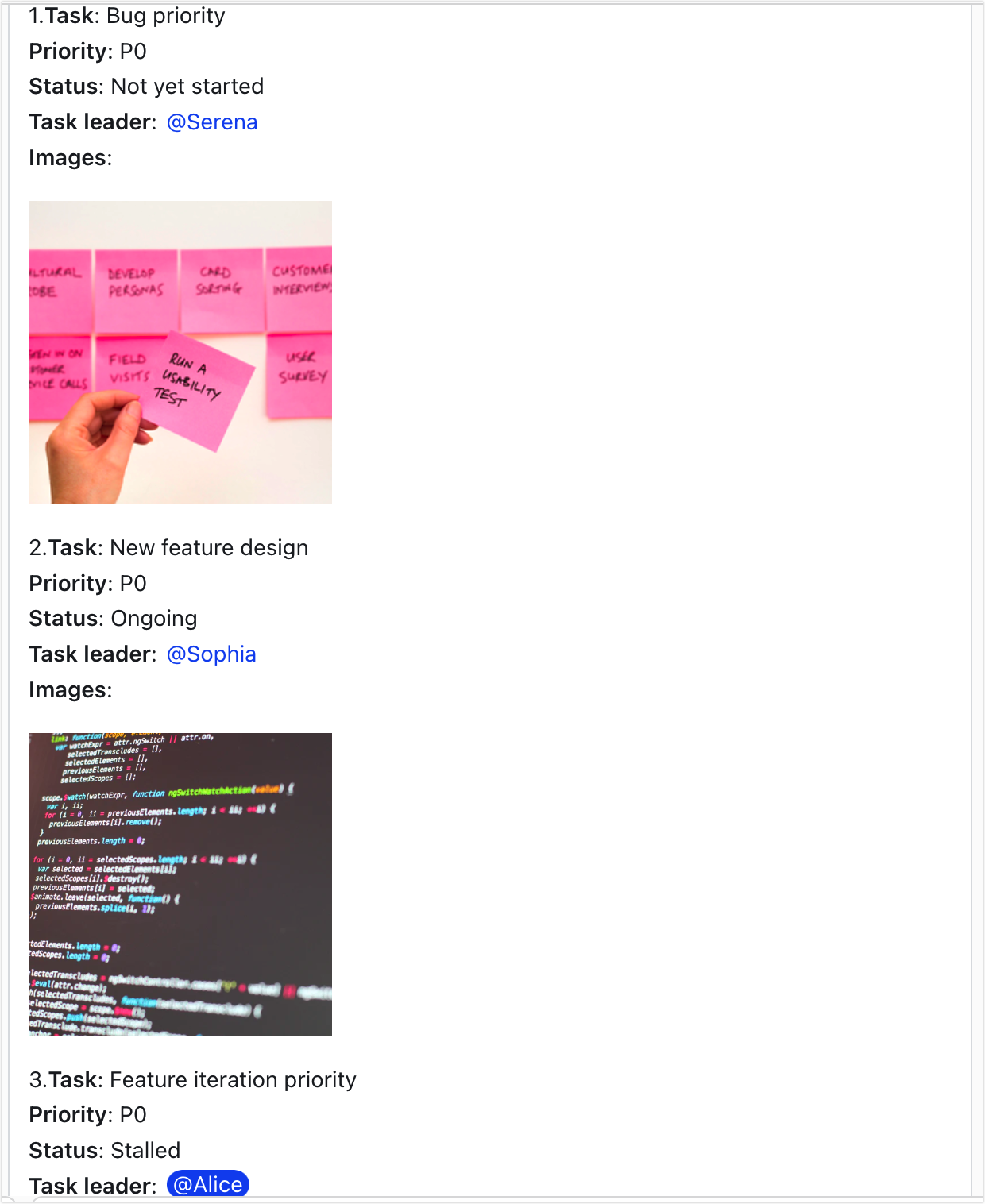
250px|700px|reset
250px|700px|reset
Use cases:
- User feedback/exception summary: Summarize user feedback or exceptions on a daily or weekly basis and automatically send them to the responsible person or group for easy follow-up and review.
- Regular updates: Send updates of daily revenue and progress of each store to a group every day to keep track of key metrics.
II. Steps
Open the base and click Automations in the upper-right corner to go to the automated workflow configuration page.
To send multiple rows of records in an automated message, add a preset workflow by clicking Recommended and selecting Auto send multiple records, then configure it as required.
Steps for setting up this automated workflow: Select trigger, select the Find records action, and then select the Send a Lark message action.
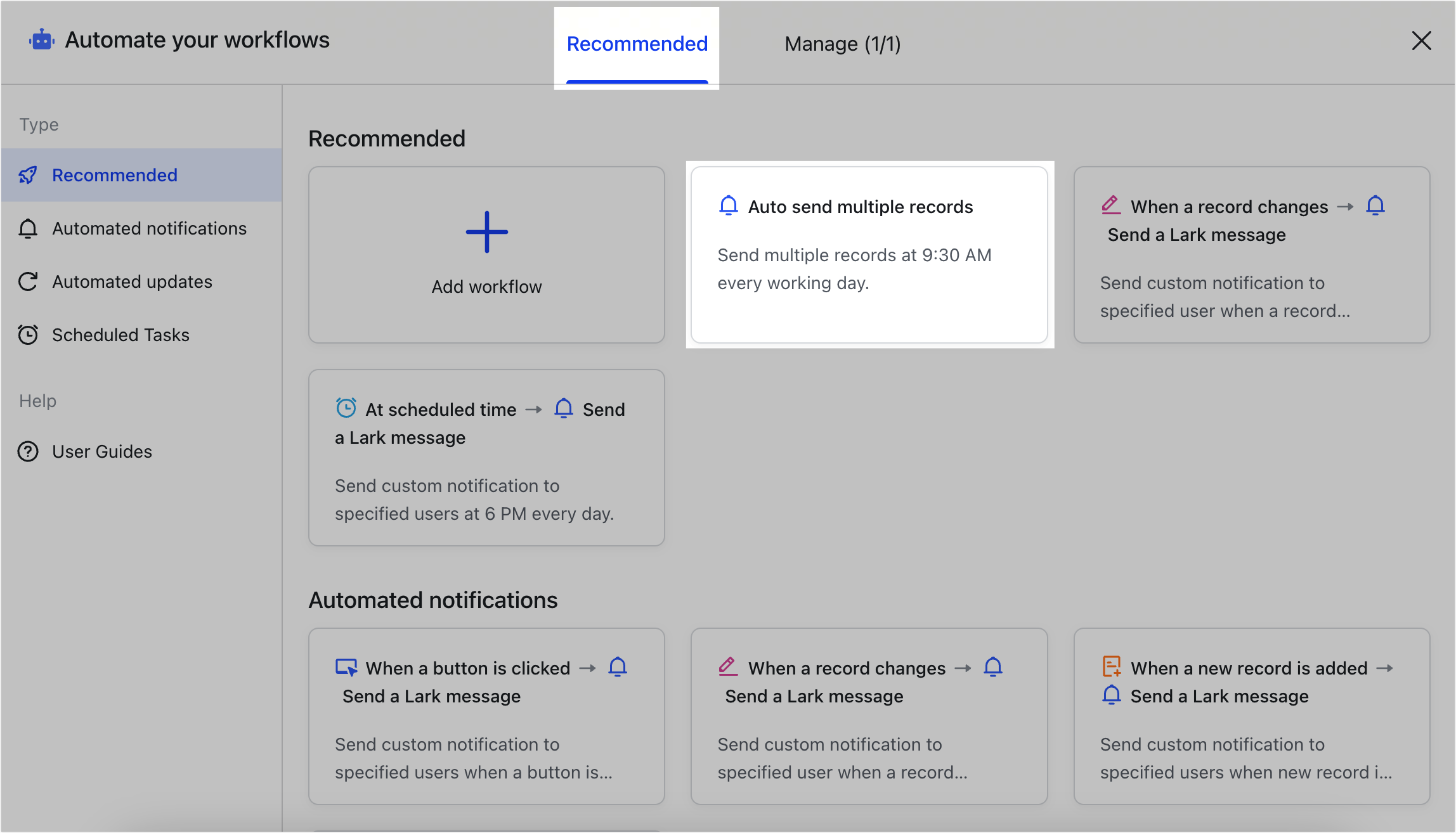
250px|700px|reset
- Configure the "Find records" action
You need to add Find records as an action to find the records you want, which will be used as a reference in the next step.
Under Filter records, add conditions as needed. Under Select fields, pick the fields you want to include in the message card.
Under When no records found, select Stop workflow.
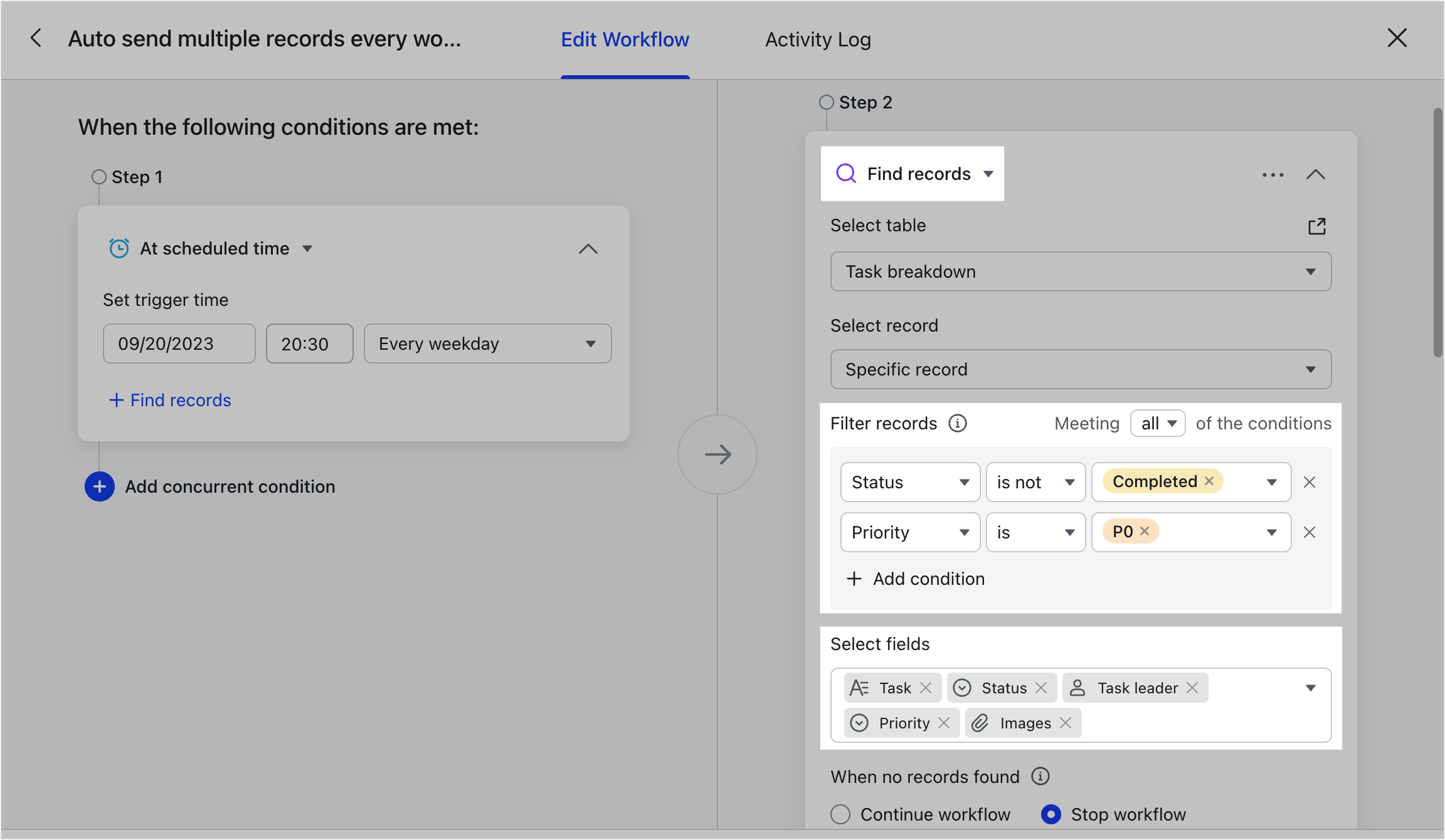
250px|700px|reset
- Configure the "Send a Lark message" action
You can choose multiple members or groups as recipients, and customize the title and content of the message card.
When composing the content, click the Reference value icon to reference the records found in the previous step, and select All records found. Click Select to reference the records or click Next to change the order of the display fields.
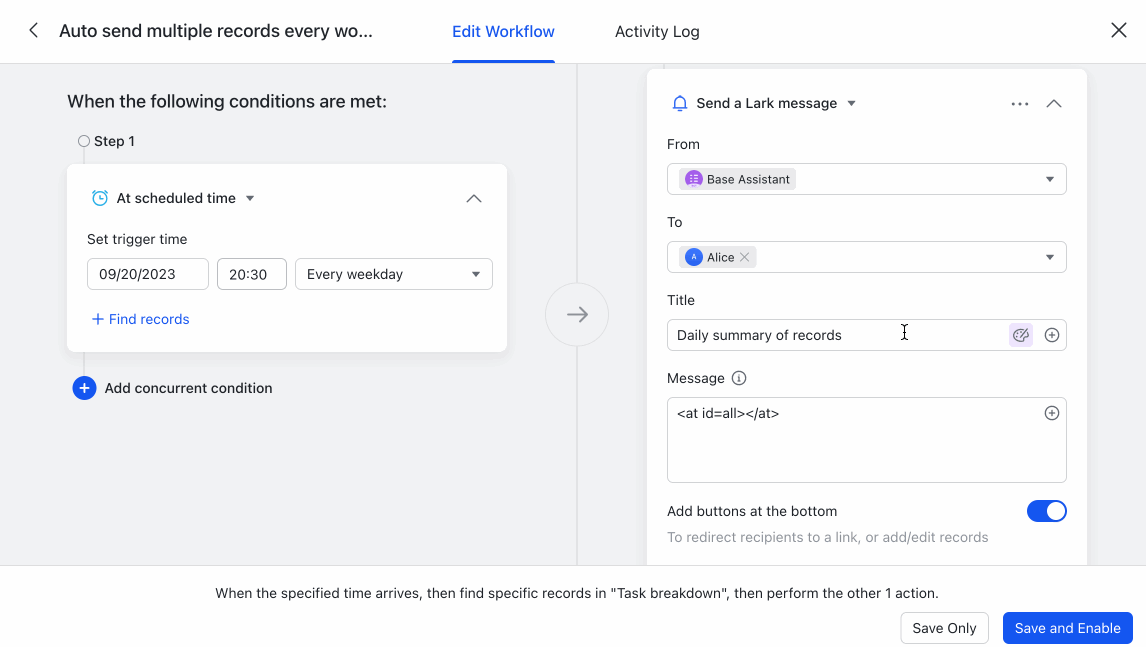
250px|700px|reset
If you clicked Next, select the fields in the order you want them to appear on the message card. A preview of how the fields will appear is on the right. You can also hover over the line in the message to preview the order.
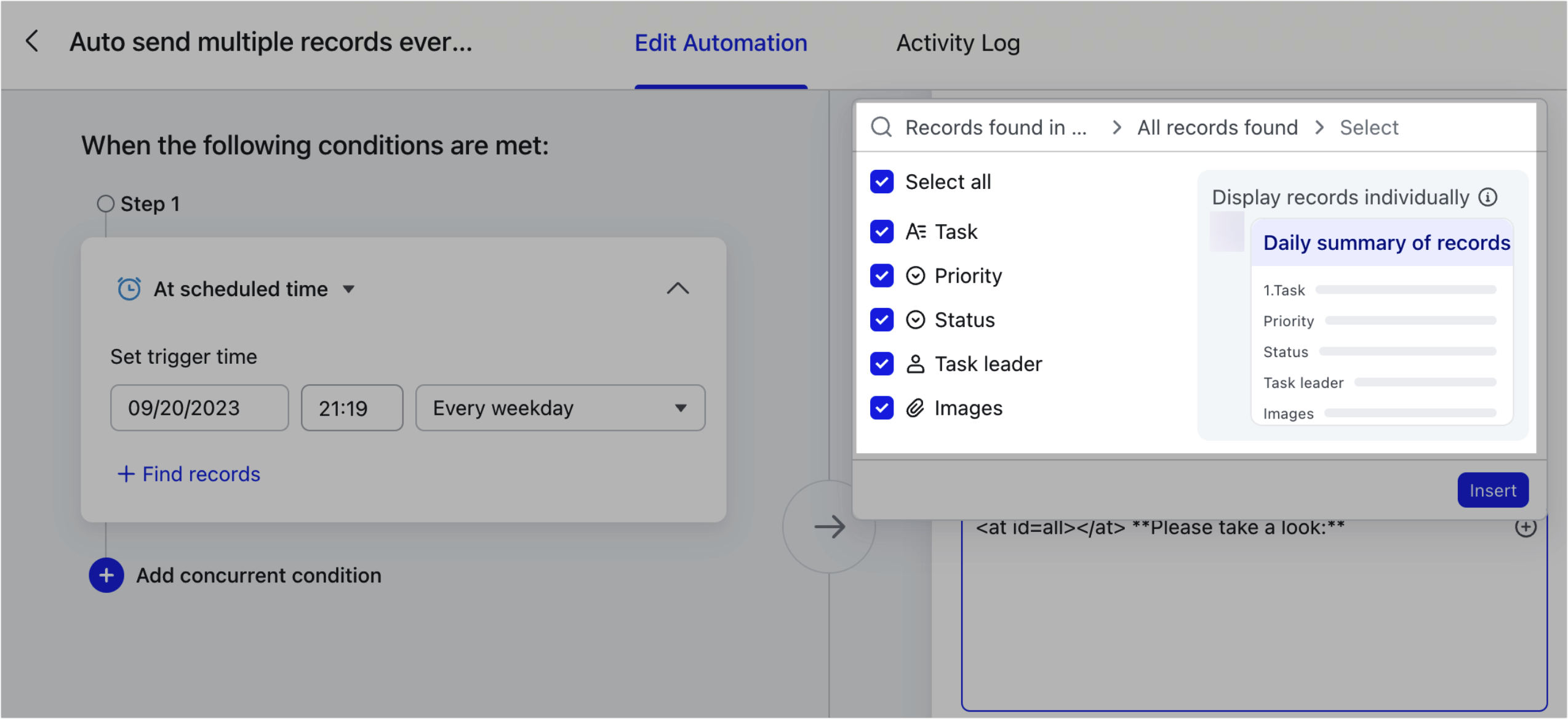
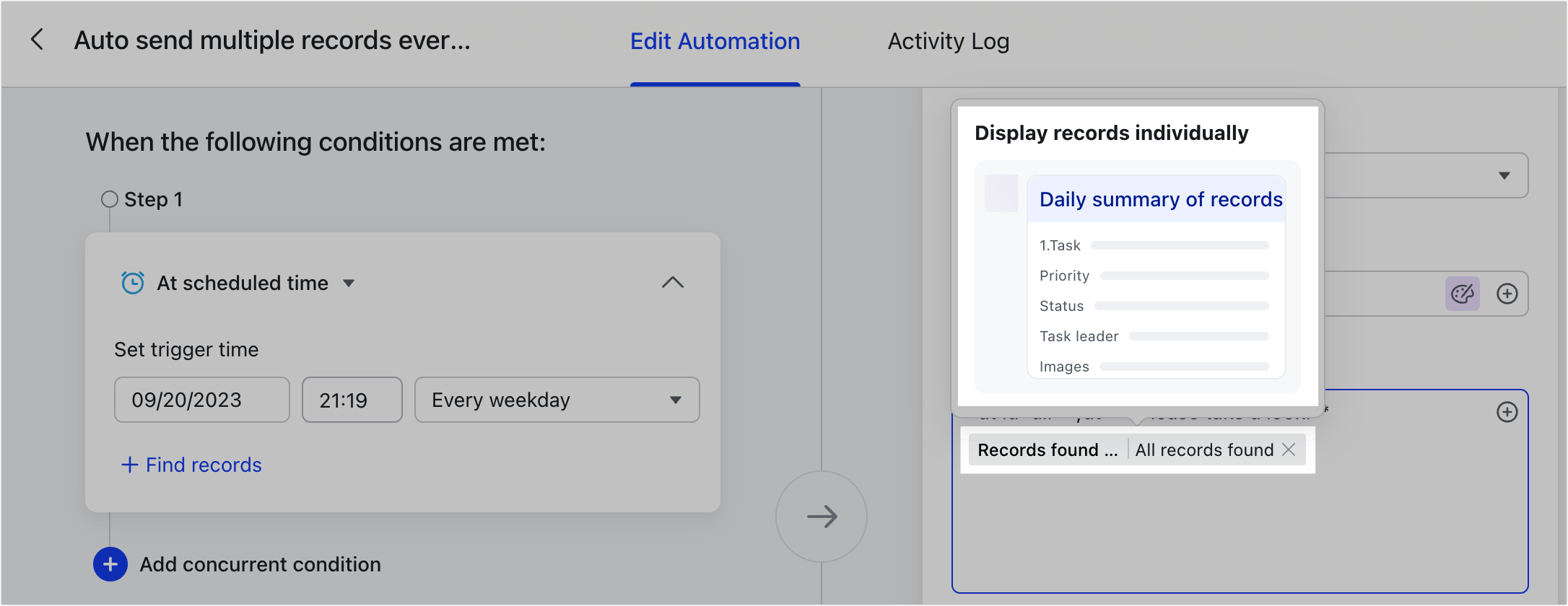
250px|700px|reset
250px|700px|reset
III. Scenario
Take the gathering and following-up of user feedback as an example.
You can set up a workflow to automatically send messages to the group every working day. The message can include user feedback that is still being followed up, the person in charge of the task, the progress, and so on. Group members can simply click the button at the bottom of the message to jump to the base for more details.
Steps:
Step 1: Set the trigger condition to At scheduled time, set the time and configure the frequency as needed.
Step 2: In Find records, filter for Status is not Completed and Priority is P0. Select the fields you need to find.
Step 3: In Send a Lark message, select the group to send the message to, and customize the message card title and content.
Enter the message content and use Markdown for formatting. Click the Reference value icon > Records found in step 2 > All records found, and configure the buttons of the message card to redirect users to the base.
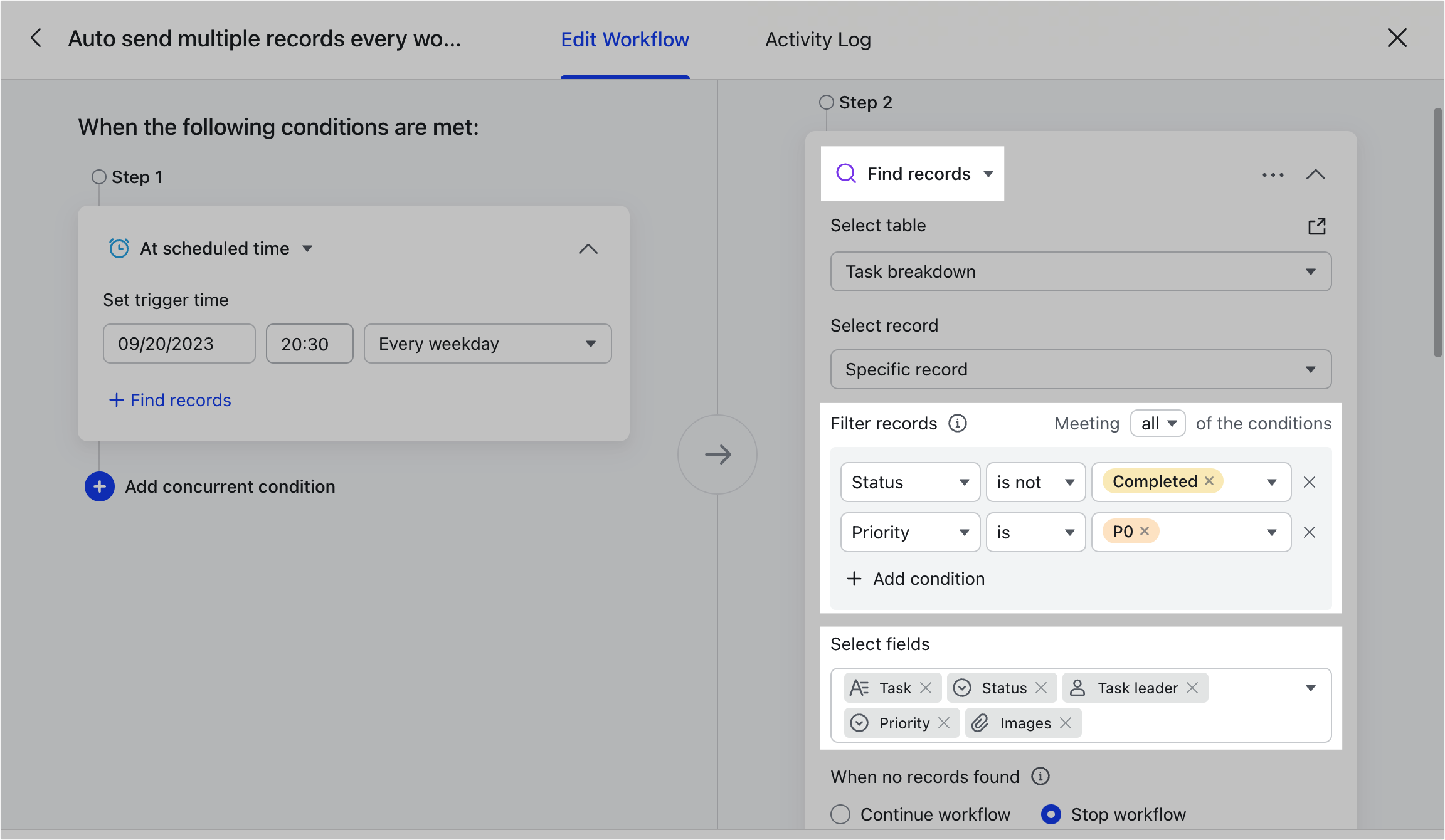

250px|700px|reset
250px|700px|reset
Multiple images can be included in the message card. If you select the attachment field, images in the attachment field will be arranged in a grid layout.
When you select the person field, the message card will show @[Name].
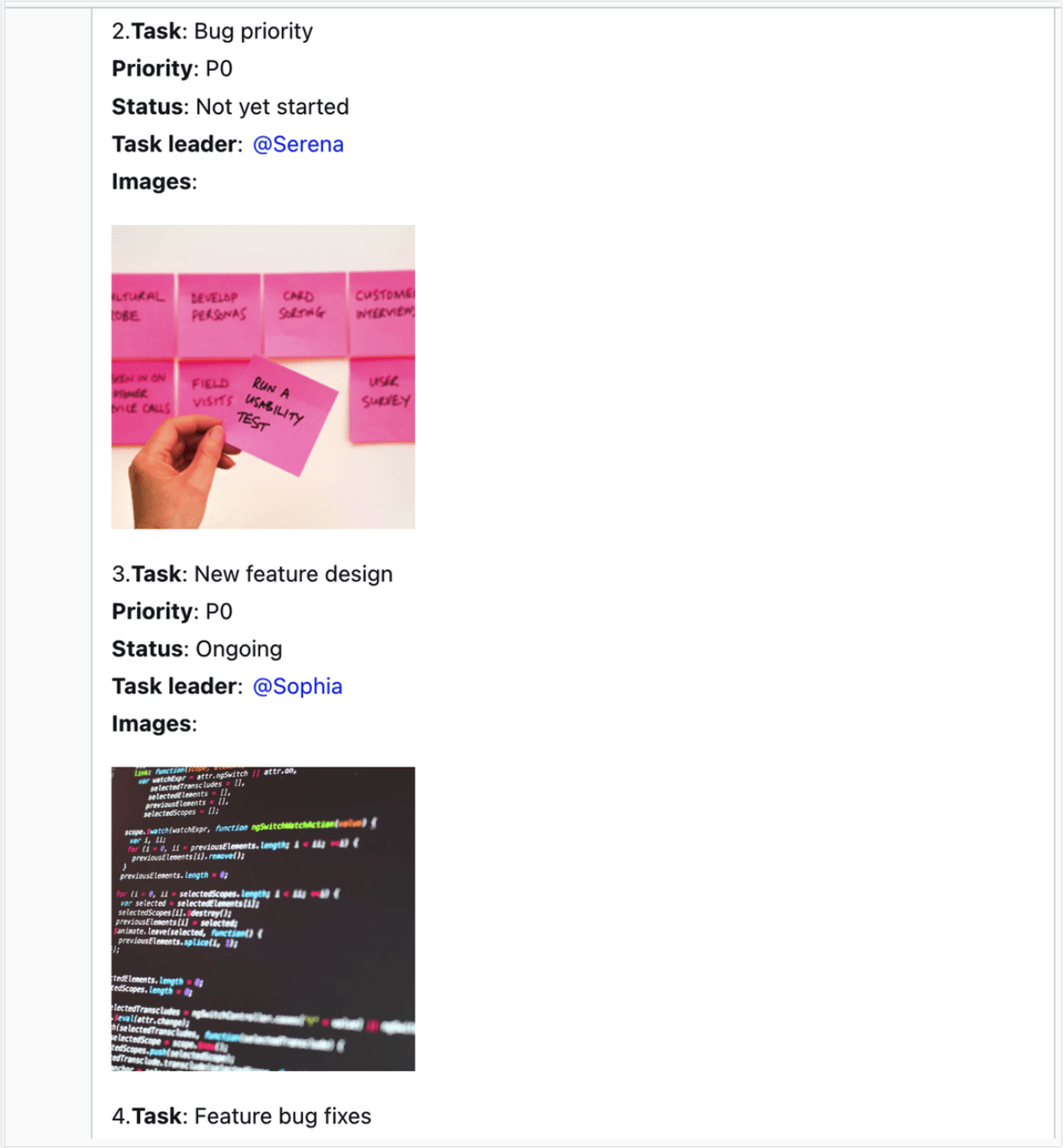
250px|700px|reset
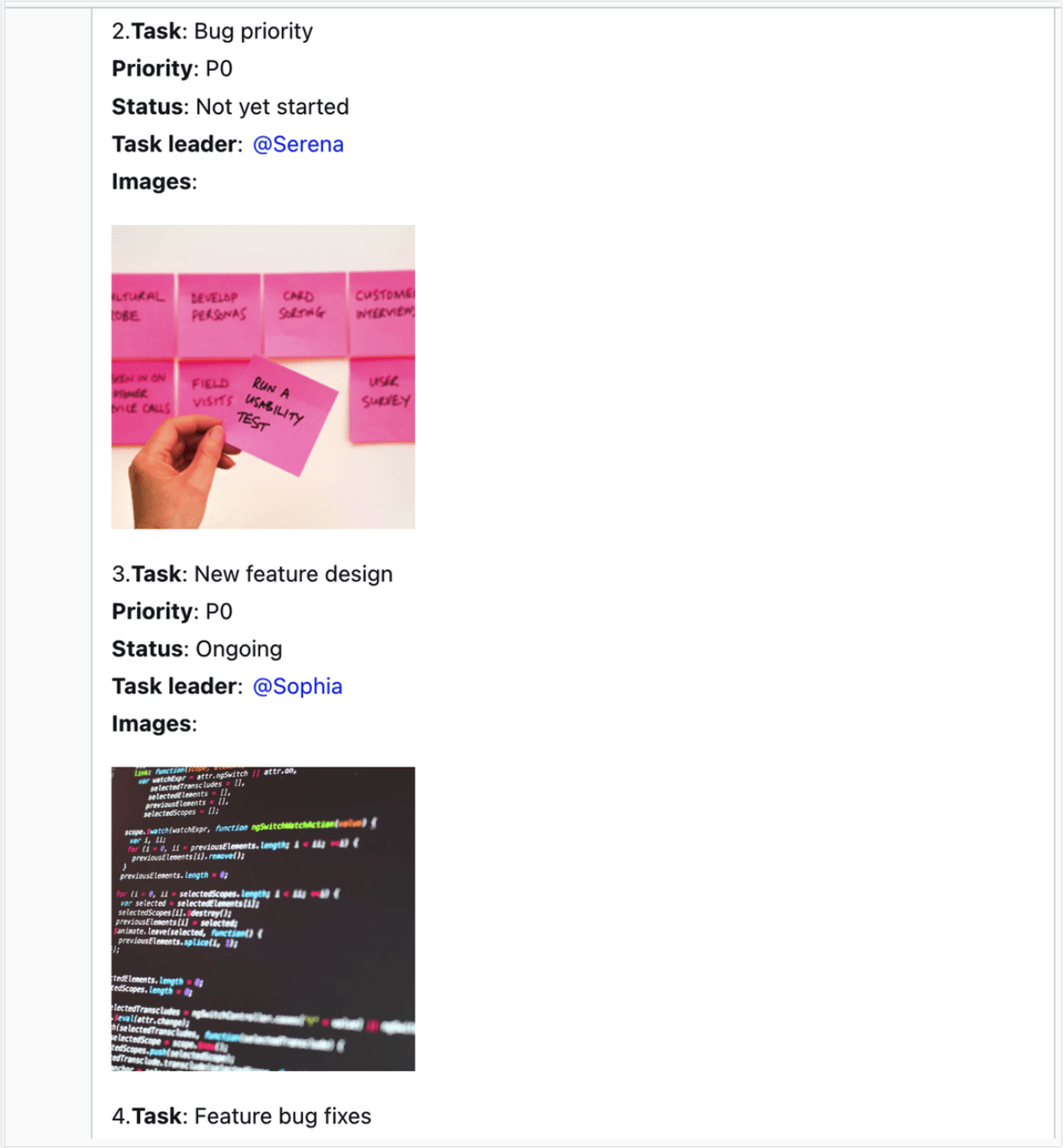
IV. FAQs
