Available with these plans:
Starter
Basic
Pro
Enterprise
Default: 500 participants and 100 event guests
Default: 500 participants and 100 event guests
If you need more participants, you can buy additional Webinar guest spaces. If you have any questions, please contact Support or your Customer Success Manager. The Lark Basic plan supports only specific countries and regions.
00:00
/
00:00
Audio/video is not supported
Please TryRefresh
Play
Fullscreen
Click and hold to drag
I. Intro
Version requirement:
- To create a webinar: Lark desktop version 5.28 or above; Lark mobile app version 6.0 or above.
- To join a webinar: Lark desktop/mobile app version 5.28 or above.
You can use Lark Webinar to hold large-scale meetings, such as corporate training, industry summits, and all-hands meetings.
- Huge capacity: Large-scale webinars with additional guest space add-ons.
- Sophisticated management: Manage panelists and attendees to keep your meetings secure and on track.
- Diverse interaction: Participants can chat, send reactions, respond to your polls, and "raise their hand" to speak.
- Convenient analysis: Visual charts are automatically generated after a webinar, allowing you to efficiently review the webinar's content.
II. Steps
Create a webinar
You can create webinars in the following two ways:
- Click Video Meetings in the navigation bar on the left side of the Lark app, then select Webinar.
- Open Lark Calendar and click Webinar in the upper-right corner of the screen.
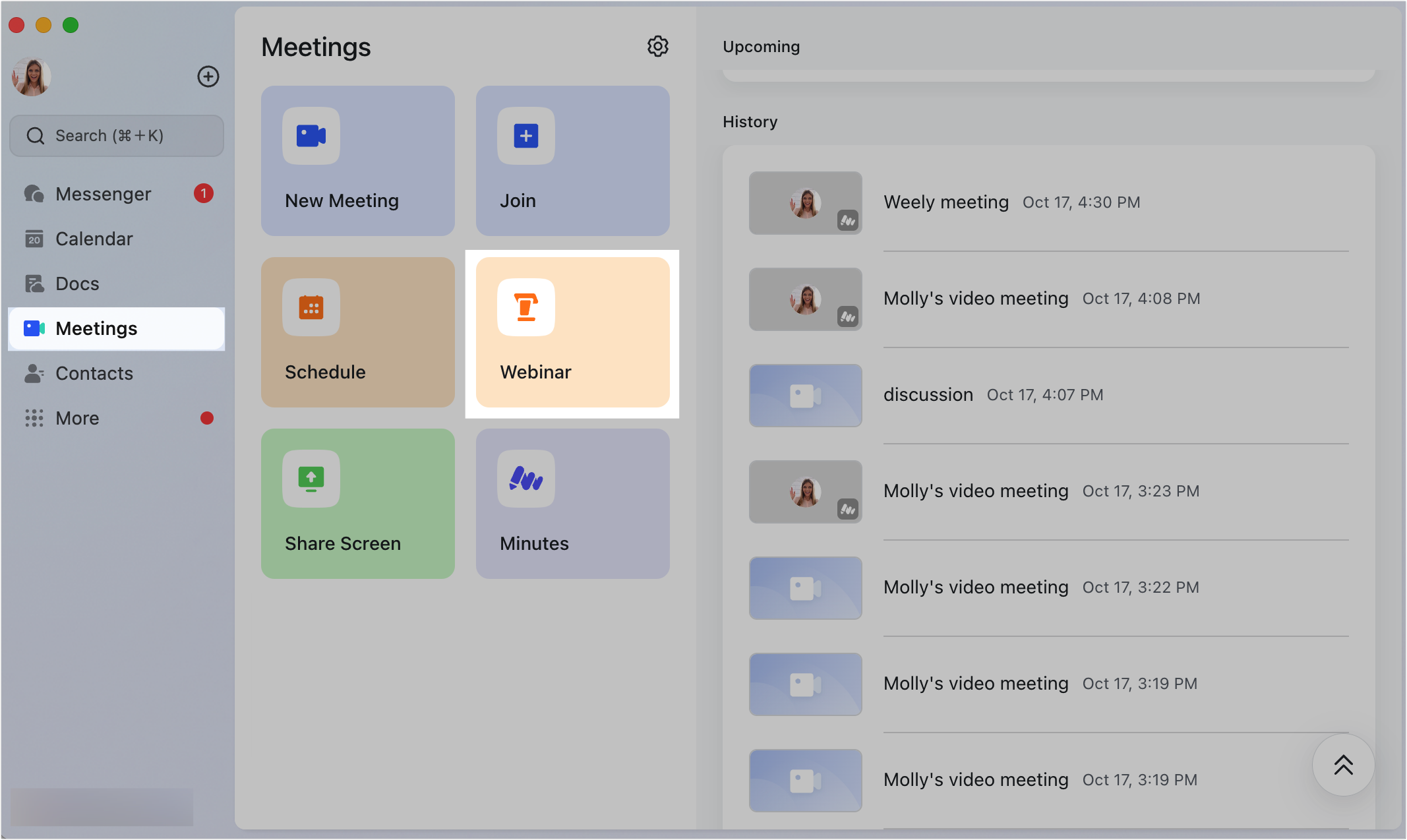
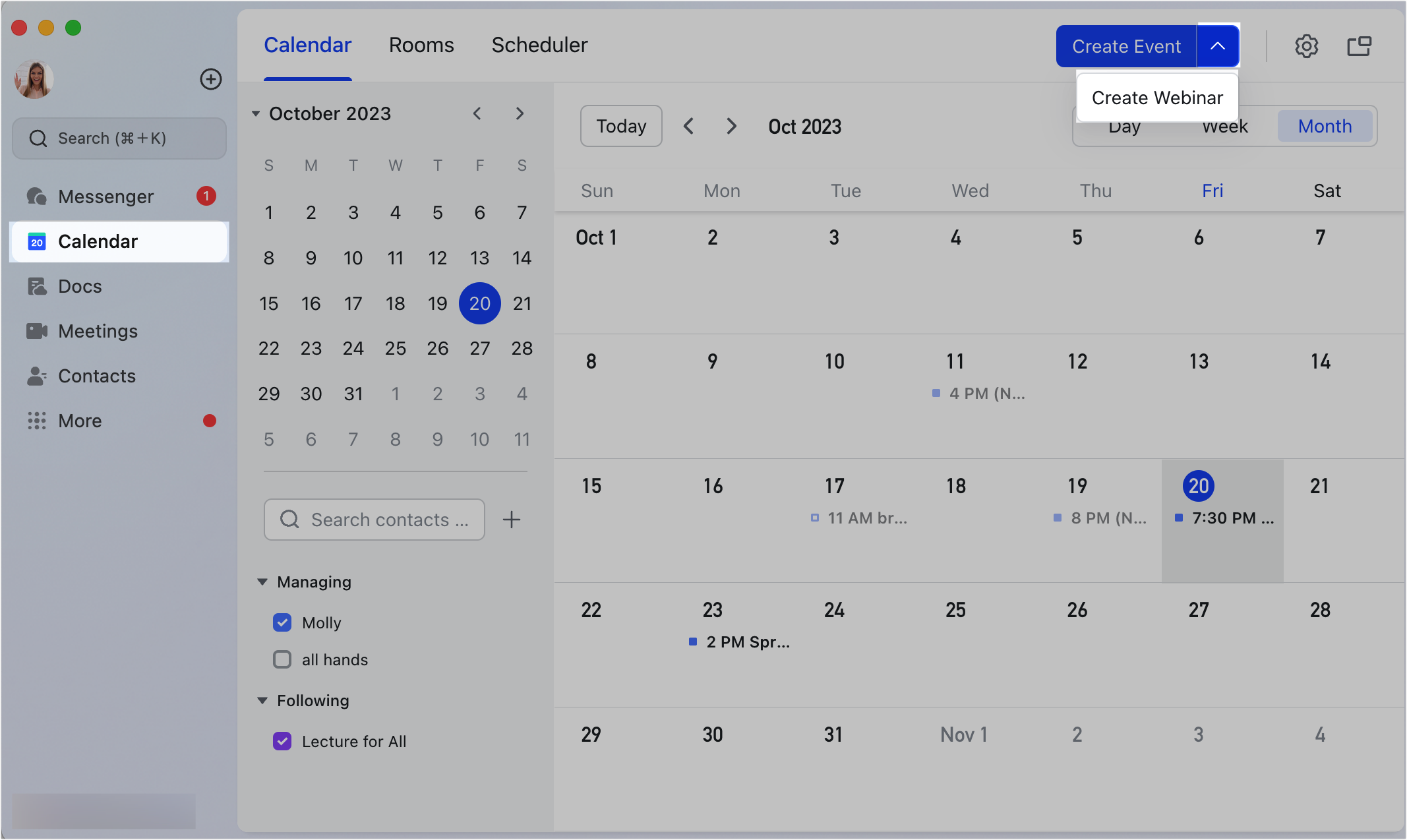
250px|700px|reset
250px|700px|reset
Enter basic info
On the Basic info tab, fill in the webinar details, such as the topic, time, location, meeting description, and so on.
Organizers can add panelists and attendees in the following ways:
- Enter the name of a contact or group.
- Enter an email (attendees only).
- Click Batch add to select multiple participants or attendees (up to 200 per selection).
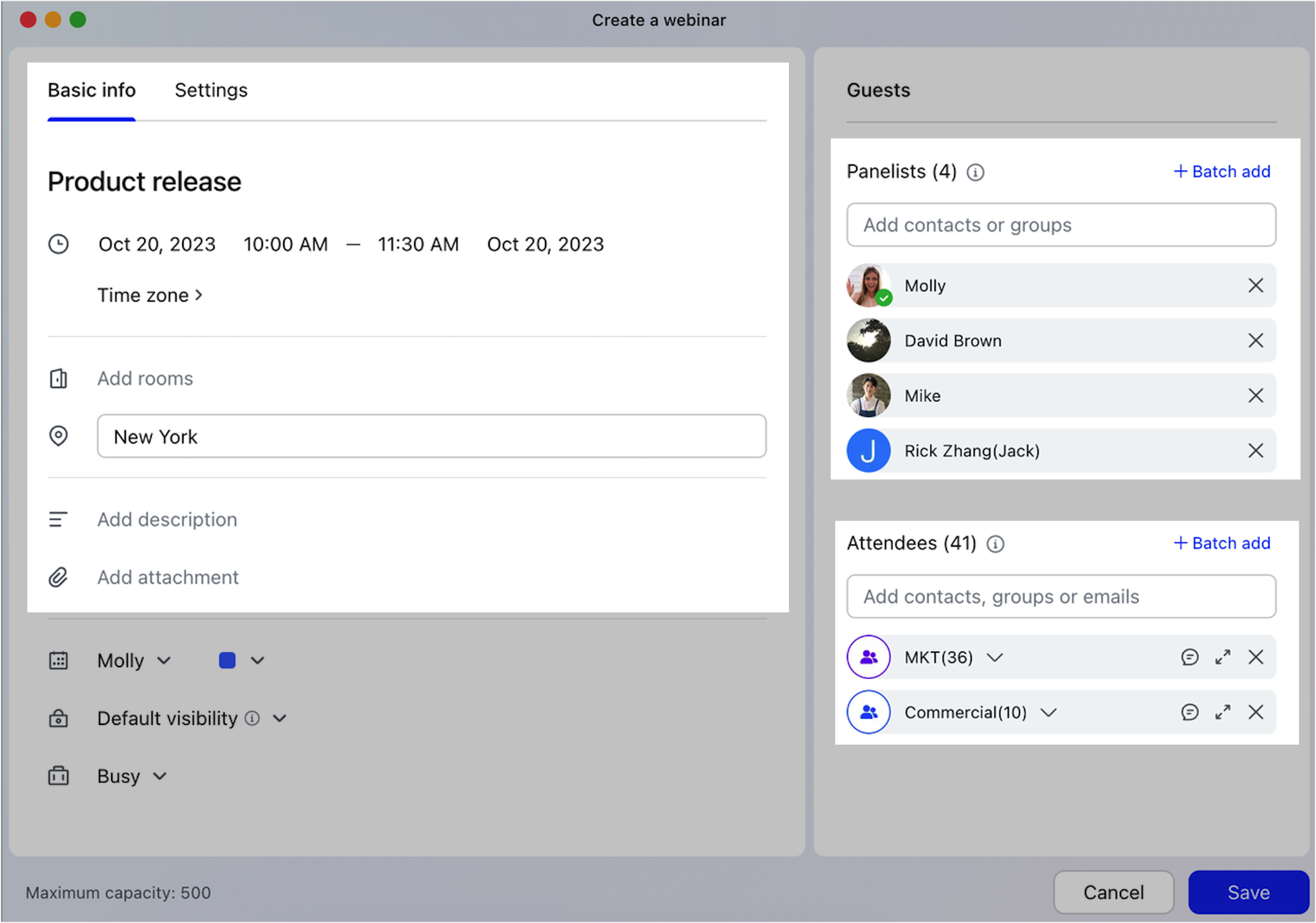
250px|700px|reset
- Panelists: Includes organizers, hosts, co-hosts, and speakers. By default, they can turn on their microphone and camera themselves, as well as share content independently.
- Attendees: Cannot turn on their microphone or camera, nor share their screen, and can only see panelists' video screens. If an attendee wishes to speak, they can raise their hand to request to have their microphone turned on. In addition, attendees can not see each other's information in the Webinar video window.
Configure settings
Optionally, you can click Settings to change the following:
- Settings: Set who can join, whether you want to use rehearsal mode, whether the panelists can start meetings, and whether the webinar will be automatically recorded. To learn more about rehearsal mode, see Use rehearsal mode in Lark Webinar.
- Panelist/Attendee permissions: Set chat and sharing permissions.
- Advanced options: Assign hosts to upcoming meetings in advance, add interpreters, and set a uniform virtual background for panelists. To learn how to set a uniform virtual background for panelists, visit Set a uniform virtual background in Lark Webinar.
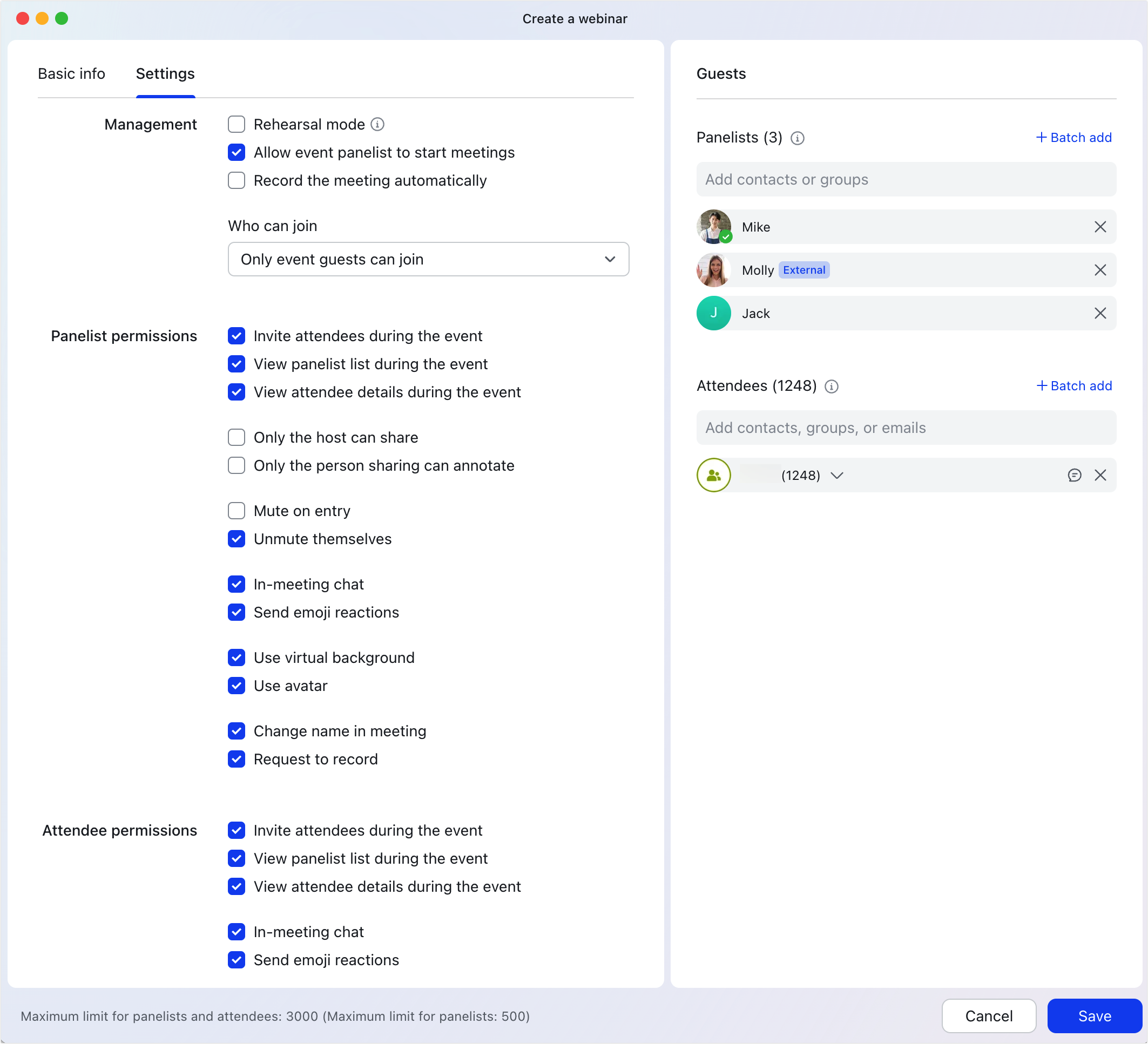
250px|700px|reset
After changing the settings, click Save in the upper-right corner, and then in the pop-up window, choose whether to send an update to event guests.
- If you select Send, event guests will receive an update from the Calendar Assistant.
- If you select Don't Send, event guests can only view the event updates in the calendar.
Start the webinar
Organizers/hosts can start a webinar directly from the event card. Organizers can also set whether to allow event panelists to start meetings beforehand.
- If allowed, panelists can start a webinar.
- If not allowed, event guests must wait for an organizer or host to start a meeting before they can join.
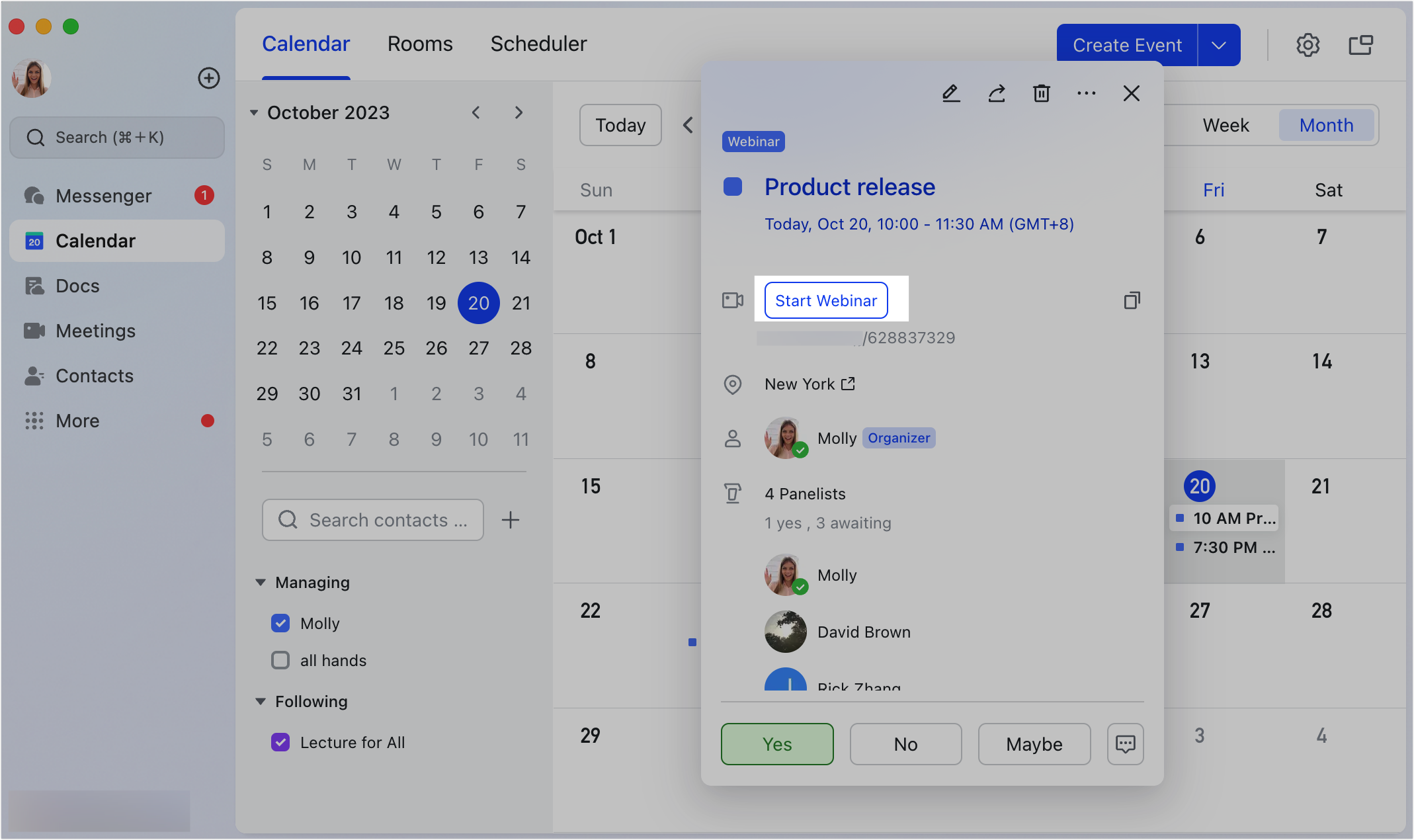
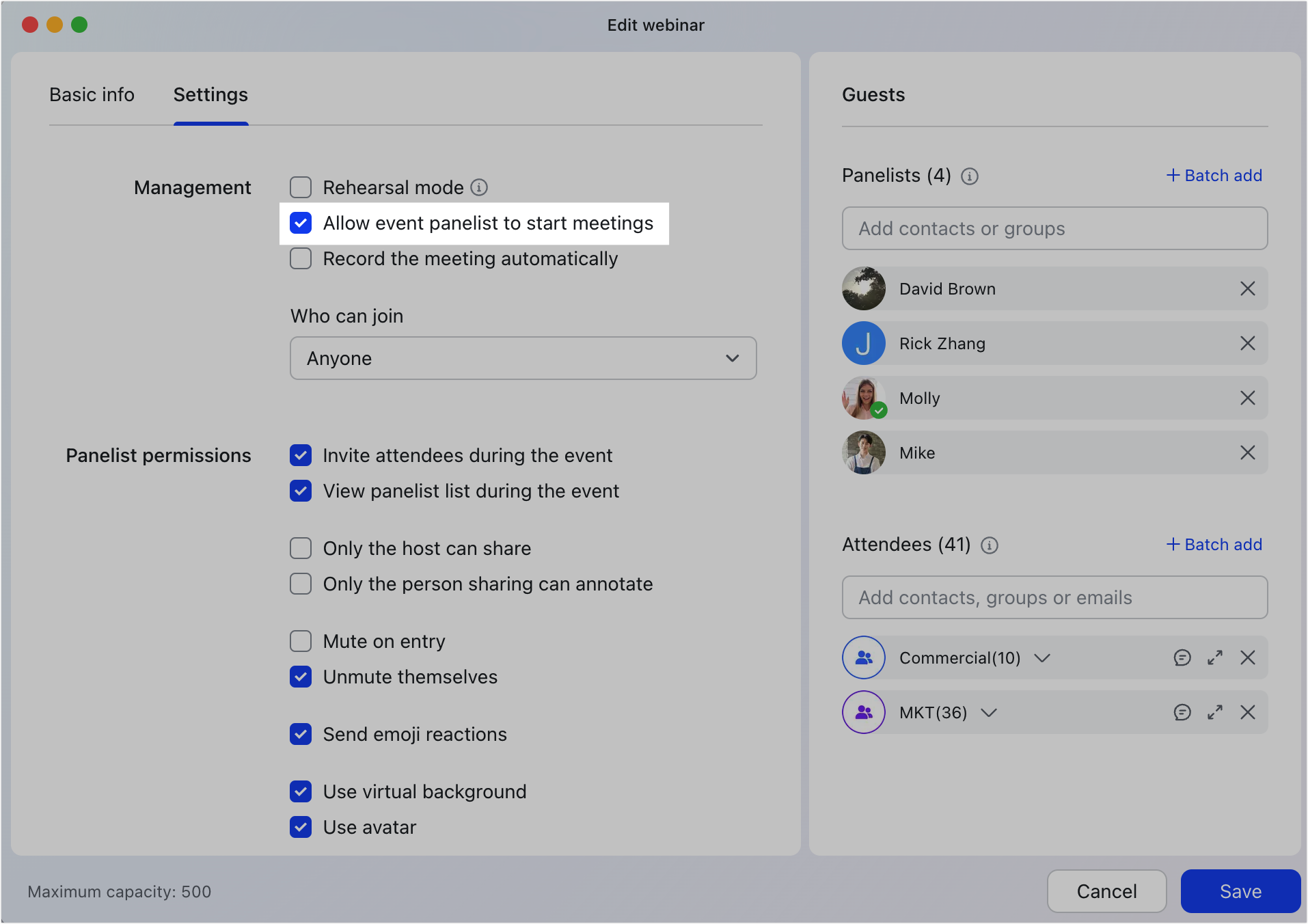
250px|700px|reset
250px|700px|reset
Manage permissions
In webinars, there are two different roles: panelists and attendees. Panelists include organizers, hosts, co-hosts, and general panelists. Different roles have different meeting permissions to ensure that meetings run smoothly, securely, and efficiently.
- Hosts and co-hosts
- Hosts and co-hosts can view the panelist or attendee list during the event, and they can also change the role of guests during a webinar.
- Open the Participants list and select the participant whose role you want to change, then click the ··· More icon > Change Role to Panelist/Attendee to switch the participant's role.
- 250px|700px|reset
- Note: When a host or co-host changes an attendee into a panelist, the guest can choose for themselves whether they wish to change. When a host or co-host changes a panelist into an attendee, the guest will receive a notification: The host has changed your role to an attendee.
- Panelists
- During meetings, panelists can turn on their microphone and camera, and share their screen, as well as use interactions such as chat and reaction.
- 250px|700px|reset
- Attendees
- During webinars, attendees can view panelists' camera screen, as well as any images they share, and interact using chat and reactions.
- By default, attendees cannot turn on their microphone or camera, nor share their screen. In addition, attendees can not see each other's information in the Webinar video window.
- If an attendee wants to speak, they can click Raise Hand on the action bar at the bottom; once a host grants them permission, they can click Unmute in the pop-up window to turn on their microphone.
- 250px|700px|reset
Use stage mode
In a webinar, hosts and co-hosts can enable stage mode, as well as configure the background image and display layout for the stage area, and apply this display layout for all participants.
These features make it even easier to manage the layouts of large meetings. To learn more about using stage mode, visit Use stage mode in Lark Webinar.
View webinar data
After a webinar ends, the organizer will receive a notification from the Video Meeting Assistant with data about the webinar, such as how many people attended, the average view duration, and the number of live chat messages. For recorded webinars, the notification will include a link to the Minutes file.
Click Export Data Dashboard in the notification message to view the full meeting data report, which includes the following:
- Webinar data dashboard: Includes cumulative number of participants, average completion rate, average view duration, department distribution, meeting room number that joined, number of live chat messages, number of live emoji reactions, number of polls, and so on.
- Webinar details: Includes webinar theme, meeting ID, meeting duration, start and end time, number of panelists, number of attendees, and so on.
- Participants details: Includes participant name, participant role, department, first time joining, last time leaving, cumulative minutes of view, number of live chat messages, and so on.
- Meeting room details: Includes room device name, device type, first time joining, last time leaving, cumulative minutes of attendance, and so on.
- Poll data: Includes poll title, creator name, poll start time, poll options, number of poll participants, list of voters, and so on.
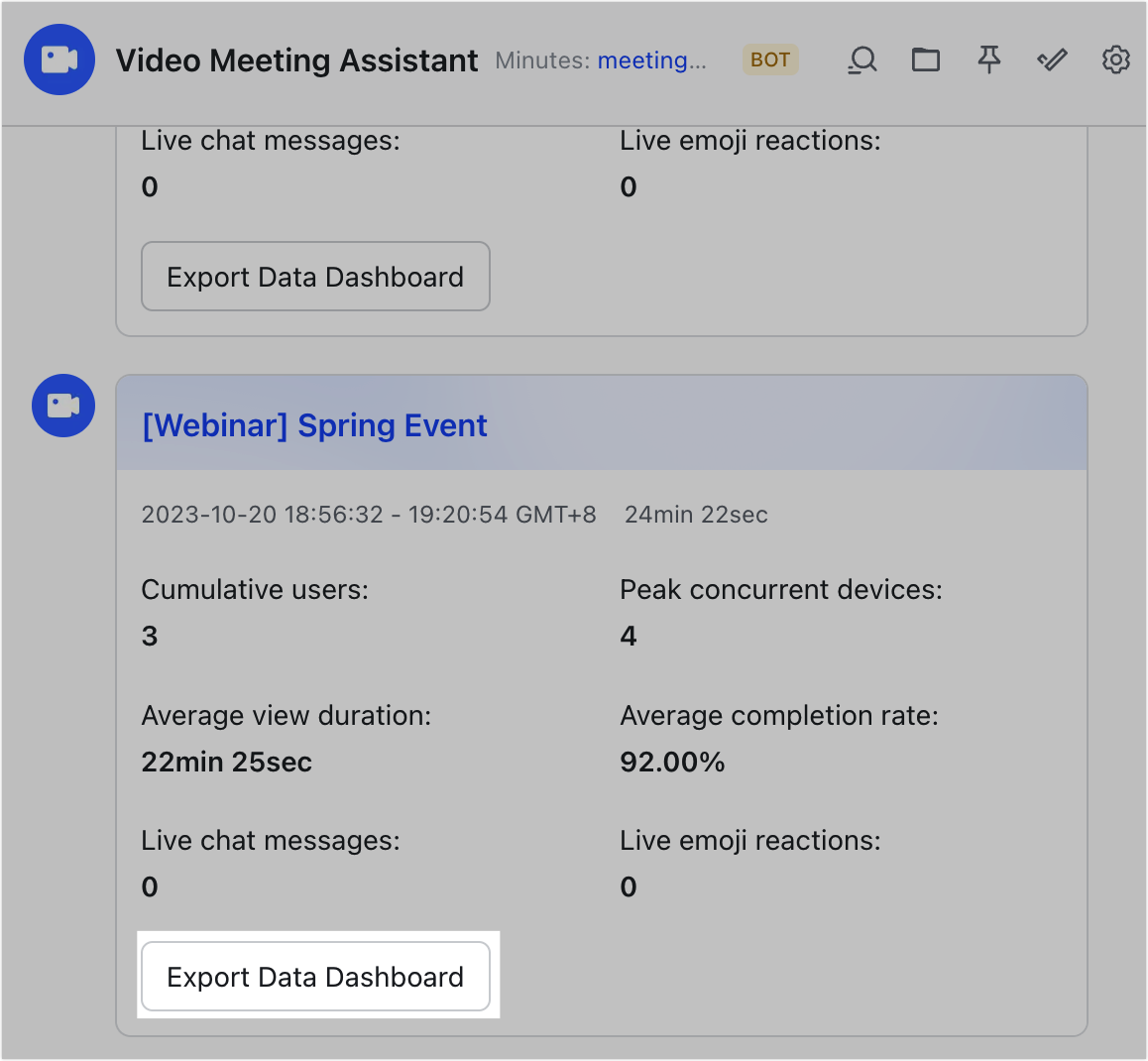
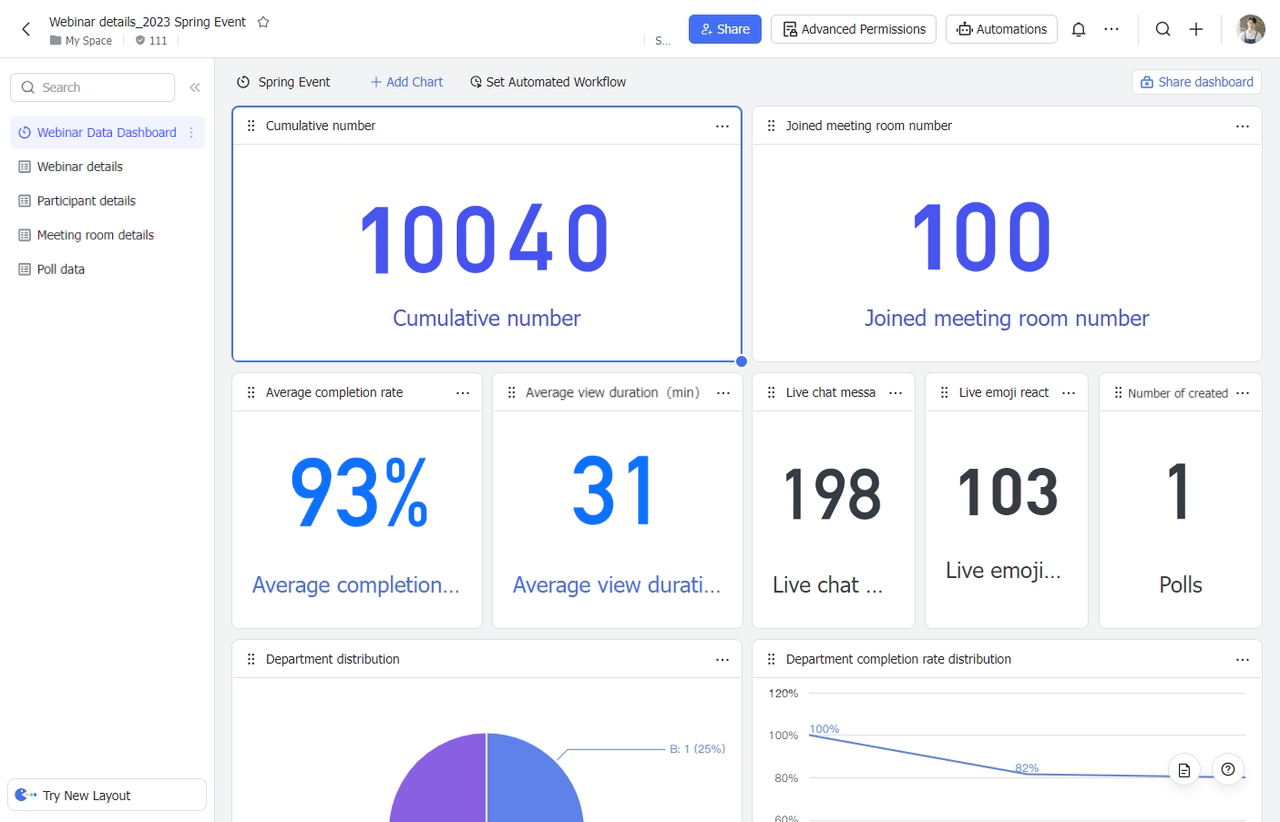
250px|700px|reset
250px|700px|reset
III. FAQs
